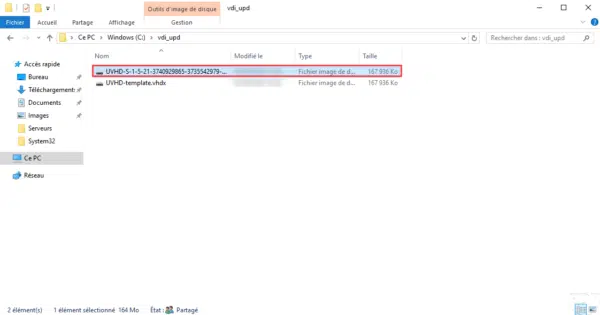Connect to a VDI Virtual Desktop
In this last part of the VDI tutorial, we will see how to connect to a virtual machine in a VDI deployment.
Open an Internet browser (preferably IE) and enter the address (fqdn name) of the web access server: https: //lab-gw-rds.lab.priv/rdweb and identify on the portal using ‘an account authorized to connect to a virtual machine.
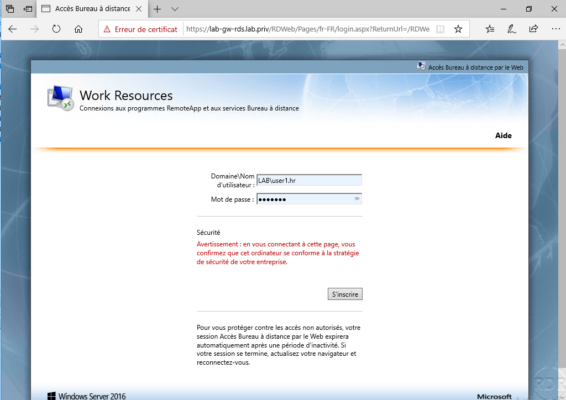
Click on the RDP icon of collection 1 and run the RDP file 2.
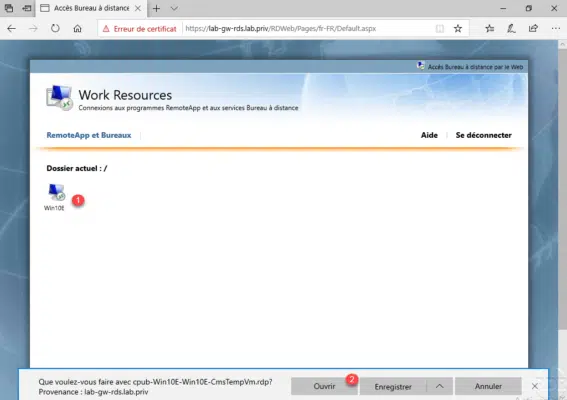
When launching the RDP client, click on the Connection 1 button.
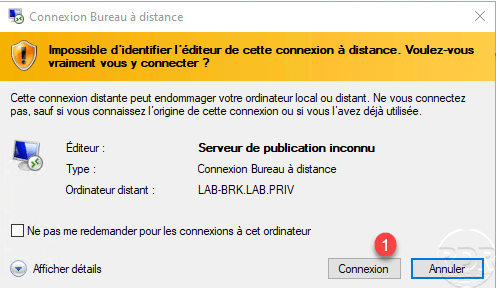
As we can see on the screenshot above, the RDP connection is made on the Broker server
Enter the credentials of a user account 1 and click OK 2.
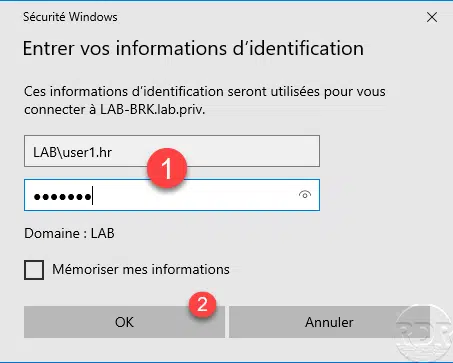
Wait during connection, it takes longer compared to an RDS farm.
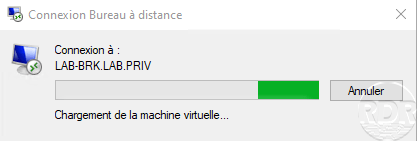
The connection is established on a virtual machine, wait while opening the session.
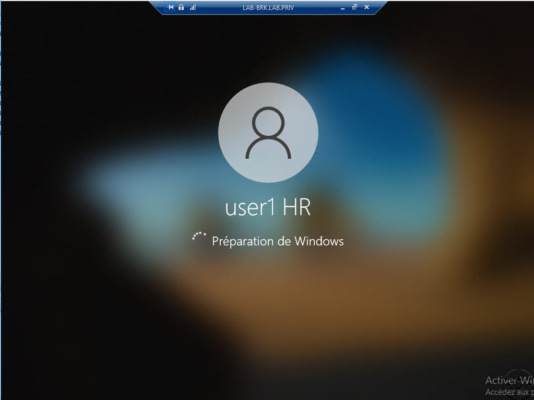
The user is logged in to the virtual office.
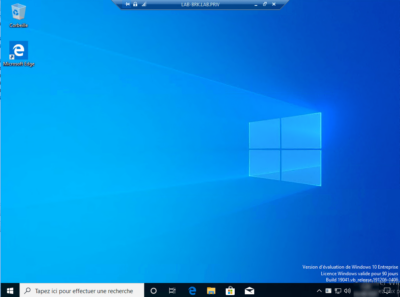
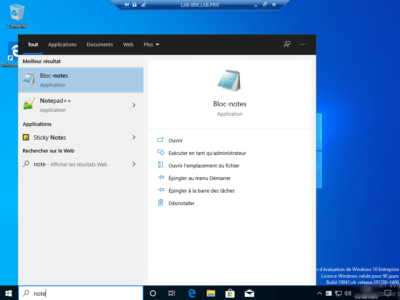
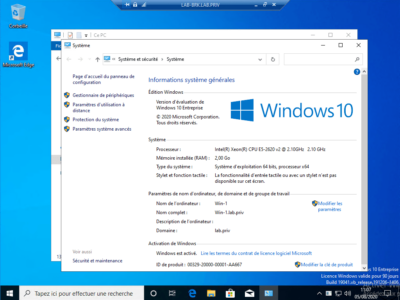
Go to the broker server, in the management of virtual desktops you can see the user connected to the machine.
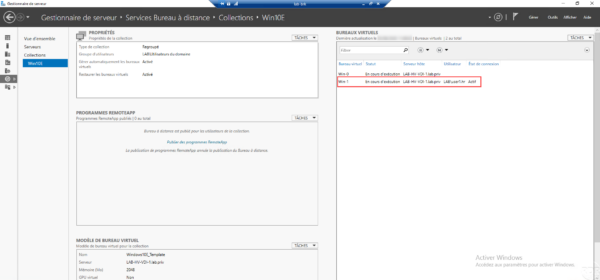
In the shared folder for the user profile disks, we see that a vhdx file has been created, this one contains the user’s profile.