Introduction
In this tutorial, I will explain how to install and configure remote desktop on Windows Server without Active Directory environment.
This solution does not allow full use of the Remote Desktop solution, but helps provide a working environment for users.
What you cannot do:
- Multi-server farm
- Collections management
- RemoteApp
- No broker
- No centralized administration
- …
Prerequisite
You just need a server, for this tutorial, I used a virtual machine with Windows Server 2019.
For use in Workgroup, device CALs are required.
Installing roles
To have a Remote Desktop environment, you have to install two roles:
- Remote Desktop Session Host
- License Server (Remote Desktop Services License Manager)
From the server manager, click on Add roles and features 1.
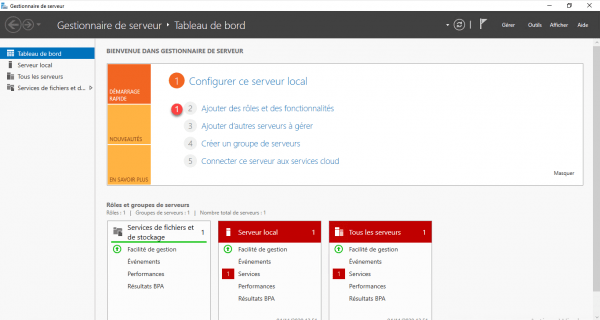
When the wizard starts, click on Next 1.
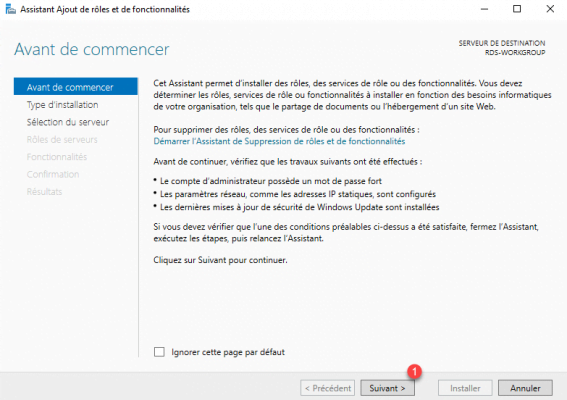
Choose the type of installation: Installation based on a role or a feature 1 and click on Next 2.
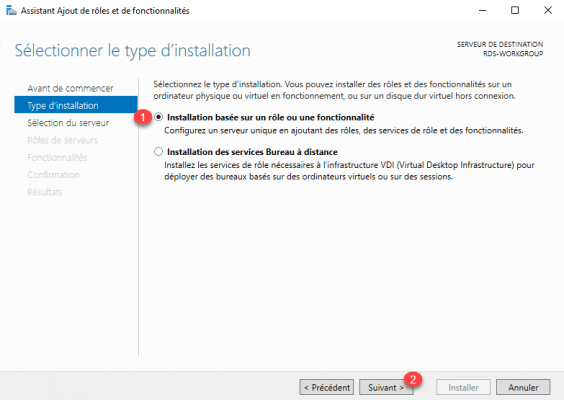
Select the server 1 and click on the Next button 2.
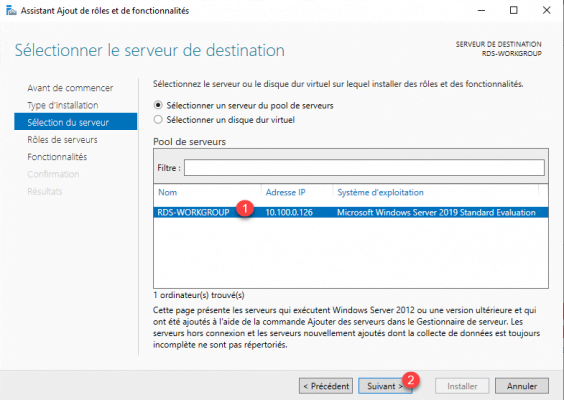
In the list of roles, check the Remote Desktop Service 1 box and click Next 2.
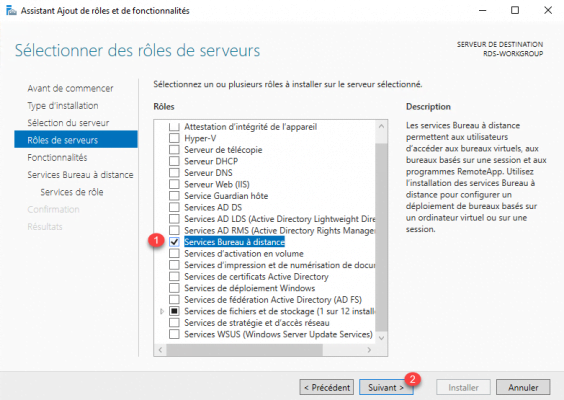
Skip the features by clicking Next 1.
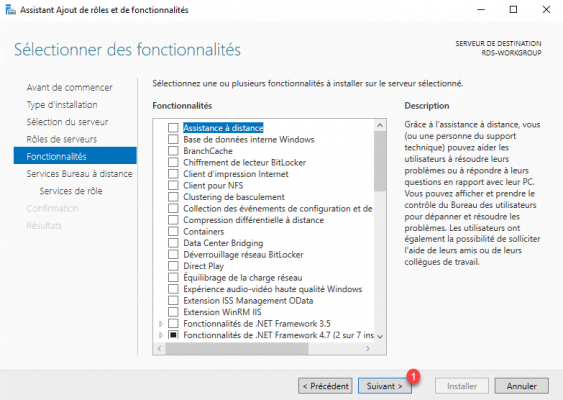
An explanation of Remote Desktop Services is displayed, click Next 1.
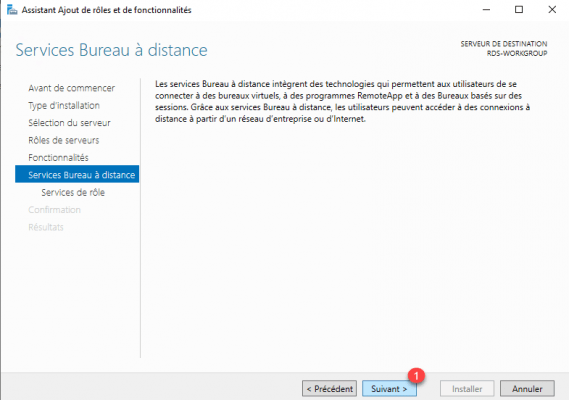
Check the Remote Desktop Services License Manager service 1.
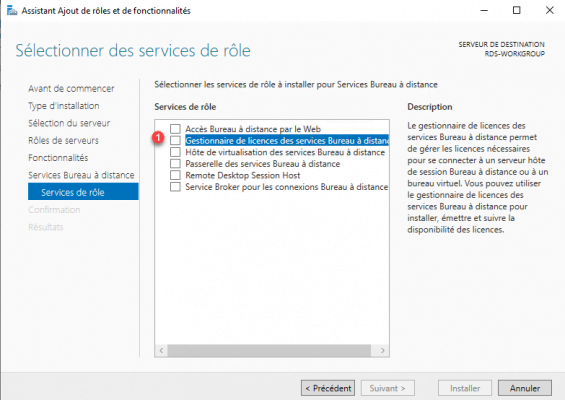
Click on Add additional features 1 to install the administration console.
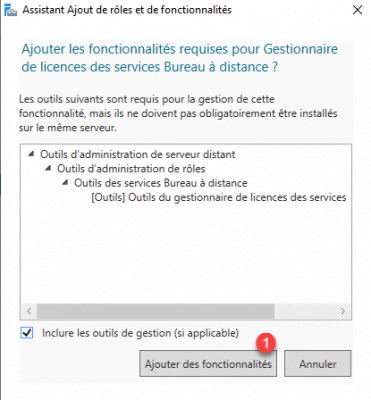
Then check the box for the Remote Desktop Session Host 1 service.
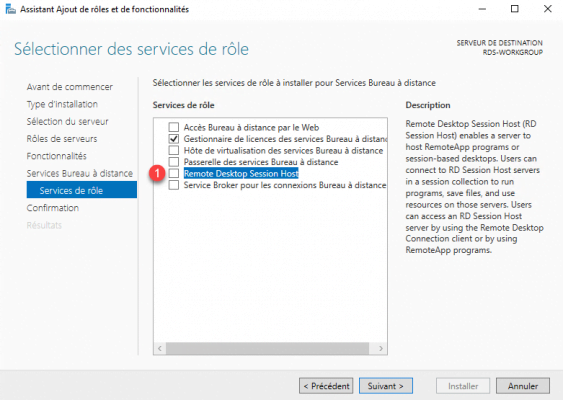
Click on Add Features 1.
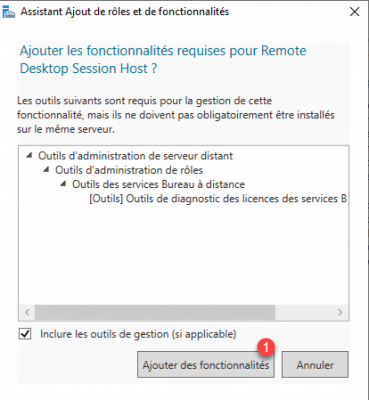
The necessary services are selected, click on Next 1.
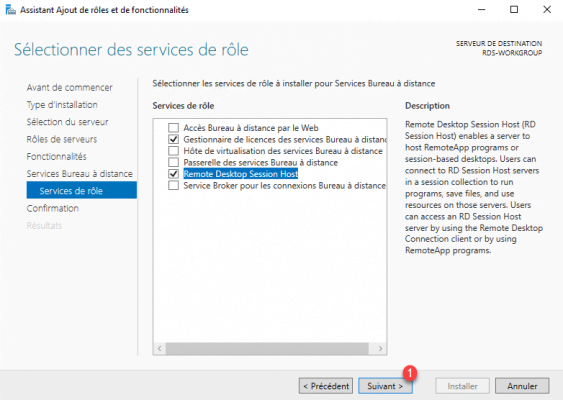
Click on the Install 1 button.
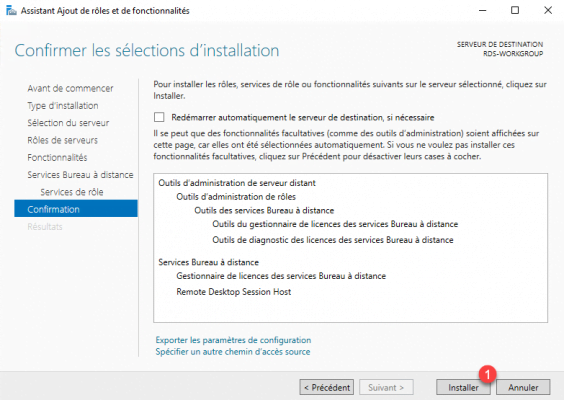
Wait during installation …
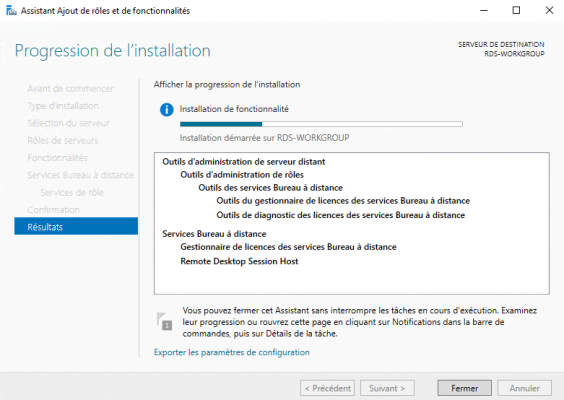
Once the installation is complete, exit the wizard by clicking on the Close button 1.
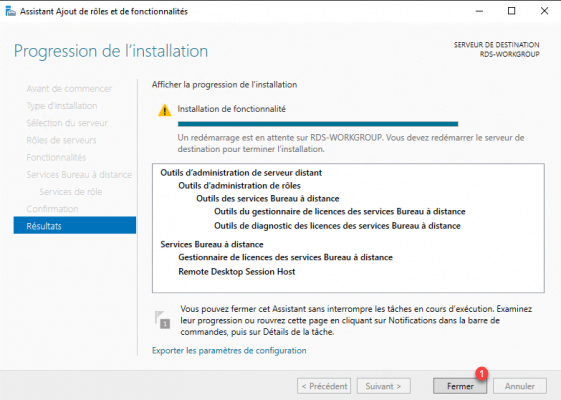
Restart the server
Configuration of user accounts
Now you have to create the users and place them in the remote desktop users group.
Create users locally
Not being in an Active Directory environment, the user accounts must be created in the local server database.
Right click on the Start button 1 and click on Computer Management 2.
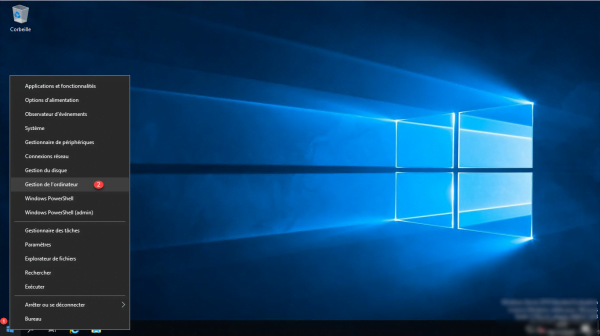
From the navigation panel, go to Users 1.
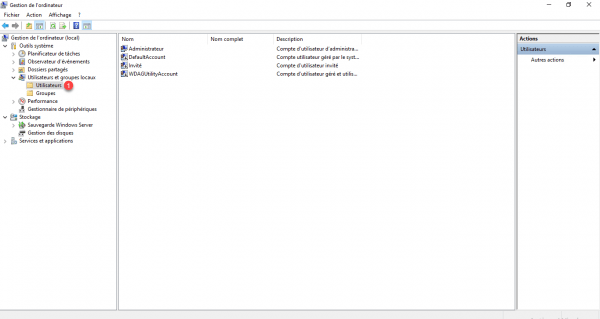
Right click in the central area and click on New User 1.
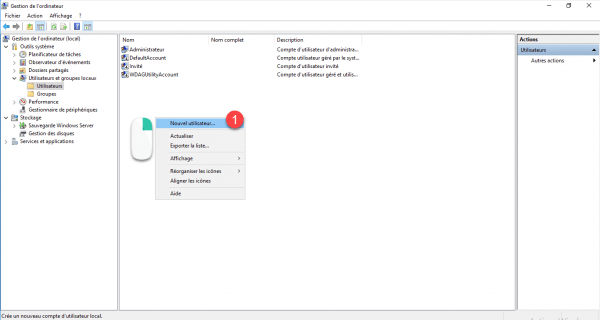
Enter the username 1, enter the password 2 then configure the password options 3. Then click on Create 4.
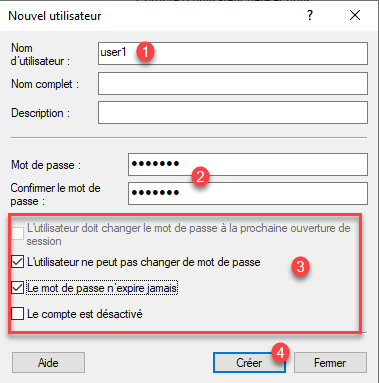
By clicking on create the form is reloaded, create all the users and once finished, click on Close.
The users are created 1. Now go to Groups 2.
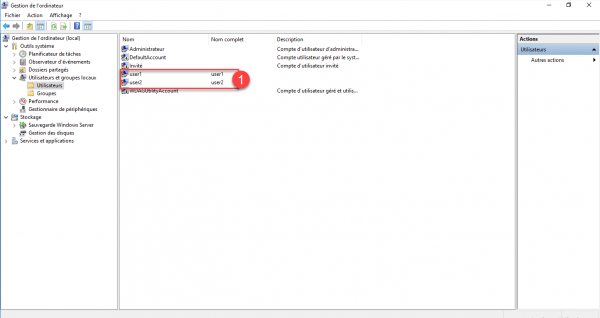
Add users to the Remote Desktop Users group
To allow users to connect to the remote desktop, they must be added to the local group: Remote Desktop Users
From the navigation panel click on the Groups 1 folder.
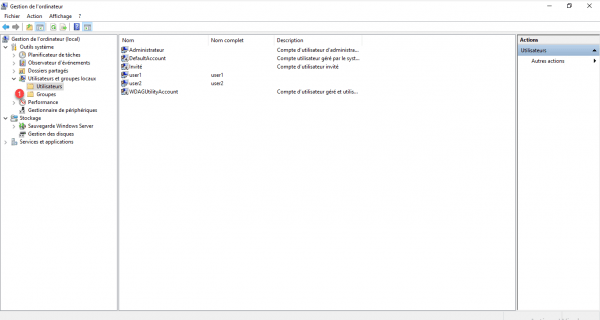
Double click on the Remote Desktop Users group 1 to access the properties.
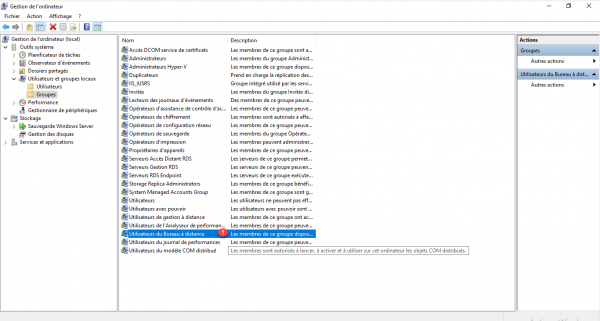
Click on the Add 1 button.
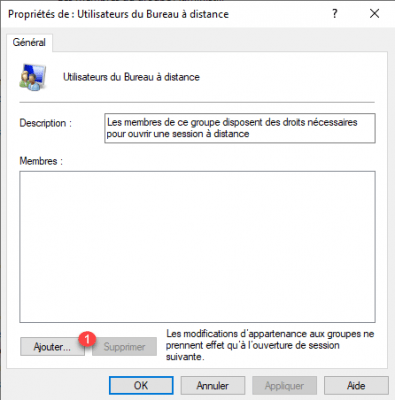
Select the users created 1 who will be able to connect to the remote desktop and click on OK 2.
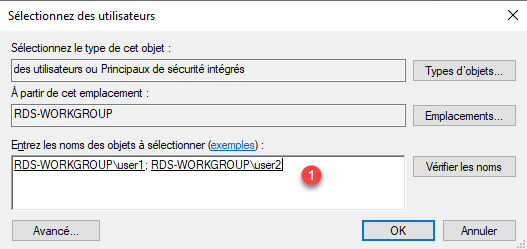
The users are members of the group, click on Apply 1 and OK 2.
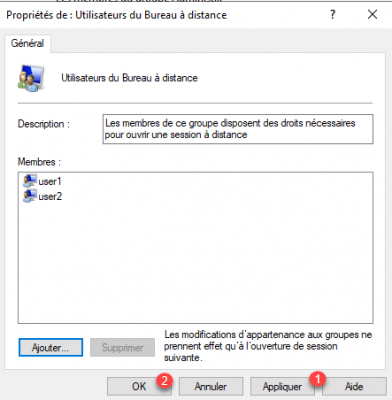
It is also possible to add the Users group as a member of the Remote Desktop User group, by doing so, the users will have the direct right to connect to the server.
Remote Desktop Connection
The server is now ready to receive connections.
To go into production, you have to think about installing the applications …
Launch a Remote Desktop client.
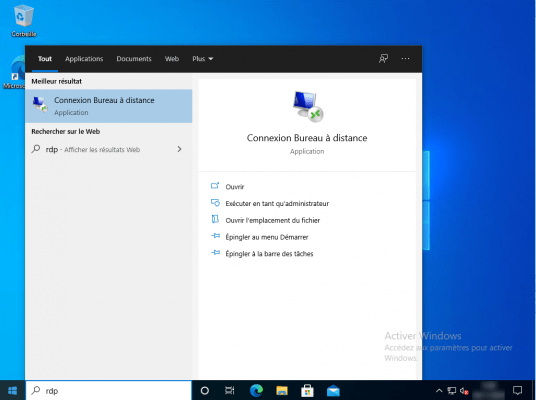
On the General tab, enter the IP address or the DNS name in the Computer 1 field, then enter the identifier 2 in the User name field. Then click on Connection 3.
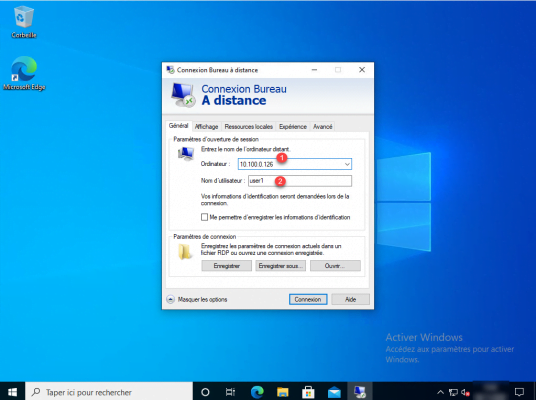
Enter the password for the account 1 and click OK 2.
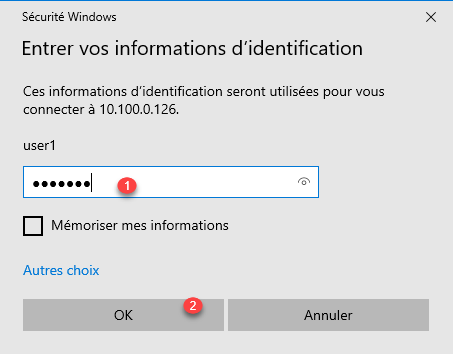
Validate certificate security alerts if displayed.
We are connected to the remote desktop on the Windows server.
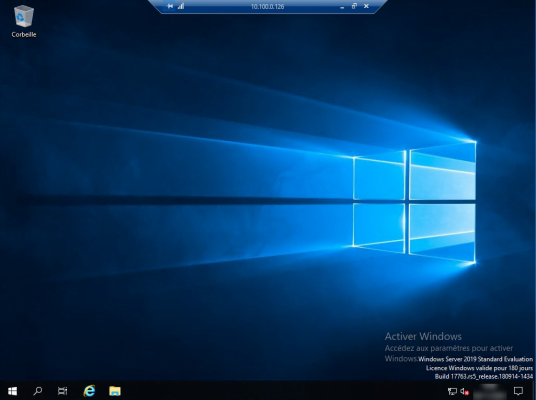
On the screenshot below, we can see that 4 connections are active.
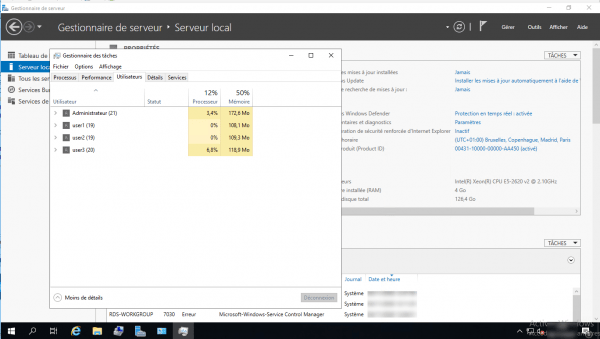
Configure licenses
All that remains is to configure the license server. The subject was treated in another tutorial, I put the links to you:
- Fill in the licenses. (See section: Adding licenses)
- Enter the license server.
Custom Remote Desktop Server
If you want to customize the Remote Desktop server, I invite you to read this lesson: Customize the server (in French).
Conclusion
Although this solution is not optimal for managing a remote desktop environment, setting up an RDS server is possible and can be used for small structures that do not need more for teleworking for example.
Another advantage of this solution is the possibility of renting a server (VPS) and creating a teleworking environment with a single server.