Creating a collection of virtual desktops
As with remote desktop host servers, you must create a collection to provision virtual desktops (VDI).
On the broker server, go to the administration of remote desktop services, in the quick start zone, click on Create virtual desktop collections 1.
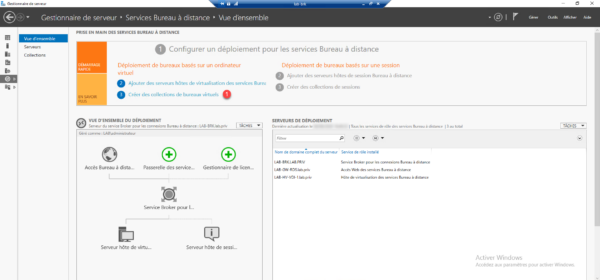
When the wizard is launched, a list of necessary items is displayed, I invite you to read this part in order to better understand the rest. Click on Next 1 to go to the next step.
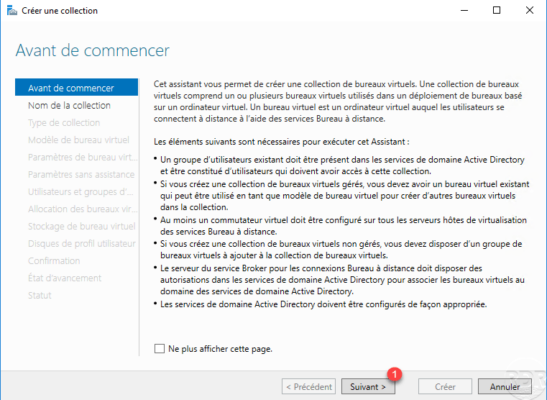
Name 1 the VDI collection then click on the Next 2 button.
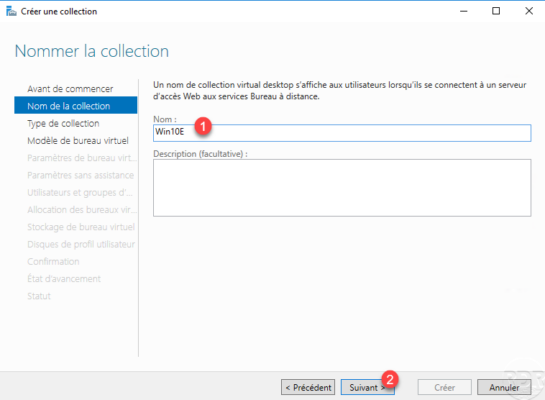
It is now necessary to configure the type of collection, there are two types, a type which allows to have a pool with a random allocation whatever the user and a persistent type which will allow the user to always have the same virtual machine and “customize” it. In the tutorial, select Pooled Virtual Desktops Collection 1 and click Next 2.
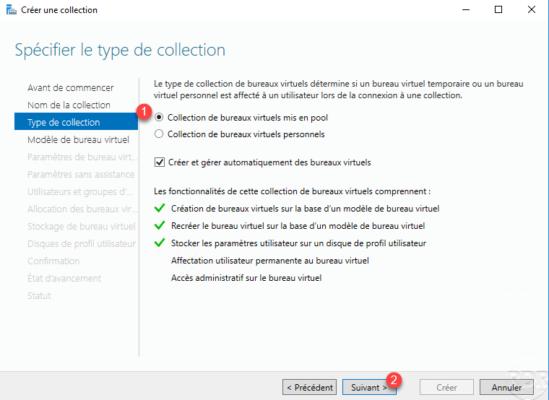
Select the template 1 which corresponds to the virtual machine created previously and click on Next 2.
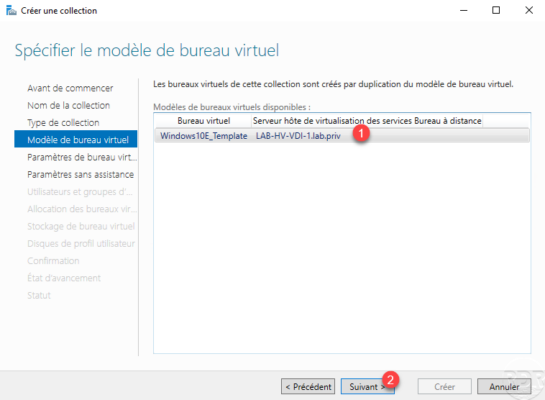
Choose the Provide unattended installation parameters option 1 and click Next 2.
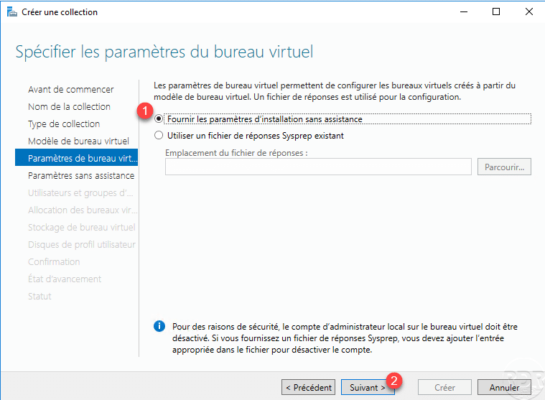
Choose the correct time zone 1 then select the domain 2 and the organizational unit 3 where the computer objects will be stored. Click on Next 4.
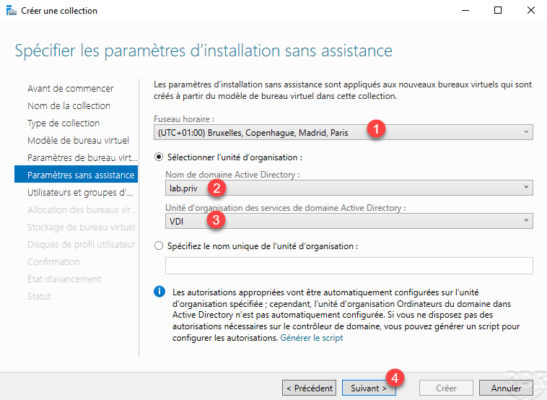
Configure a user group 1 authorized to use VDI. Indicate the number of virtual machines available in the 2 collection and configure how the name of the machines is formed with the prefix 3 and the suffix 4. Validate by clicking on Next 5.
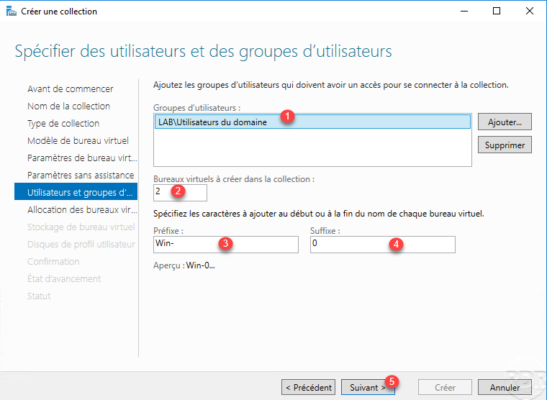
Configure the distribution of virtual machines on Hyper-V hosts, here we allocate the 2 1 virtual desktops to the host and click on Next 2.
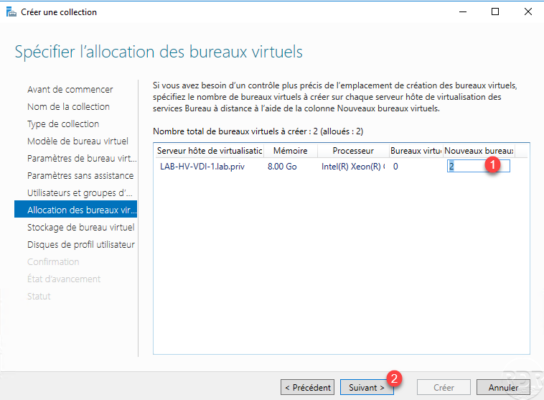
Indicate the storage location of the virtual machines on the Hyper-V host 1 and click Next 2.
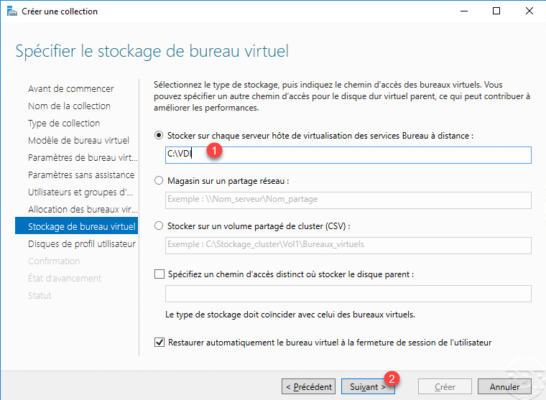
The folder must be created beforehand.
Check the box for Enable user profile disks 1, indicate the UNC path 2 then adjust the size if necessary 3 and click Next 4.
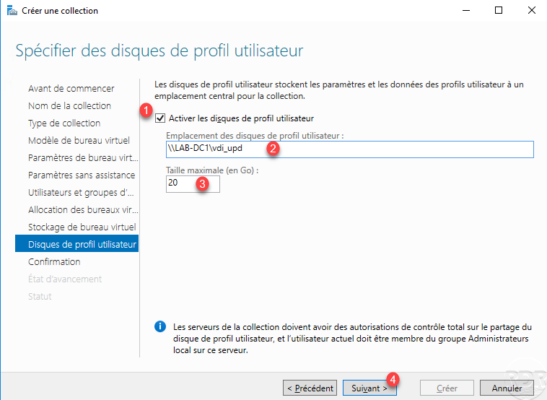
A summary of the collection configuration is displayed, click on Create 1.
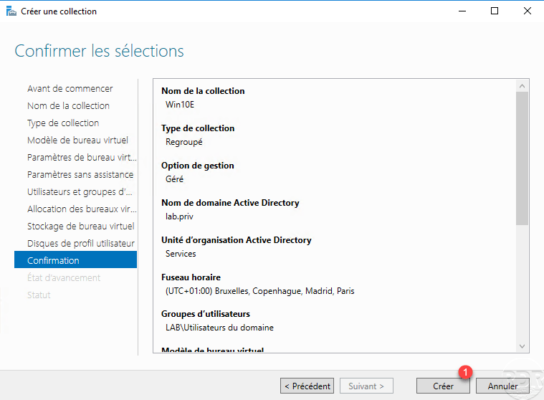
Wait while the collection and virtual machines are created, the duration will depend on the number of virtual machines to be created.
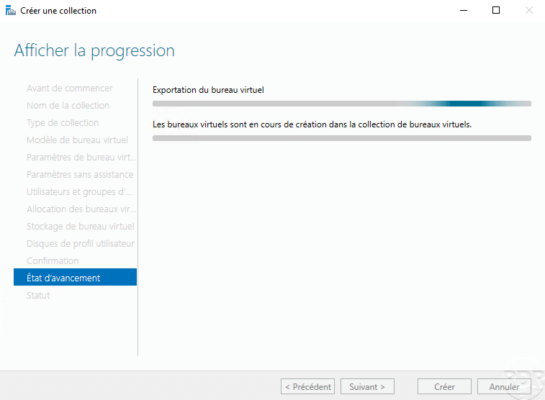
Once the collection has been created, exit the wizard by clicking on Close 1.
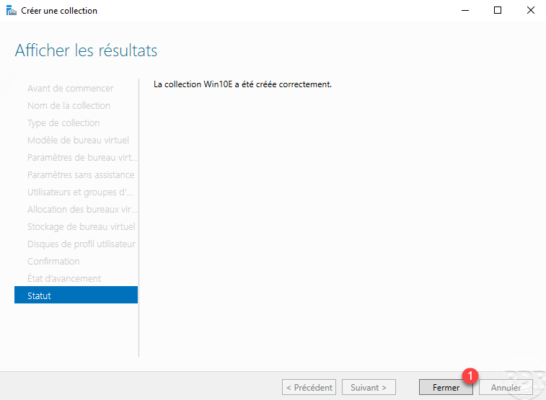
Now that we have a collection available, let’s take a tour to see what has been created.


