Using the RDS Farm – Client
In this part, we will see how to operate the RDS farm with a client.
During the different steps, you will have several times the following messages which will not be detailed each time:
Identification : enter username and password of an authorized account to connect to the RDS collection.
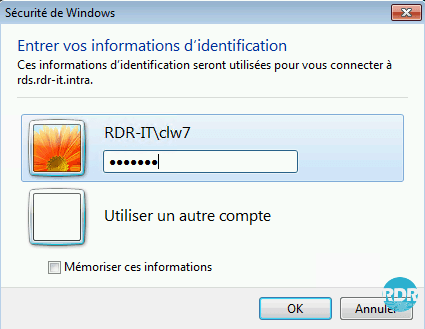
Security alert on certificates : click on Yes to pass the alert with the possibility of checking the box to no longer have the request. During a connection it is possible to have several times the message in case of switching from one host to another by the broker.
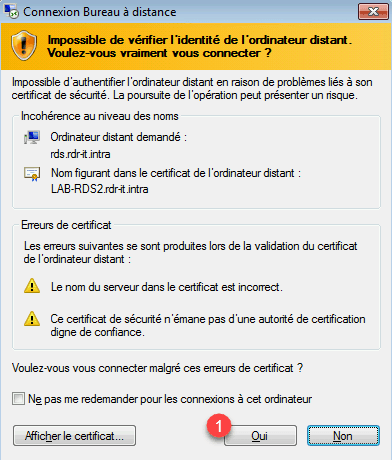
Beforehand, the Gateway certificate has been installed on the test client computer. Here you will find a tutorial for deploying a certificate using a GPO.
To install the certificate manually on a computer, once it has been exported, paste it on the client machine, double-click on it to launch the installation wizard and place it in the Trusted Root Certification Authority store on computer.
Remote desktop connection through the web portal
This solution is the preferred method, we will go to the web portal to download the RDP file which allows us to connect to the server collection.
From a computer, open an Internet browser and enter the URL for web access (https: //name-fqdn.dom/rdweb). On the portal enter the identification information (user / password) 1 of an account authorized to connect and click on Register 2.
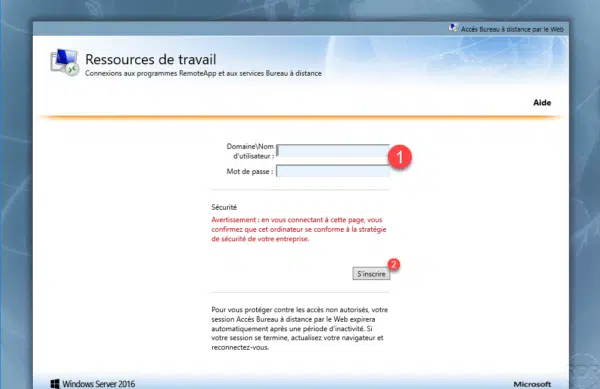
Click on the icon which represents the remote desktop 1 then, depending on the Internet browser used, Open or Save the file 2. (If the file is saved, run it).
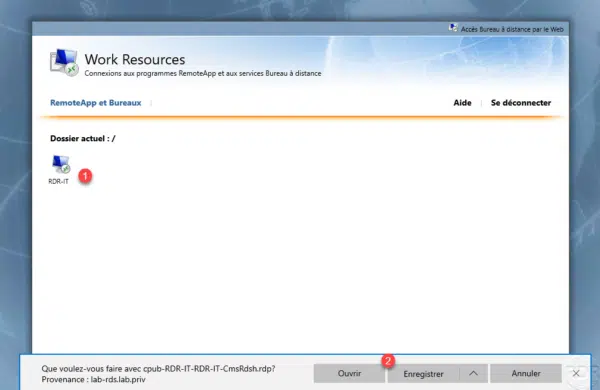
A warning message is displayed, click on Connection 1.
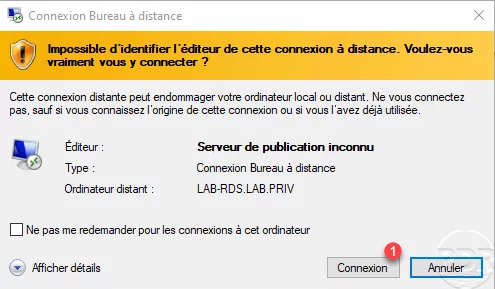
Enter the login credentials of a user authorized to connect and validate the security alert messages for the certificates.
Wait while logging in …
The session is opened on the server.
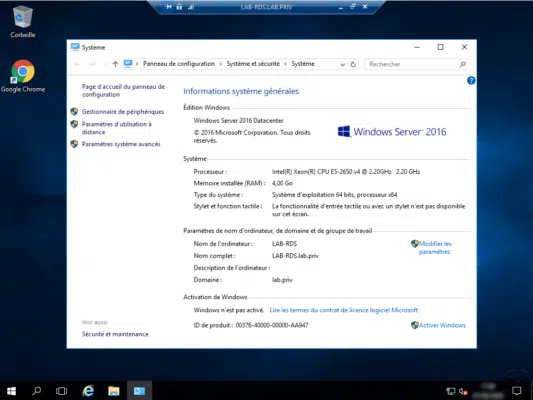
It is quite possible to download the RDP file, rename it and use it without having to go through the RdWeb portal. The file can be deployed to other computers using a GPO.
Connection by the RDC client of Windows
1. Start the client, enter the RDS Firm Alias 1 and click on Connection 2 .
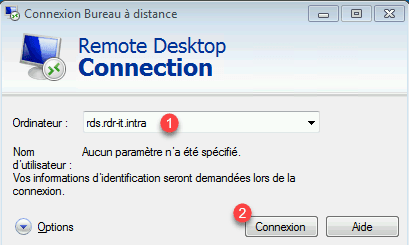
2. Enter your password and validate the certificate requests.
3. The session is open on the collection’s host server.
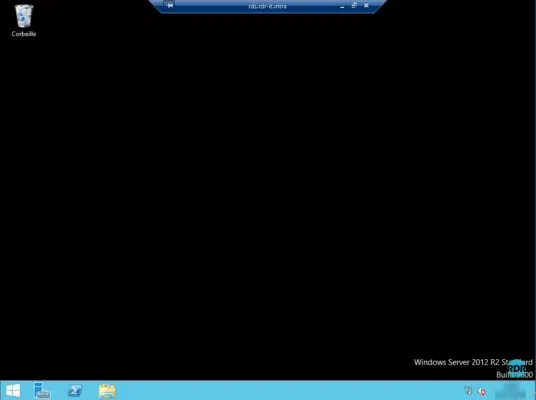
Connecting the RDC Windows Client with the Gateway
1. Start the client, enter the alias of the farm RDS 1 and click Options 2 .
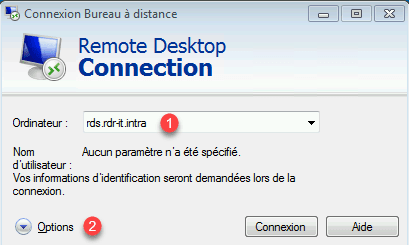
2. Go to the Connection tab 1 (if it is not visible click on the arrows) and click on Settings … 2 .
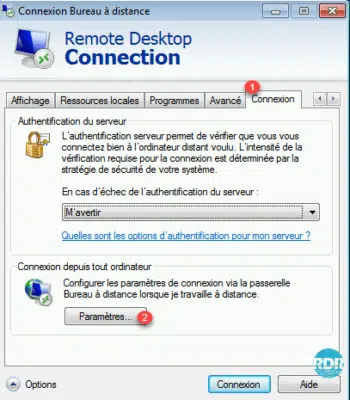
3. Check Use these remote desktop gateway server settings 1 , enter the url defined for the gateway 2 , A to force the passage through the gateway uncheck the box . Check box 3 Use my Remote Desktop Gateway ID info for the remote computer and click OK 4 .
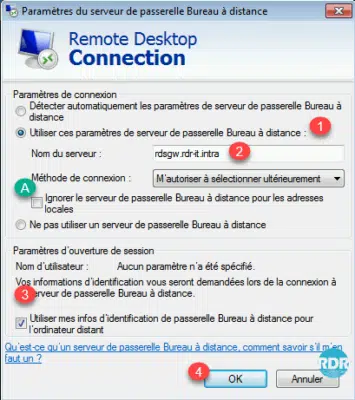
4. Retourner sur l’onglet Général 1 et cliquer sur Connexion 2.
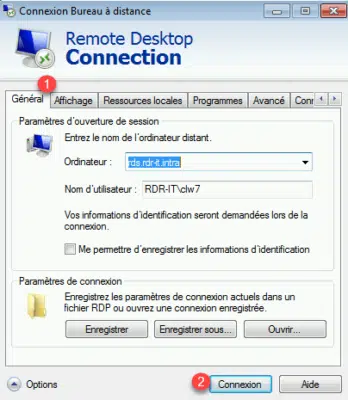
5. On the password request window, we see servers 1 where the user will be identified. Enter the identifiers 2 and click OK 3 .
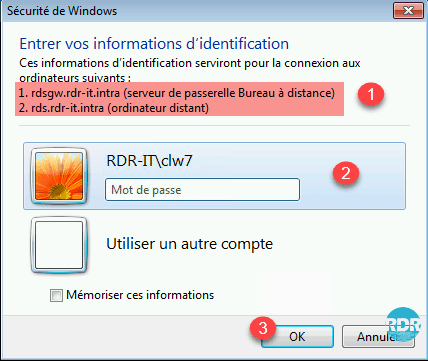
6. Once connected to the server, click on the key 1 and it is possible to check the passage through the gateway 2 .
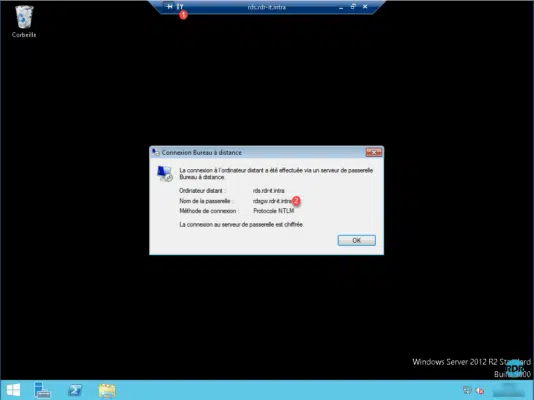
7. Return the broker server and open the administration console of the gateway, go to the folder Analysis 1 , the connection is visible.
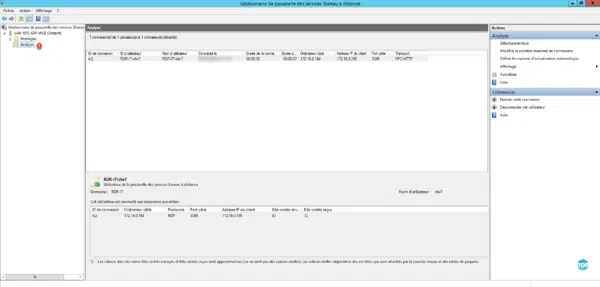
RemoteApp by Web Access
1. From a client workstation, launch an IE preference browser and enter the https: //rdsgw.rdr-it.intra/rdweb url of web access
2. Enter credentials 1 and click Register 2 .
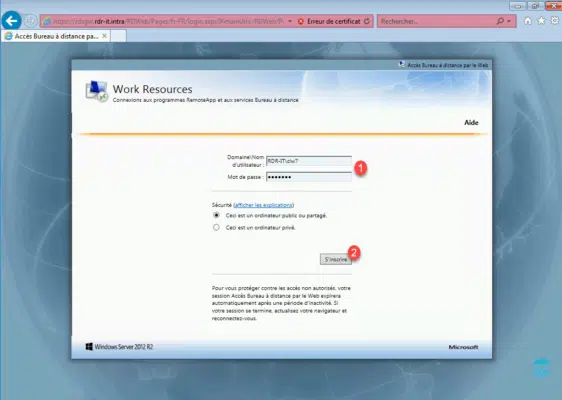
3. Once connected, a page with the available applications will be displayed 1 . Click a program to launch it (Microsoft Expression Web 4).
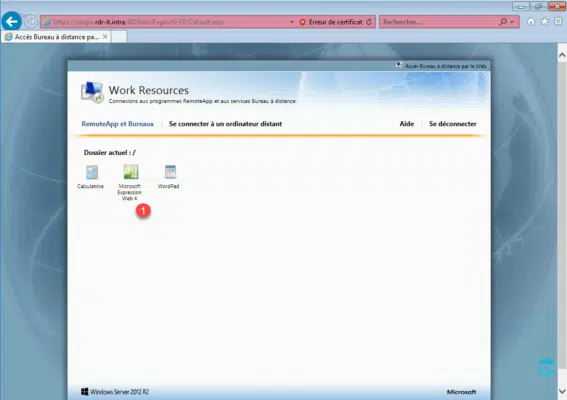
4. A security alert appears and also provides the option to choose redirected devices, click on Connection 1 .
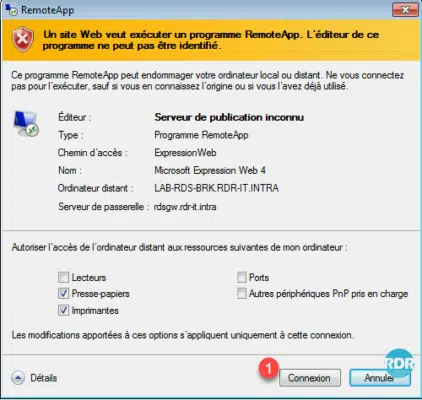
5. Enter your credentials and validate certificate alerts.
6. The application starts with the impression that it is open directly on the computer. The 1 badge on the application visible in the taskbar identifies that it is in RemoteApp.
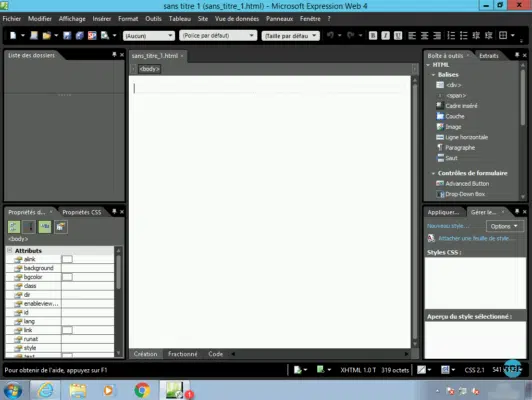
RemoteApp directly from Windows
It is possible in Windows, parameter access to the RemoteApp as if it is installed on the computer.
1. On the client open the Control Panel and click Remote Connections 1 or RemoteApp and Remote Desktop Connections depending on the version of Windows.
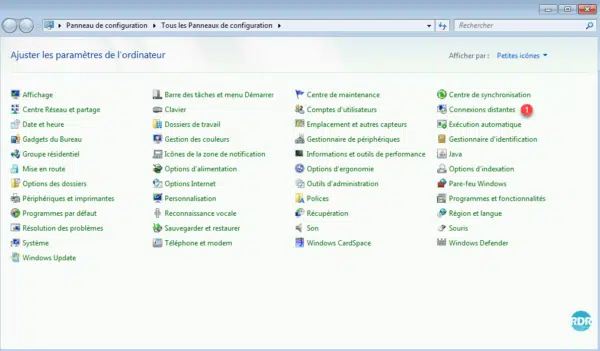
2. Click Configure a new connection with RemoteApp and Remote Desktop Connections 1 .
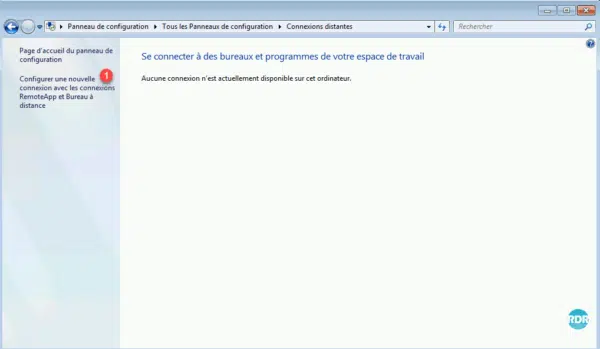
3. Enter the RemoteApp Access URL 1 as https: //url-access-web/rdweb/feed/webfeed.aspx and click Next 2 .
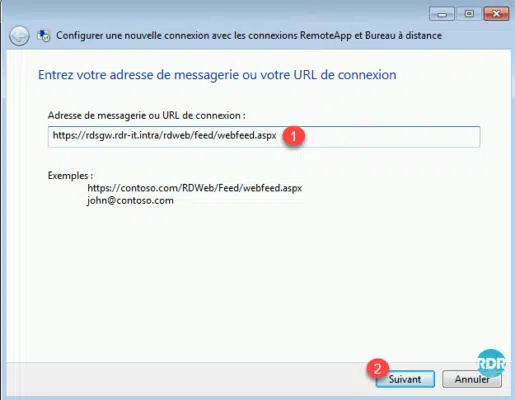
4. Click Next 1 to start the configuration.
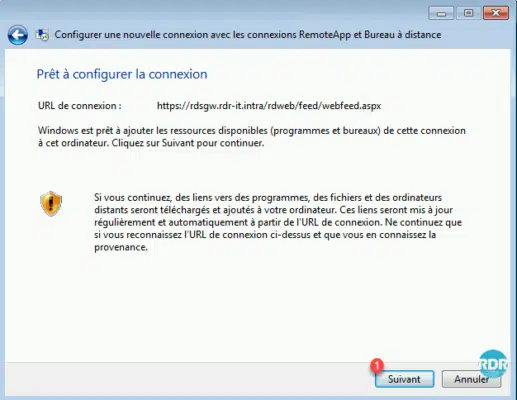
5. Enter your credentials and validate certificate alerts.
6. Click Finish 1 .
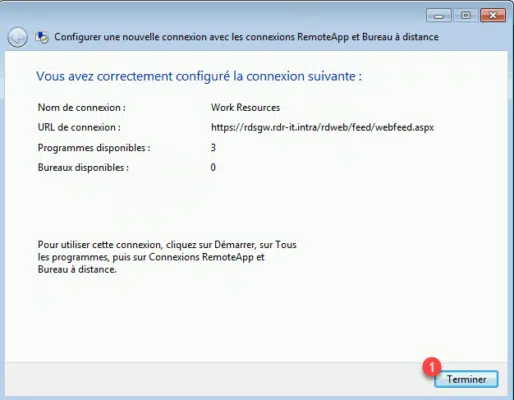
7. Programs in RemoteApp are “installed” on the computer. They are accessible either from this page of the control panel or from the start menu.
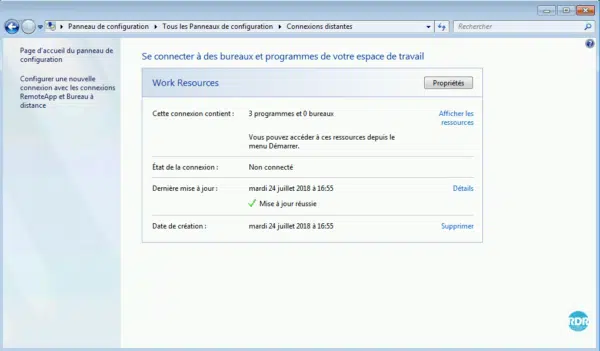
8. Programs 1 from the Start menu.
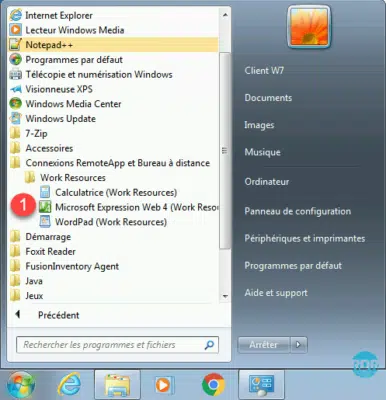
9. An icon in the notification area also allows you to manage the RemoteApps configured on the machine.
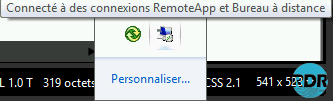
It is possible to automate the configuration of RemoteApps using a GPO.
Enable the setting and enter the URL of the Web Access server in the Specify Default Login URL setting, which is located in: User Configuration / Policies / Administrative Templates / Windows Components / Remote Desktop Services / Connections RemoteApp programs and Remote Desktop Services.
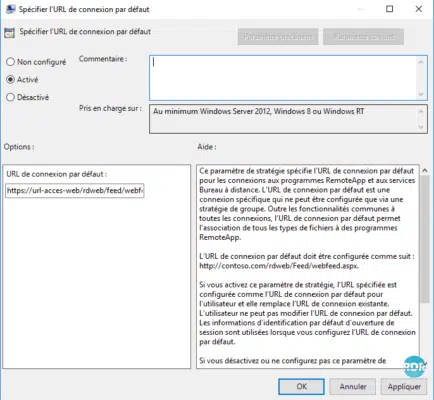
Complements :
In a “desktop” environment and if the UPDs are configured, open the Windows file explorer and go to the folder C\: Users 1. The UPD of the logged-in user is mounted and has the name login of the user.
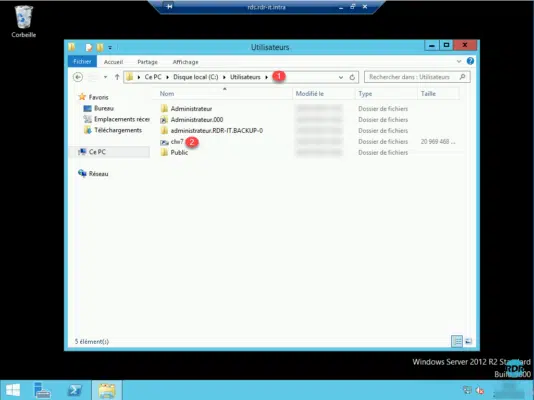
On the server, which hosts the UPDs, there are now VHDXs with the name ID 1 corresponding to the user’s.
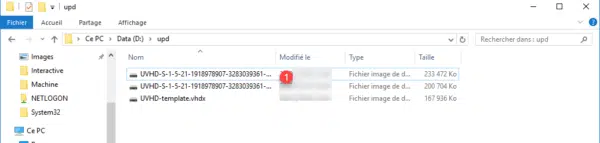
On the broker server, go to the details of the collection, in the CONNEXIONS inset we see the user who has logged in 1 . In right click on several actions are possible, including taking the hand on the session to provide support for a person in case of problems.
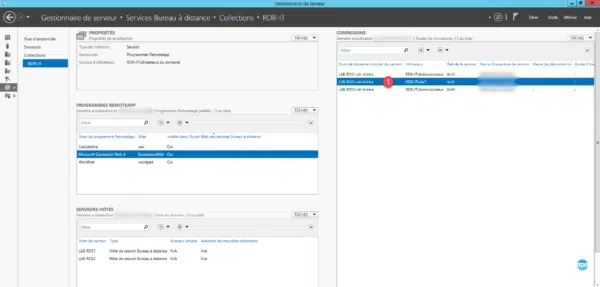


Hi,
Thank you a lot for the documentation it is very help full
what do you mean by (If you want to install licenses later, you have to right-click on the server from the console and click Install licenses)
I would like to skip the license part for now
Thank you
Great resources here. I am designing almost the same setup for a 500 users base.