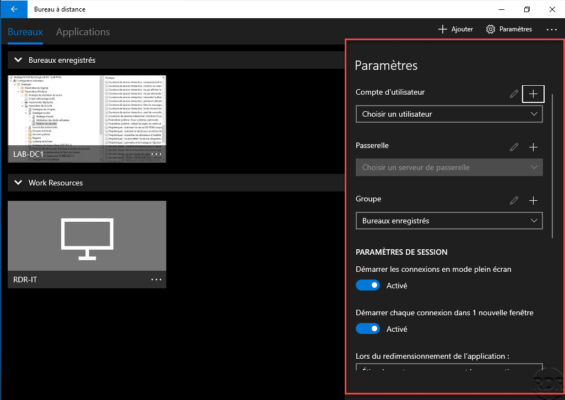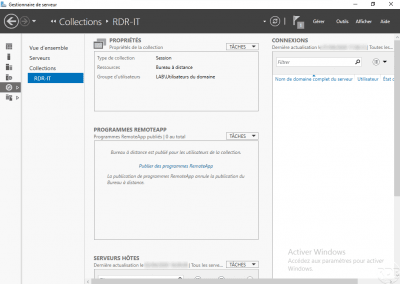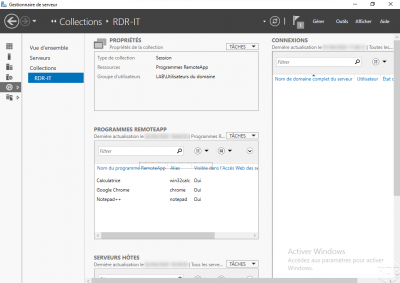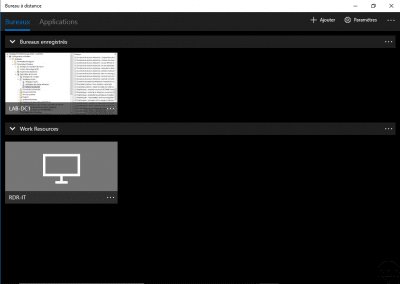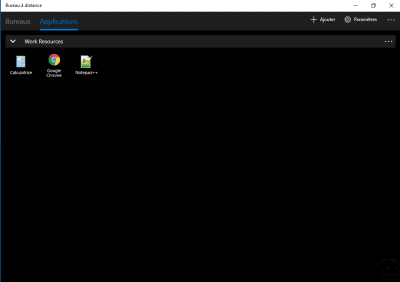Presentation
In this tutorial, we will see how to use the Remote Desktop application available in the application store.
The application is also available for Android and Iphone
The Remote Desktop application available in application stores, manages Remote Desktop connections and supports RemoteApp.
On Windows 10, it replaces the default RDP link.
Installing the Remote Desktop application
Open the Microsoft store and in the search field enter “Desktop” 1 and click on the Microsoft Remote Desktop suggestion 2.
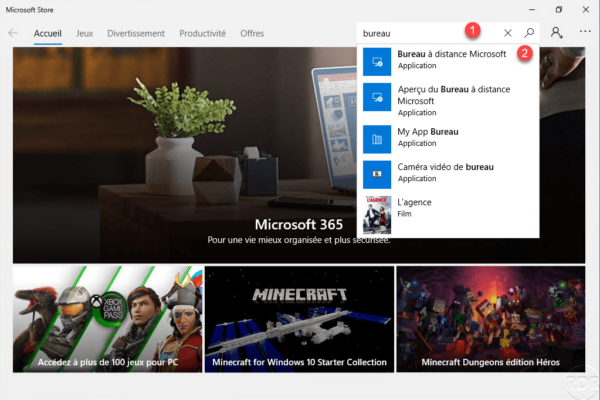
On the application page, click on Download 1.
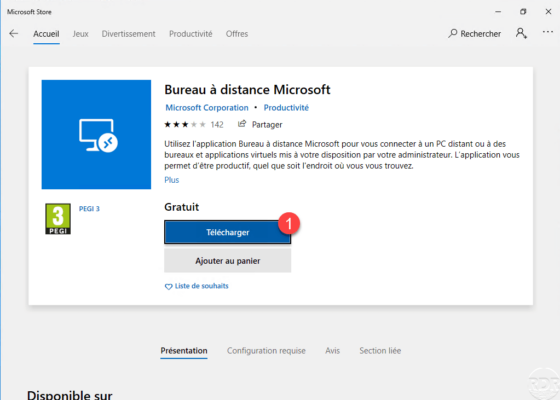
Depending on the configuration of your environment, a connection request may be made.
Once the application has been downloaded, click on Install 1.
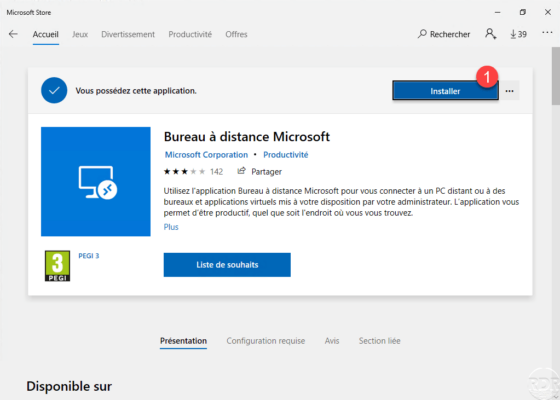
Once the application is installed, it can be opened by clicking on the Launch 1 button.
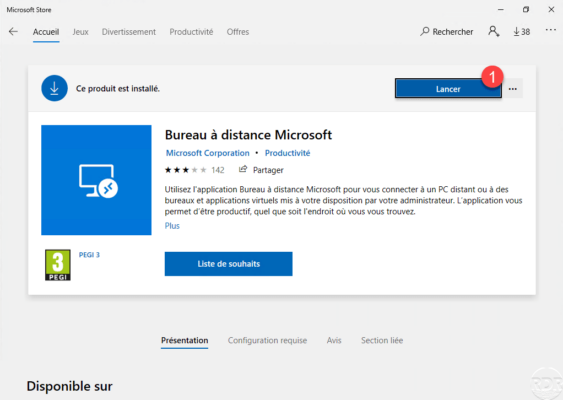
The 1 application is also available through the Start menu.
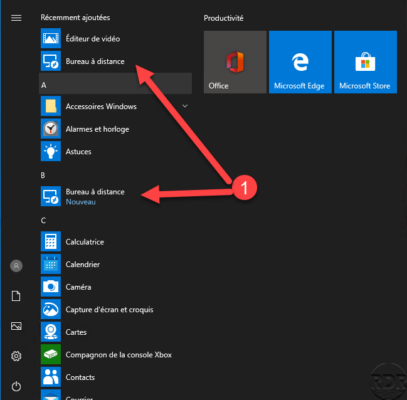
Using the Remote Desktop app
At launch, the application opens on the list of connections that you configure.
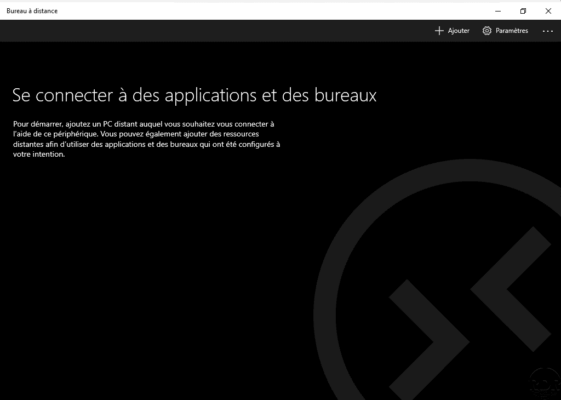
For the moment the list is empty because the application has just been installed.
Add a classic Remote Desktop connection
Click on Add 1 and choose Office 2.
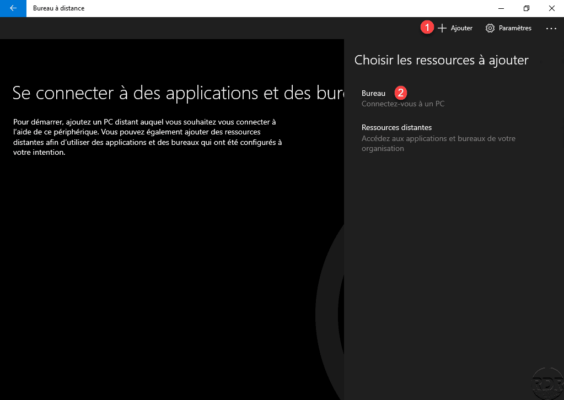
Enter the address of the computer 1 (name or IP address) and click on the + 2 to add an identifier.
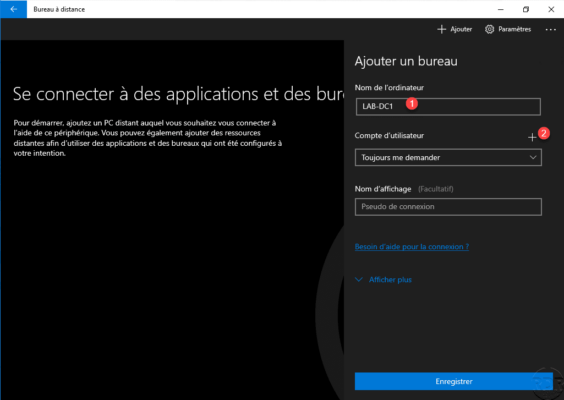
The user account that we will add will be usable for other connection, it is also possible to leave Always ask me.
Enter the account identifier 1, the password 2 and a display name 3 which will be used in the list of choices. Click on Save 4.
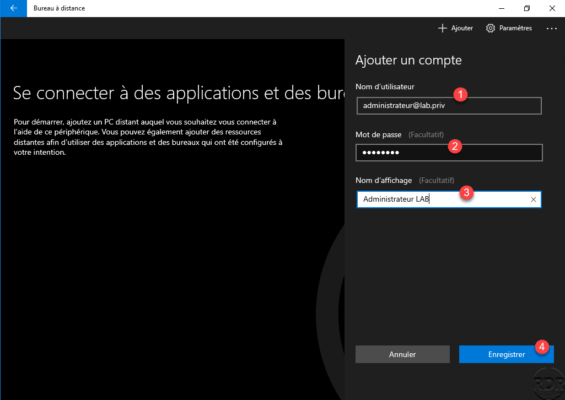
Back at the connection being configured, select the user account 1, name the connection 2 and click on Save 3.
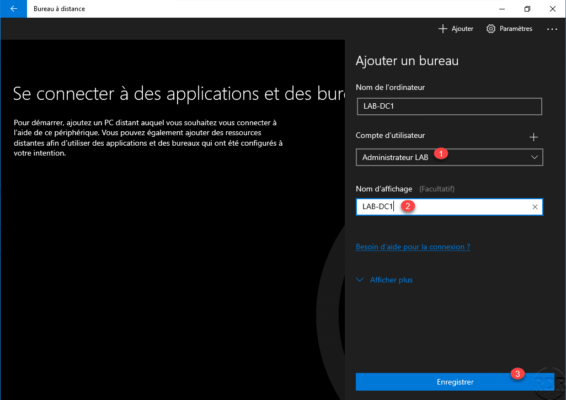
The configured connection 1 is accessible in the list of connections. Double click on it to connect.
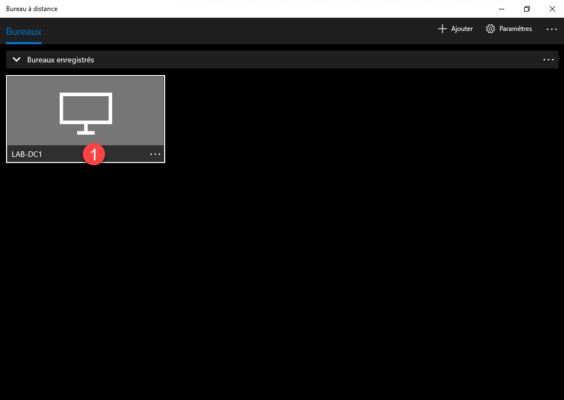
Validate any certificate security alerts during connection ….
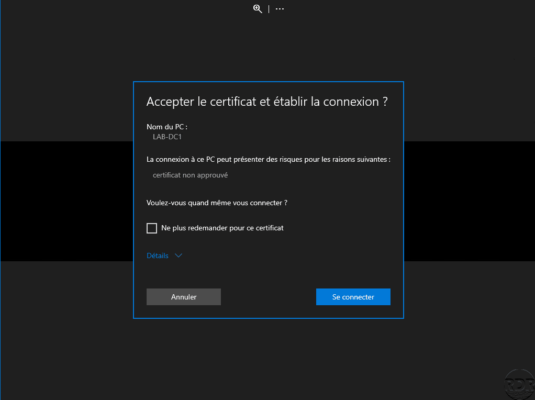
The connection is established, unlike the classic client no blue bar but just a magnifying glass and … on a black background.
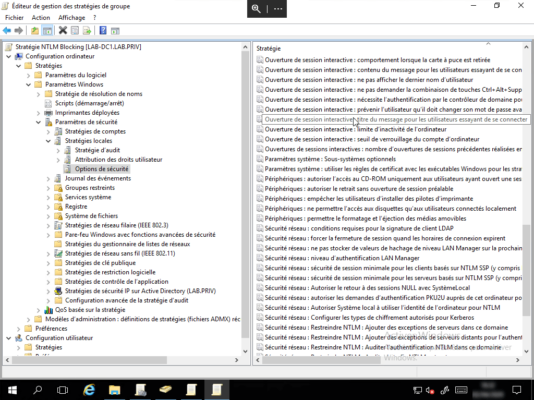
Configure the connection to an RDS farm
In this part, we will see how to configure Windows 10 Remote Desktop application to use an RDS farm.
The configuration consists in specifying the URL of the Web access of the RDS farm for the application to retrieve access to the different RemoteApp and Desktop collections.
To show the difference with the two types of collection, the captures will be put side by side when there is a difference between the two.
In the application click on Add 1 and choose Remote resources 2.
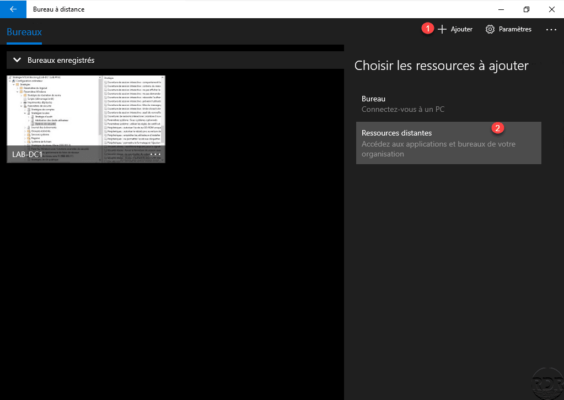
Enter the publication url of the feed 1 in the form https: //url-or-srv.dom.xx/rdweb/feed/webfeed.aspx and click on Find feed 2.
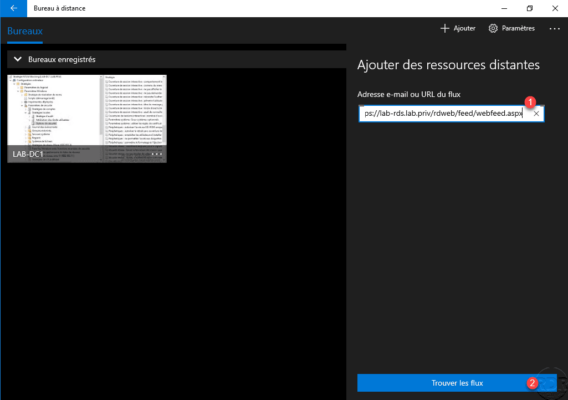
Configure the user account 1 and click on Add a feed 2.
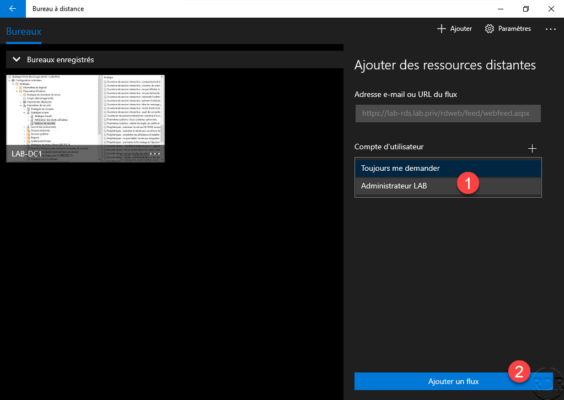
Once the feed has been added, for a desktop publication, it is available in the Offices section of the application, for RemoteApps, they are available in the Applications section.
Then click on the element to connect and work.
Additional configurations
It is possible to configure several different RemoteApp collections in the application, which is not possible on Windows natively.
The application settings will allow you to configure the client for the behavior of the Remote Desktop client, but also to manage user accounts, configure RDS gateways to access the servers and create groups to store connections.