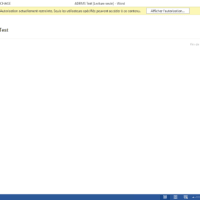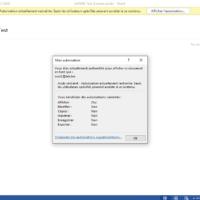AD RMS: Configuring Super Users
The configuration of super users will allow to define a group that has access to all documents regardless of the rights applied to it.
In this part, we will configure the group created in the section Preparation of the environment.
Open the administration console accessible through the Start menu.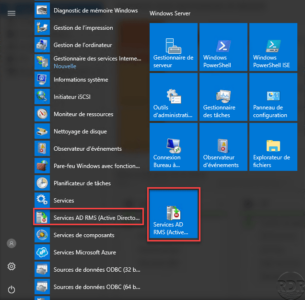
From the Admin Console go to Security Policies 1 .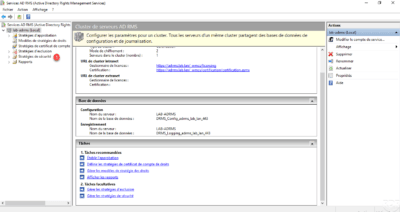
Click Edit Super User Settings 1 .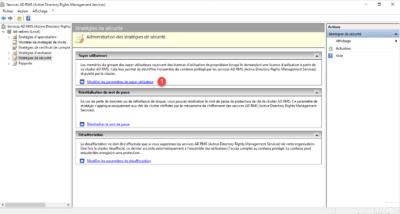
Without the Actions part of the console, click Enable super users 1 .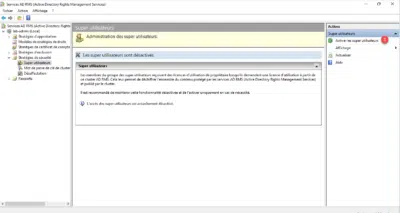
Now click on Edit Super User Group 1 .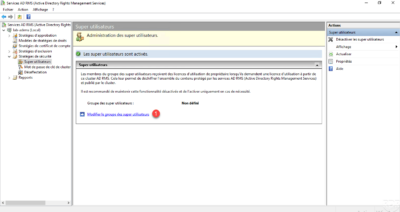
Enter the group’s email address 1 then click on Apply 2 and OK 3 .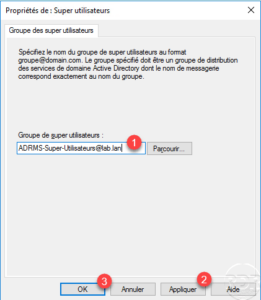
We can now see the super user group configured 1 .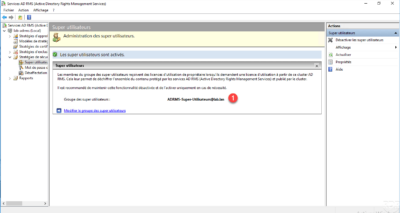
Restrict access to a Word document with AD RMS
In this part, we will see how restricted access to a Word document using AD RMS.
Pour rappel il faut :
- an email address configured to users
- Office Pro (201X) to apply restrictions.
Pour fonctionner, il peut être nécessaire de mettre l’url du cluster en site de confiance dans les options Internet.
In Word, create a document, save it, and then click FILE 1 .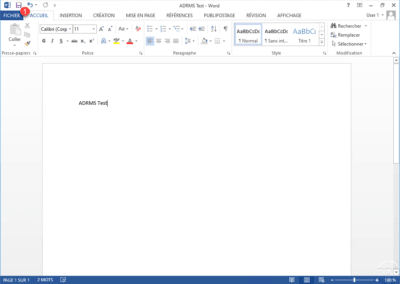
Click on Protect document 1 , go to Restrict access 2 and click on Restricted access 3 .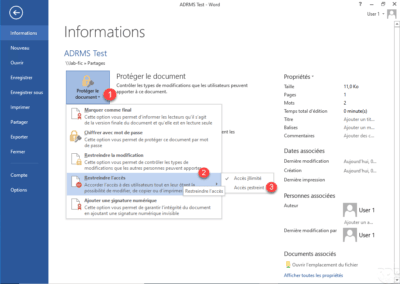
The window that opens allows you to configure read and edit accesses, check the Restrict access to 1 box and click on the “group” icon in the Read 2 section.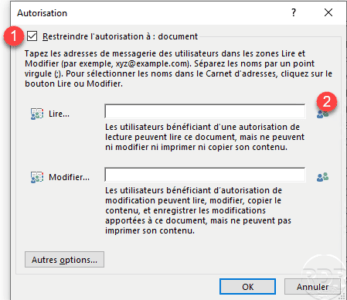
Search for a user or group with a configured email address 1 and click OK 2 .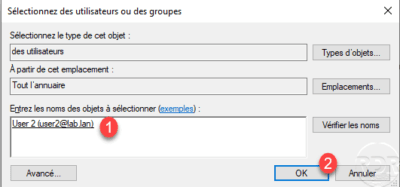
On the screenshot below, we can see that only the user [email protected] can read the document. Click on Other options 1 .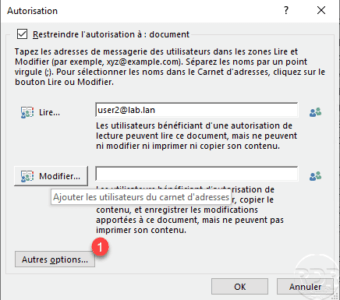
From this rights view, you can add other users or groups, add an expiration date …, click OK 1 to configure permissions on the Word document.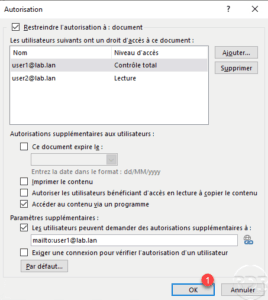
In the document information, we can see that it is protected.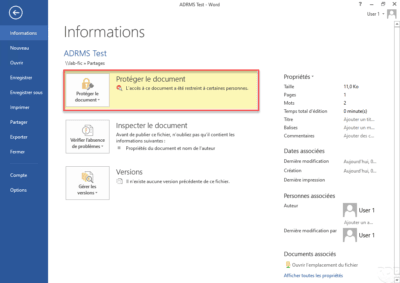
From editing mode, a banner is also displayed to indicate that the document is in Restricted Access.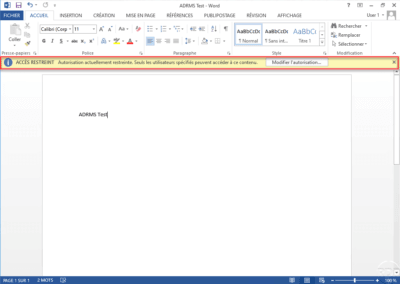
Now try to open the same document with a user who does not have the right to access the document, at the opening of it an error message indicating to contact the owner of the content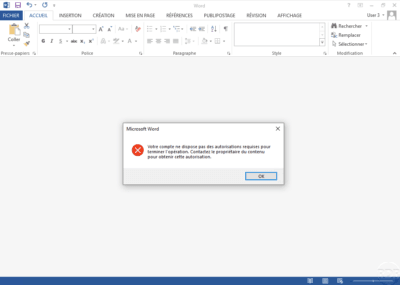 .
.
If a user who does not have a configure e-mail address tries to open the document, you receive the following error message: The application received an unexpected response from the Rights Management server due to an incorrect configuration or a server error. Please contact Microsoft for additional assistance.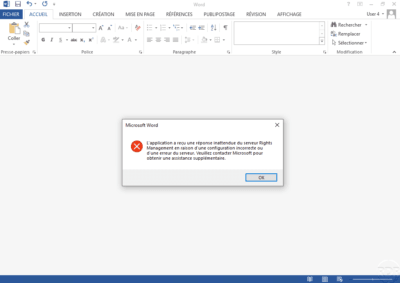
The message below can be confusing by returning an RMS server error.