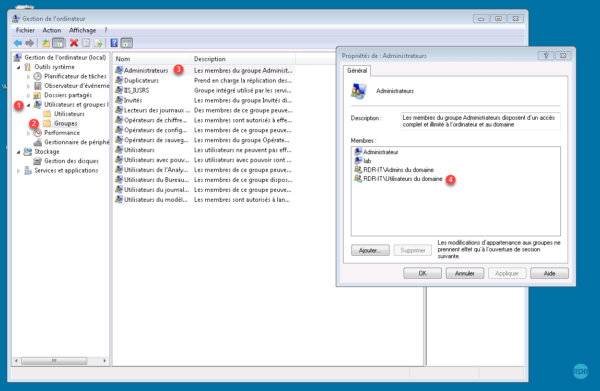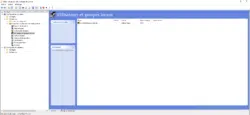Presentation
In this tutorial, we are going to have how to set up a GPO to make the admin domain users of their computer.
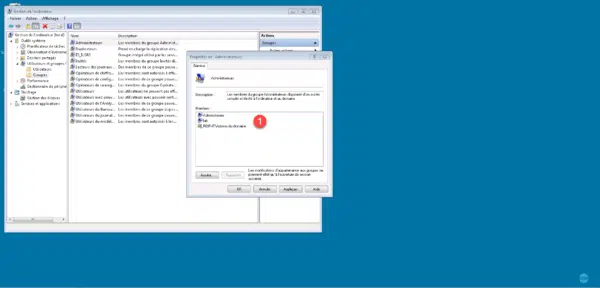
The goal is to add the Domain Users group in the Administrators 1 group of the user station.
The Domain Admins group is already a member of the group.
Group Policy Configuration
1. From a domain controller, open the Group Policy Management Console.
2. Create a new strategy on the OU where the computers are stored, for that right click on the unit 1 and click Create a GPO object in this area, and link it here … 2.
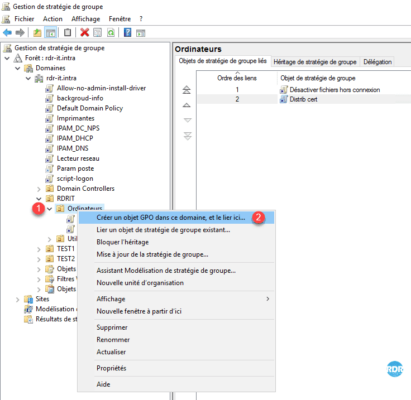
3. Name strategy 1 and click OK 2.
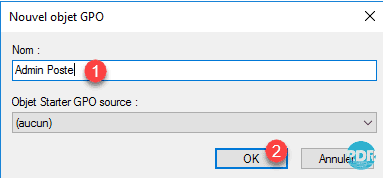
4. Right click on Strategy 1 and click on Edit 2.
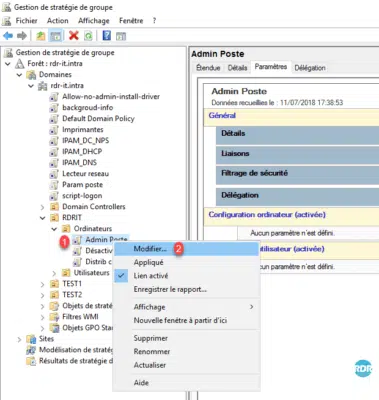
5. Go to the Restricted Groups 1 setting found in: Computer Configuration> Policies> Windows Settings> Security Settings> Restricted Groups. Right click 2 and click Add Group 3.
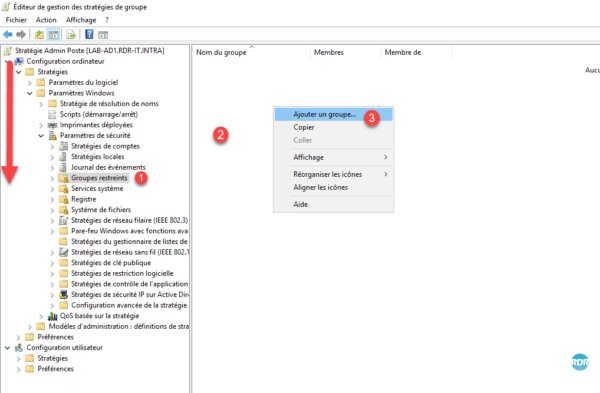
6. Click Browse 1.
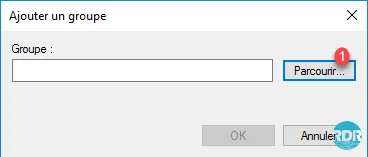
7. Select the Domain 1 Users group and click OK 2.
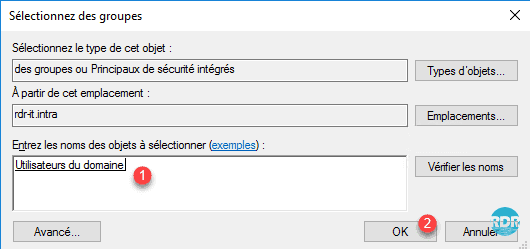
8. Click OK 1.
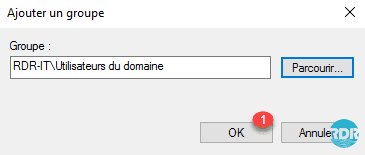
9. Click the Add … 1 button at This group is a member of.
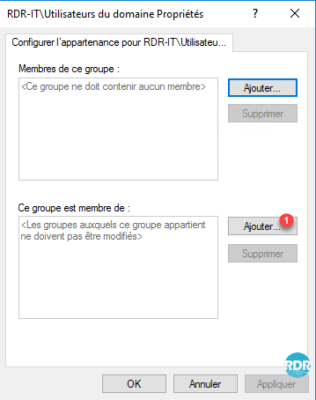
10. In the Group 1 box enter BUILTIN\Administrators and click OK 2.
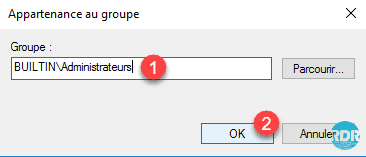
11. Click the Apply 1 and OK 2 buttons.
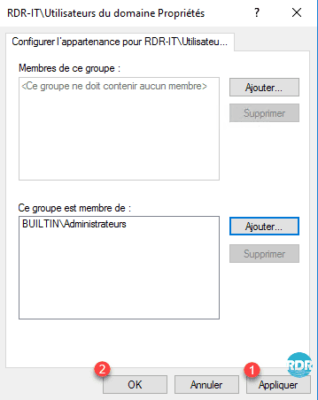
12. Domain 1 users are members of the BUILTIN\Administrators group.
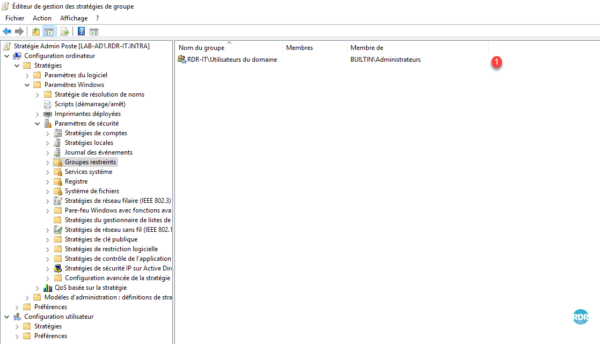
13. Going to the Settings 1 tab of the strategy, you can see the summary of GPO 2.
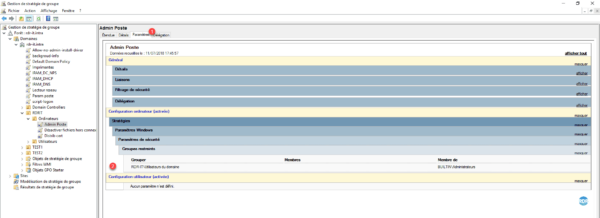
14. Restart the client computer.
15. Connect to the extension.
16. Open the computer manager (right-click on the Start button> Computer Management).
17. Go to Local Users and Groups 1 >, Groups 2. Double-click the Administrators group 3 and verify that the DOMAIN\Domain_Users group 4 is a member.