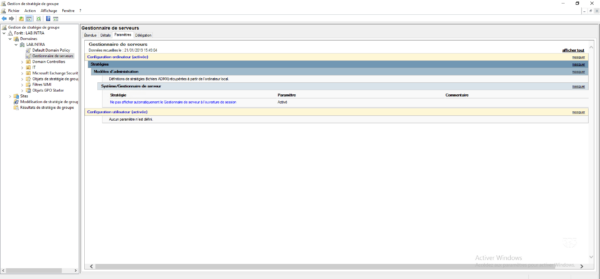When logging on to a Windows Server (since 2008), the server manager opens automatically, but you do not necessarily need it.
Personally, I even find that it tends to slow down the system.
In this tutorial, we will see how to disable it with Group Policy (GPO) in an Active Directory environment.
GPO: disable the server manager
1. From the Group Policy Management Console, create a new policy on the OU where the servers are or at the root. Right-click on location 1 and click Create GPO in this area, and link it here 2 .
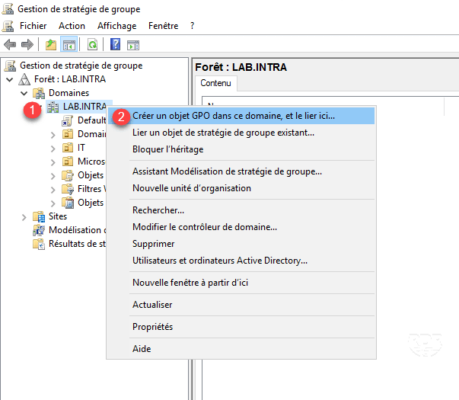
2. Enter the name of the strategy 1 and click OK 2 .
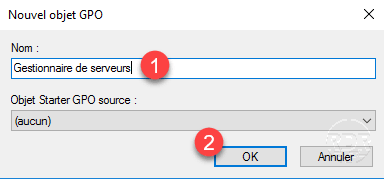
3. Change the GPO and go to Location: Computer Configuration / Policies / Administrative Templates / System / Server Manager and edit the setting Do not automatically display Server Manager at logon 1 .
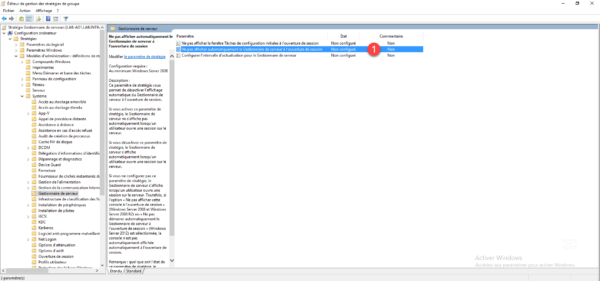
4. Activate parameter 1 then click on Apply 2 and OK 3 .
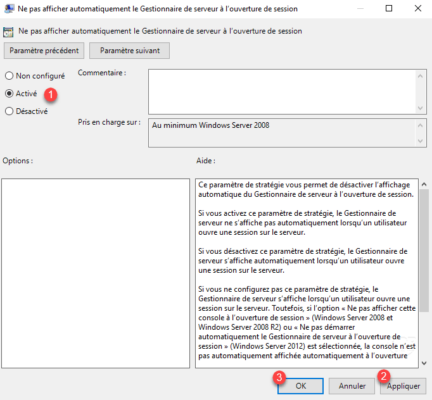
5. The strategy is ready to be applied.