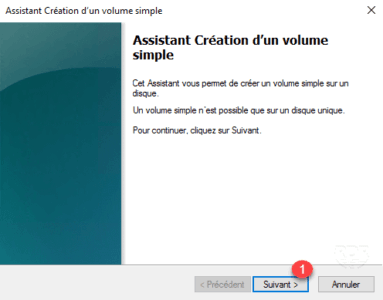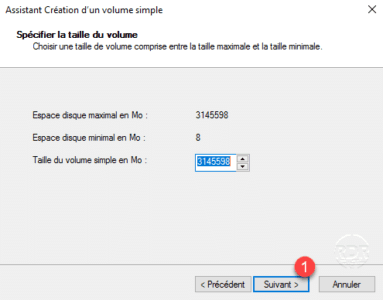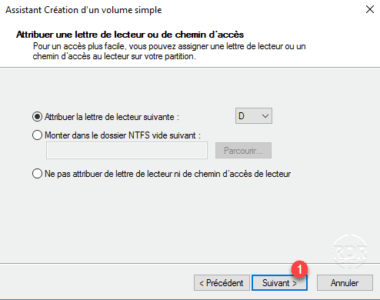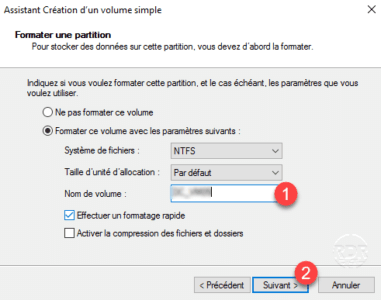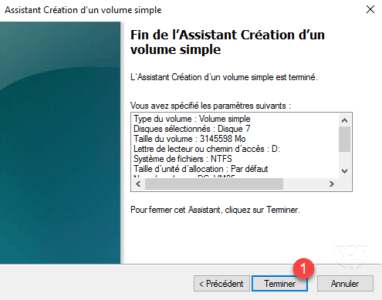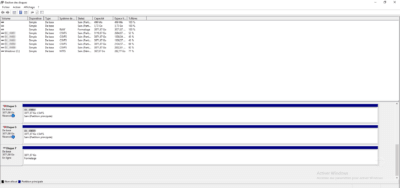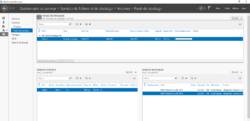In this tutorial, we will see how to configure a SAN-type disk to present to a Windows server.
SAN type disks are LUNs / Volume that are presented in FC / iSCSI / SAS. They are often hosted on a disk array or Datacore / Starwind storage virtualization solution / iSCSI target roles …
Configure the disk
1. From a server, open the Disk Management Console 1 .
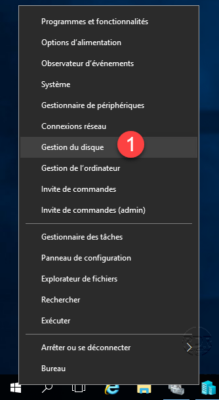
2. In the list search for the offline drive 1 .
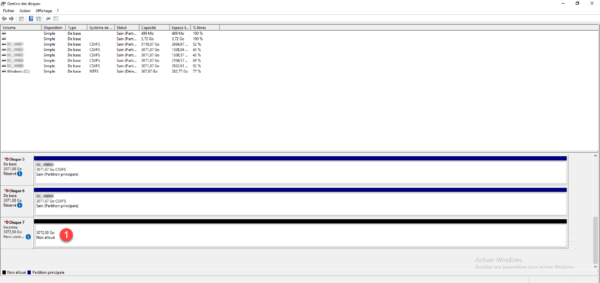
3. Right click on 1 and click Online 2 .
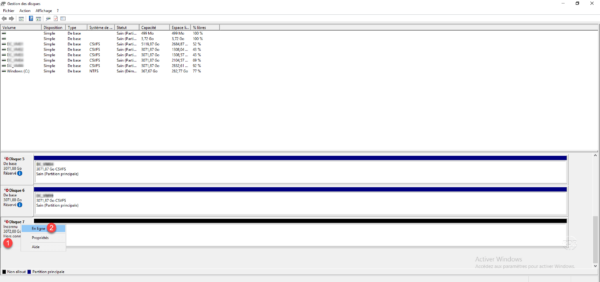
4. Once the disk is online, right click on 1 again and click Initialize disk 2 .
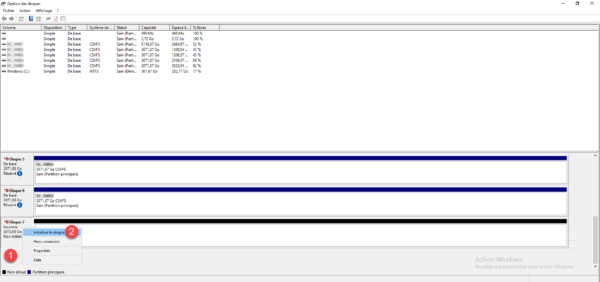
5. Choose a partition type 1 and click OK 2 .
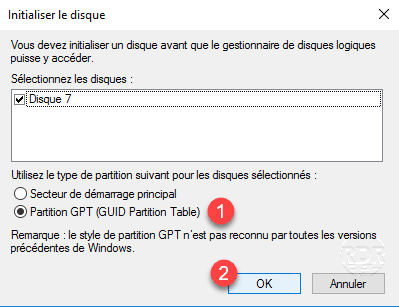
It is possible to initialize several disks simultaneously.
6. Right-click on the unallocated space 1 and click on New Simple Volume 2 to launch the formatting wizard.
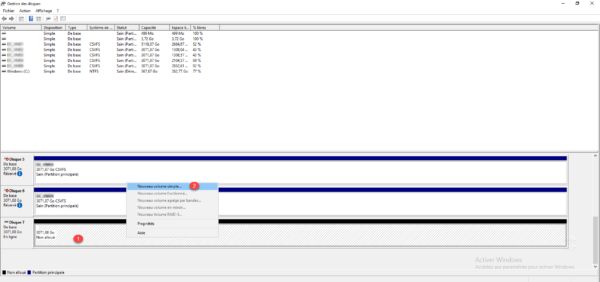
7. Follow the wizard to format the disk (I do not go into the details of this operation).
8. The volume is ready to use.
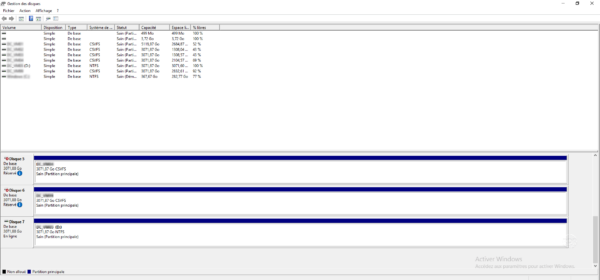
To use the volume in a cluster, the disk must be added to it.