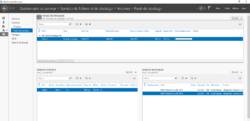Introduction
The file server resource manager on Windows can generate reports on storage usage:
- Duplicate files
- Files by group (images / music / office …)
- Modification date, access
- …
Reports are available on demand where they can be generated periodically.
To illustrate this tutorial, I will show you how to generate a report on the image files stored in a folder.
Generate a report
1. From the File Server Resource Manager console, right-click Storage Reporting Manager 1 and then click Generate Reports Now 2 to open the wizard.
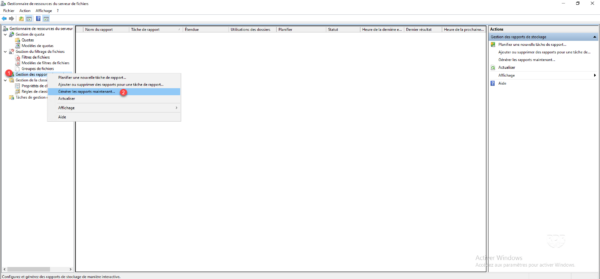
2. Select the report to be generated 1 and click on Edit parameters 2 .
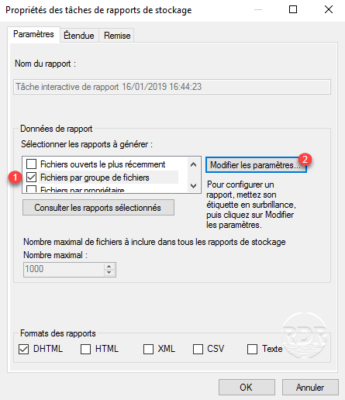
By default the reports will be in DHTML format, it is possible to choose formats by checking the boxes at the bottom of the wizard window.
3. Choose the type of file 1 that should appear in the report and click OK 2 .
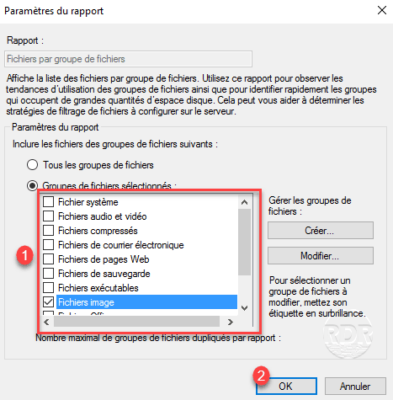
The available settings vary depending on the type of report requested.
4. Go to the tab 1 and then click on Add 2 to indicate the location.
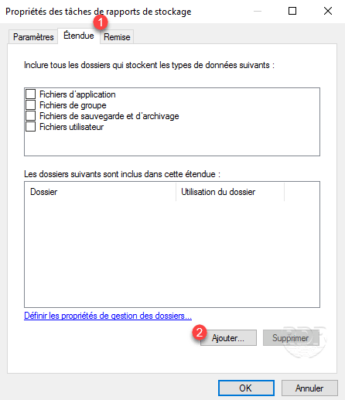
5. Select location 1 and click OK 2 .
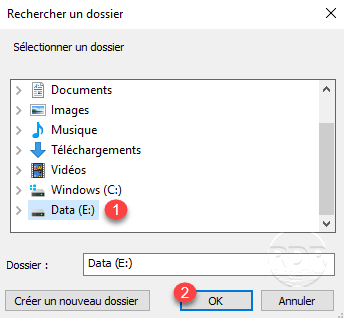
6. Click OK 1 to generate the report.
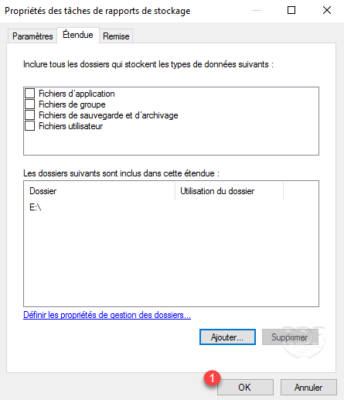
7. Choose the option that suits you for generating the 1 report and click OK 2 .
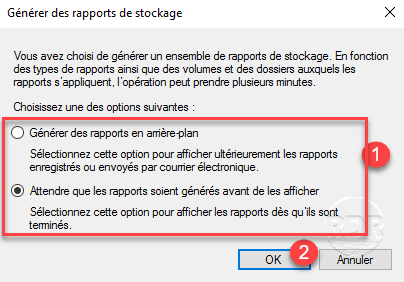
8. Wait while generating the report …
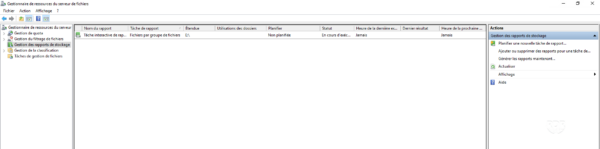
To have the report in the list, it must be generated in the background.
9. When generation is complete, reports are available in the following folder C: StorageReports
- Interactive : contains manually generated reports.
- Scheduled : scheduled reports
10. To view the report, simply click on it to have it in the browser.
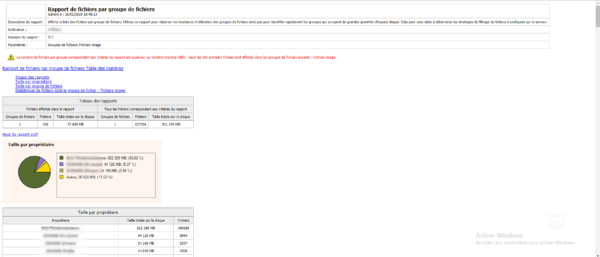
Conclusion
The use of reports in the resource manager of the file server facilitates the administration of the resources stored on the servers and makes it possible to make a state of place to know what is stored and possibly program actions such as archiving, removing programs …