{“@context”:”https://schema.org”,”@type”:”HowTo”,”name”:”Join Windows Server an Active Directory domain”,”description”:”In this tutorial \”how\”, we will see how to join a Windows server with graphical interface to an Active Directory domain.<br><br>In order to be able to join, the server must be able to resolve the DNS name of the domain.”,”image”:{“@type”:”ImageObject”,”url”:””,”height”:”406″,”width”:”305″},”totalTime”:””,”estimatedCost”:[],”tool”:[],”supply”:[],”step”:[{“@type”:”HowToStep”,”url”:”#”,”name”:”Verify that the server resolves the Active Directory domain using the ping command”,”text”:”Open a command prompt and ping the Active Directory domain name”,”image”:”https://rdr-it.com/wp-content/uploads/2020/05/ws-join-domain-en-01.png”},{“@type”:”HowToStep”,”url”:”#”,”name”:”Open the server manager”,”text”:”Open the server manager and click on Local server in the navigation panel.”,”image”:”https://rdr-it.com/wp-content/uploads/2020/05/ws-join-domain-en-02.png”},{“@type”:”HowToStep”,”url”:”#”,”name”:”Open system properties”,”text”:”Click on the name of the workgroup to open the system properties.”,”image”:”https://rdr-it.com/wp-content/uploads/2020/05/ws-join-domain-en-03.png”},{“@type”:”HowToStep”,”url”:”#”,”name”:”Edit system properties”,”text”:”Click on the Change button.”,”image”:”https://rdr-it.com/wp-content/uploads/2020/05/ws-join-domain-en-04.png”},{“@type”:”HowToStep”,”url”:”#”,”name”:”Enter the Active Directory domain name”,”text”:”In the Member of a section, select Domain and enter the domain name and click OK.”,”image”:”https://rdr-it.com/wp-content/uploads/2020/05/ws-join-domain-en-05.png”},{“@type”:”HowToStep”,”url”:”#”,”name”:”Enter credentials for a domain account”,”text”:”Enter the information for a domain user account authorized to join computers and click OK.”,”image”:”https://rdr-it.com/wp-content/uploads/2020/05/ws-join-domain-en-06.png”},{“@type”:”HowToStep”,”url”:”#”,”name”:”Validate the confirmation message of entry in the domain of the server”,”text”:”Click OK to close the message confirming entry into the Active Directory domain”,”image”:”https://rdr-it.com/wp-content/uploads/2020/05/ws-join-domain-en-07.png”},{“@type”:”HowToStep”,”url”:”#”,”name”:”Confirm the message indicating that the parameters have been applied after restarting.”,”text”:”Click on OK”,”image”:”https://rdr-it.com/wp-content/uploads/2020/05/ws-join-domain-en-08.png”},{“@type”:”HowToStep”,”url”:”#”,”name”:”Close system properties”,”text”:”Click on the Close button.”,”image”:”https://rdr-it.com/wp-content/uploads/2020/05/ws-join-domain-en-09.png”},{“@type”:”HowToStep”,”url”:”#”,”name”:”Restart the server”,”text”:”Click on Restart now”,”image”:”https://rdr-it.com/wp-content/uploads/2020/05/ht-ws-join-domain-fr-10.png”}]}
Join Windows Server an Active Directory domain
In this tutorial “how”, we will see how to join a Windows server with graphical interface to an Active Directory domain.
In order to be able to join, the server must be able to resolve the DNS name of the domain.
After restarting, it is possible to connect to the server with a domain user who is authorized to log on to it.

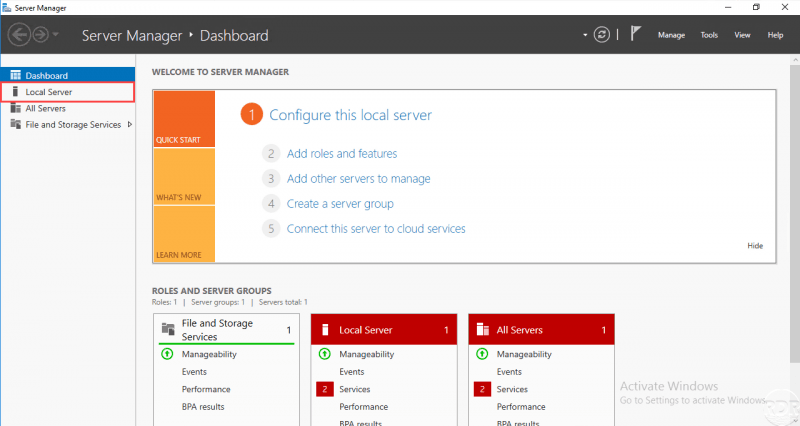
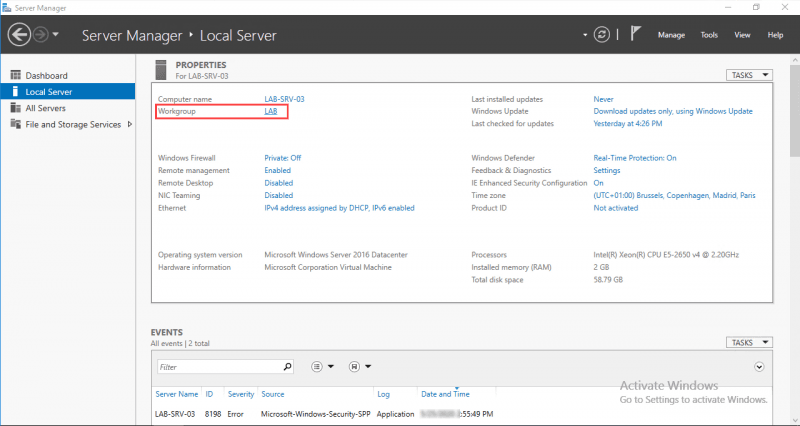


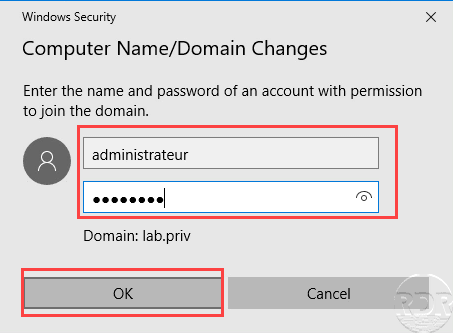

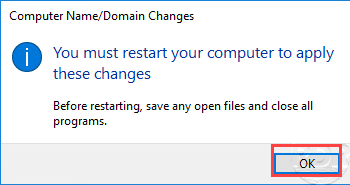
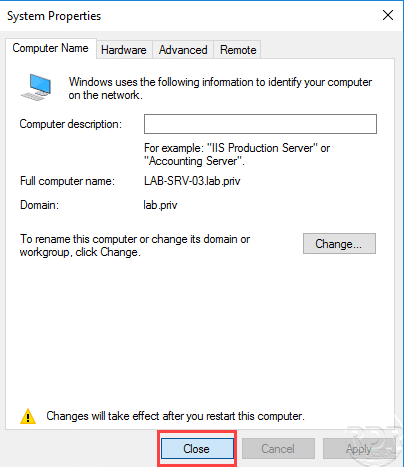
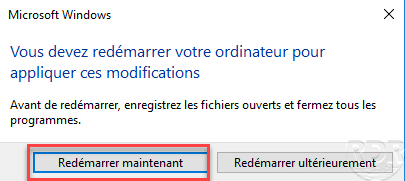



very useful tutorial