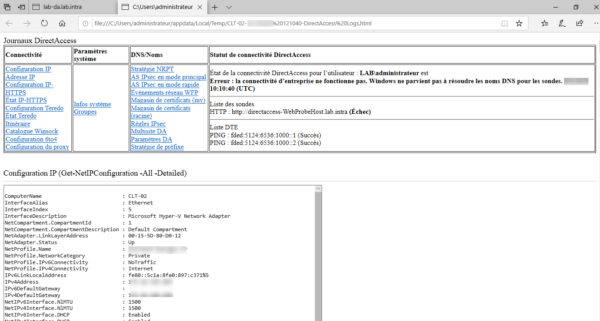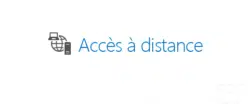Client Troubleshooting
PowerShell Diagnostic Commands
Here is a helpful ordering list to help you diagnose problems.
View the client’s DirectAccess configuration:
Get-DAClientExperienceConfiguration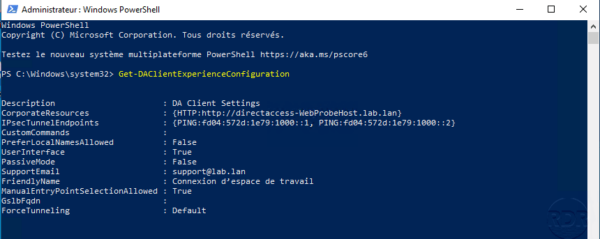
View the IP-HTTPS configuration:
Get-NetIPHttpsConfiguration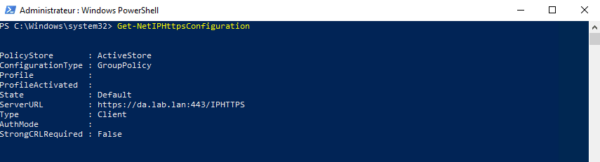
View the configuration of the connection patterns to determine the location.
Get-NCSIPolicyConfiguration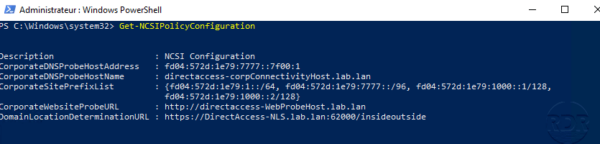
View the status of the connection:
Get-DAConnectionStatus
Enable collect
It is possible to collect information for troubleshooting by the DirectAccess client, by default the button is not available, it is necessary to configure an e-mail address in the service configuration. Below is a screenshot of the client without the information collection option.
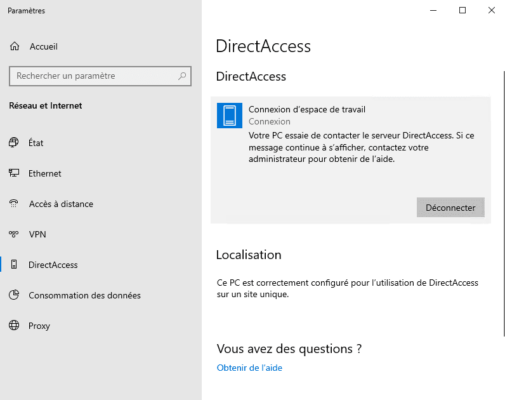
On the DirectAccess Administration Interface click the Edit 1 button in step 1.
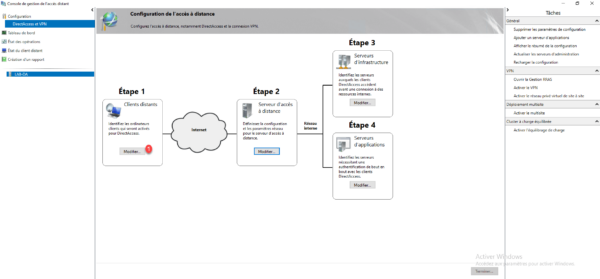
Go to the Network Connectivity Wizard part 1 , enter a 2 email address, and click Finish 3 .
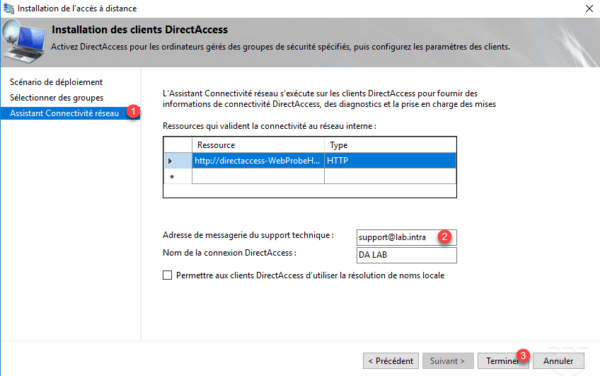
Click Finish 1 to update the configuration group policies.
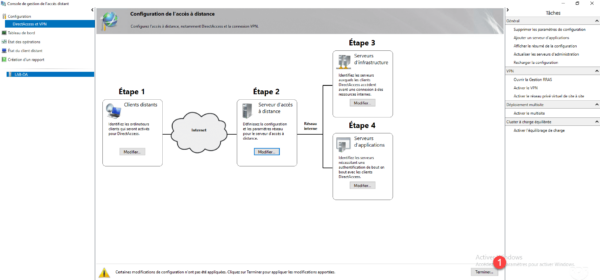
Computers must be able to update their group policies, if they are already connected by DirectAccess this will be done automatically otherwise they will have to return to the corporate network.
Changing some DirectAccess setting may force you to need to reconfigure the computers so that they can log in again as the authentication mode switch.
On a client computer, click Collect 1 .
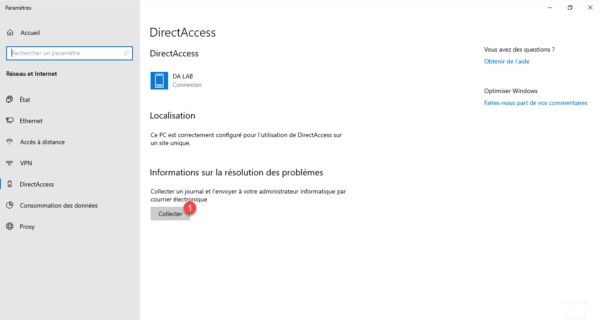
Wait …
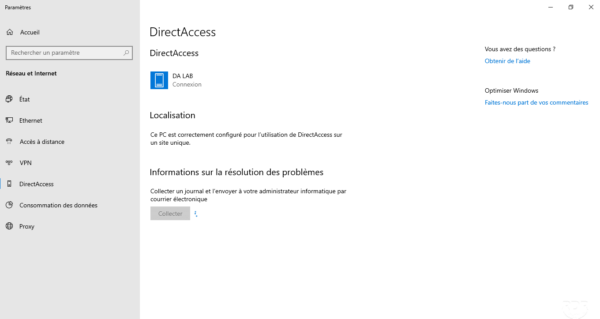
At the end of the collection, if an email client is installed (Outlook) it opens to send the information otherwise a message appears indicating that no client is available.
To view the diagnosis, go to the following location: C: \ Users \% USERNAME% \ AppData \ Local \ Temp 1 . In this folder must be an HTML file 2 containing the result.
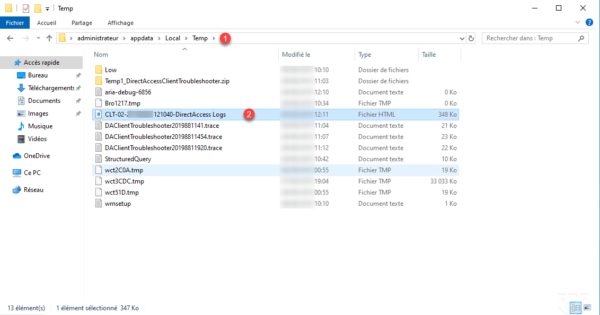
The file contains all the information about network configuration and failed items.