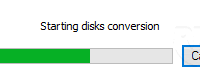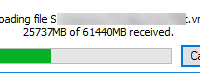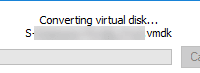In this tutorial, we will see how to convert a VM on VMware to Hyper-V with 5Nine V2V Easy Converter.
The utility is not available on the official website because redeem Acronis, I put a direct link.
Il est possible également d’utiliser l’outil pour faire la conversion dans l’autre sens.
Prerequisites
- Install 5Nine V2V Easy Converter on a server with sufficient disk space for temporary storage of the vmdk. It is possible to install the software on the destination Hyper-V.
- SSH access to ESXi must be enabled.
- VMs to migrate must not have snapshots.
- VM must be off.
Before you start
During the conversion, the virtual machines will be from Generation 1 so the virtual disk containing the operating system will be on the IDE controller.
The MAC addresses of the network cards under VMware will be reported under Windows.
Virtual disks will be converted to a dynamic disk.
To test the migration of a VM, I advise you to make a clone of it and to test the conversion with this one thinking to isolate it at the level of the network.
Convert a machine
1. Launch 5Nine V2V Easy Converter, when launching the wizard, enter the address of ESXi 1 , use the root account 2 , enter the password 3 and click on Next 4 .
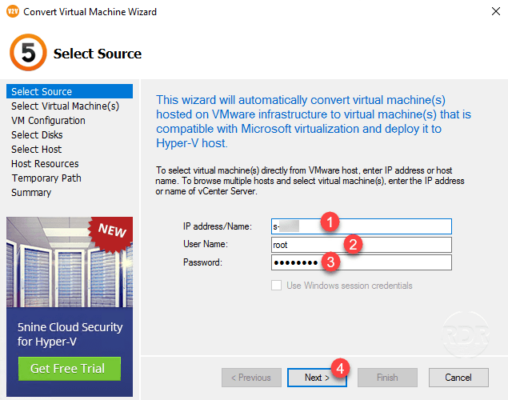
2. Select the machine to be converted 1 then click on Next 2 .
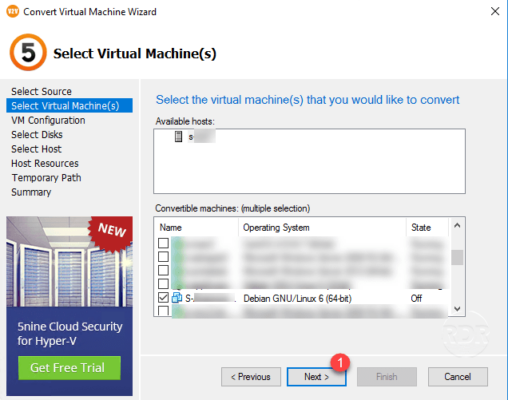
3. Configure the virtual machine settings if necessary and click Next 1 .
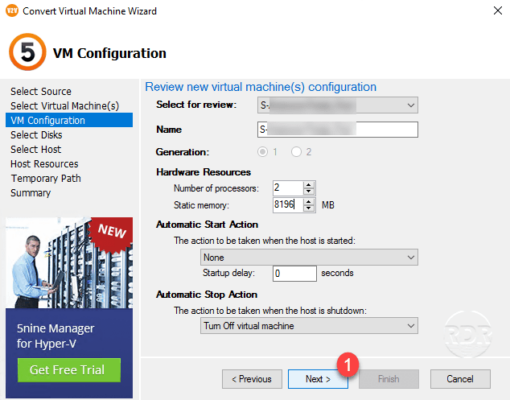
4. By default all disks and drives are converted, it is possible to choose the elements here and click Next 1 .
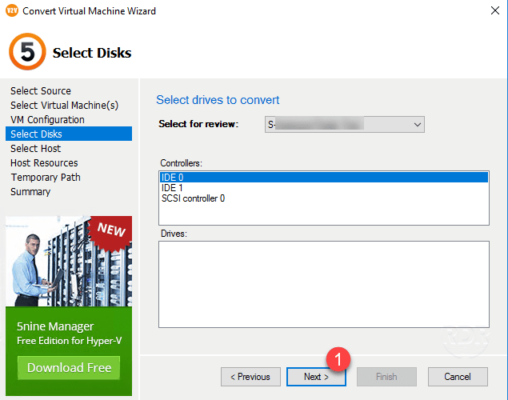
5. Enter the Hyper-V server address 1 and click on Assess 2 .
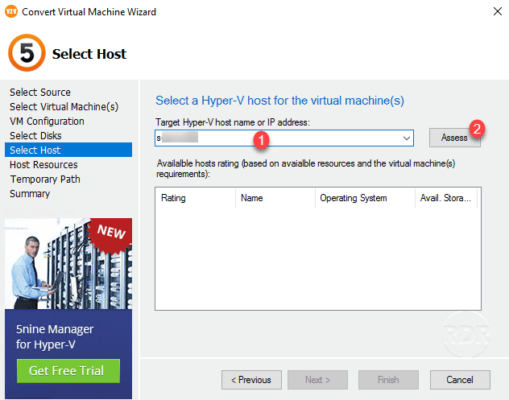
6. Select Hyper-V Server 1 and click Next 2 .
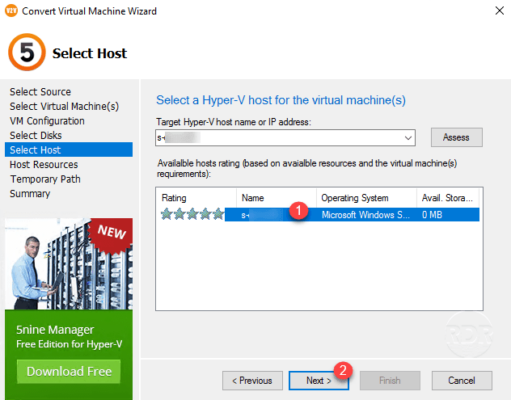
7. Click Browse 1 to choose the location on the Hyper-V server.
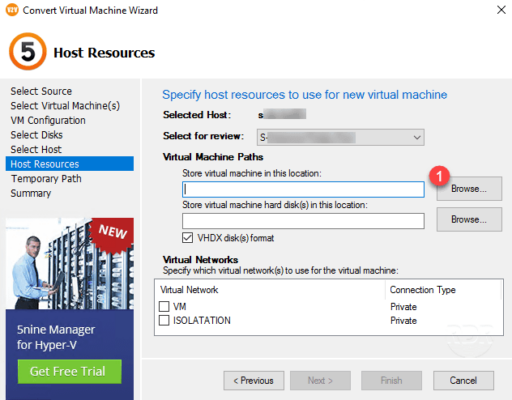
8. Select the 1 folder where the virtual machine will be stored then click on Select 2 .
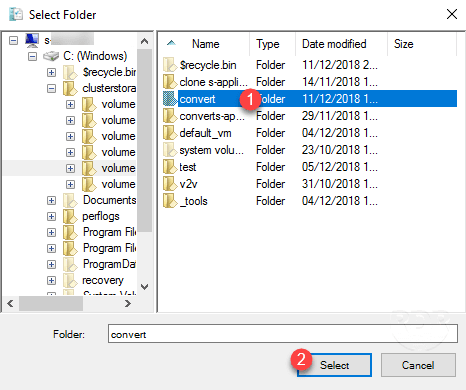
In this folder will be created a folder with the name of the virtual machine with configuration files and virtual disks.
9. Select the virtual switch 1 on the network card and click Next 2 .
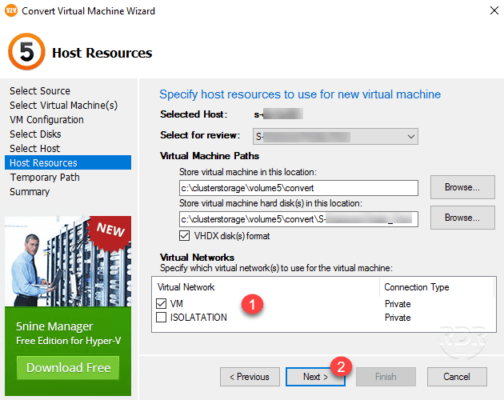
In the case of a conversion of an Exchange server on Windows 2008 (R2) uncheck the box VHDX disk (s) format.
If your VM under VMware is on a particular VLAN, you will need to tag the card in the settings after the conversion.
10. On the server where 5Nine is installed, select 1 the buffer space where the vmdk will be downloaded and click Next 2 .
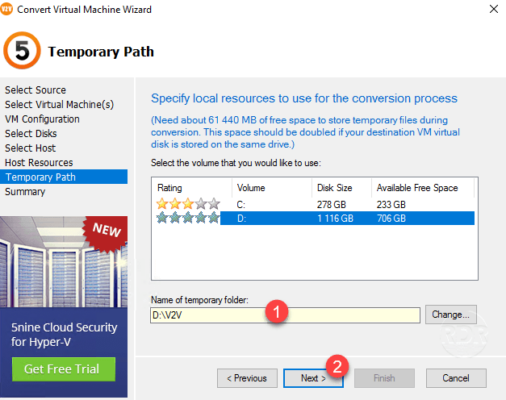
11. Click Finish 1 to start the conversion.
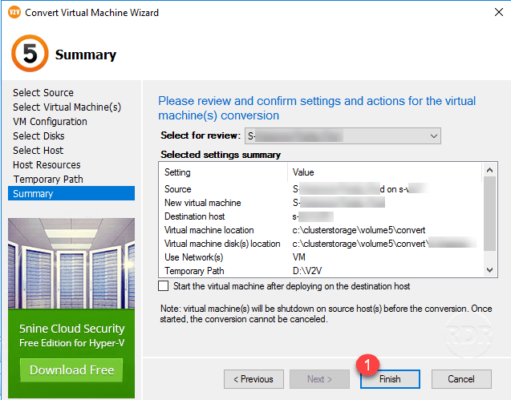
12. Wait during treatment …
13. Close the message that the conversion is finished by clicking OK 1 .
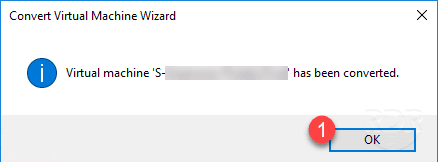
After the conversion
Now that the VM is migrated to Hyper-V, all that remains is normally to turn on.
If your VM is on Windows 2008 (R2) / 2003, I advise you to turn it on, to go into the settings of it under Hyper-V and to remove the CD / DVD drive. When “reconfiguring” the system when starting Windows, the CD / DVD drive will automatically have the letter D and the other volumes the following letters, this can cause problems if a virtual disk had this letter to assign under VMware.
Also in the case of a VM under Windows 2003 and older versions of Linux, you must change the network card by a legacy network card.
On Windows 2012 and +, only the C disk and the CD / DVD drive will be mounted, it will be necessary to open the disk manager and put the disks online, also to change the letter of access to the CD / DVD drive if the letter D must be assigned to a partition.
Under Linux, it is possible that it is necessary to modify the boot disk under grub, passage of the volume of sda in hda
Once the virtual machine is started and the operation is validated, delete the VMware Tools.
Conclusion
5Nine V2V Easy Converter is certainly the best virtual machine conversion tool and more free, it is the software that I selected to perform a migration of VMware under Hyper-V (150VM).
I tried different Microsoft MVMC and SCVMM tools that are less powerful. (No conversion is without error with SCVMM :().
If you block on a conversion, an effective solution and make a backup of your VM with the Veeam Backup Agent and then restore it to Instant Recovery by importing the backup into the Veeam B & R console and if that solution does not work, it rest bare metal restoration (100% success for me).