SNMP service overview
The SNMP service allows the interrogation of computer equipment in order to carry out supervision and diagnosis.
This protocol is used by supervision software such as Centreon and PRTG.
Installation of the SNMP service on Windows Server
On Windows the service is not installed by default, it is a feature to install.
Installation in graphical mode
From the server manager, click on Manage 1> Add roles and features 2.
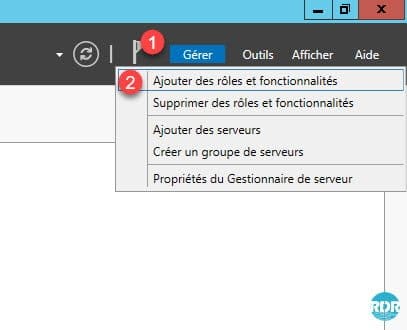
When the wizard opens, click Next> 1.
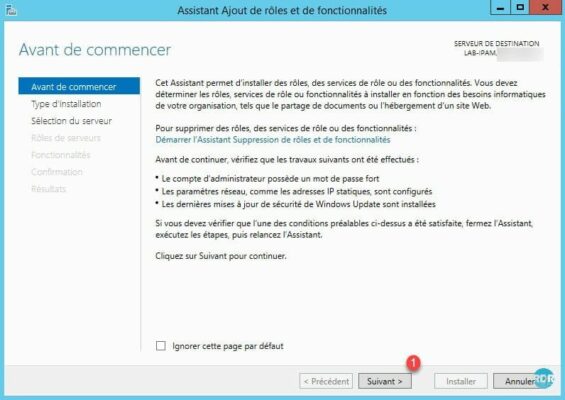
Select Role-based or feature-based installation 1 and click on the Next> 2 button.
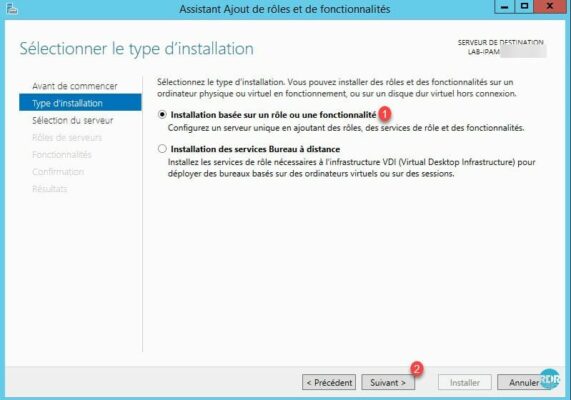
Select the server 1 and click Next> 2.
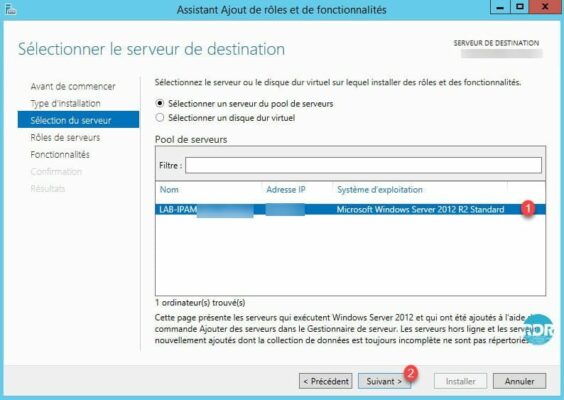
In the role selection, click on the Next 1 button.
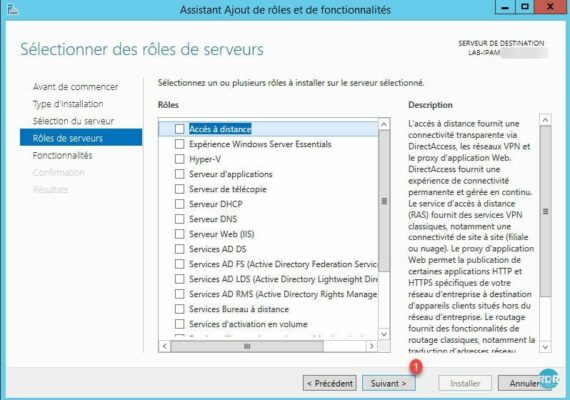
On the list of features, find SNMP Service 1 and check the box.
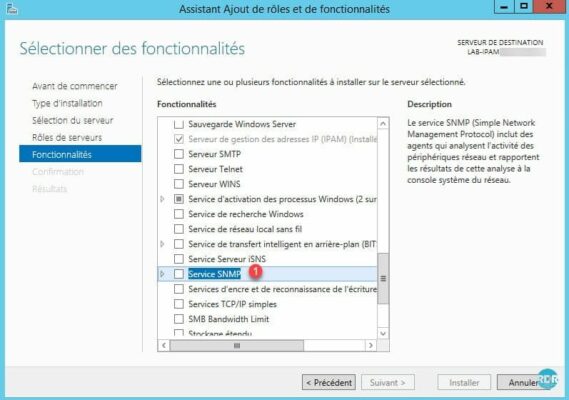
On the new window that opens, click on Add functionalities 1.
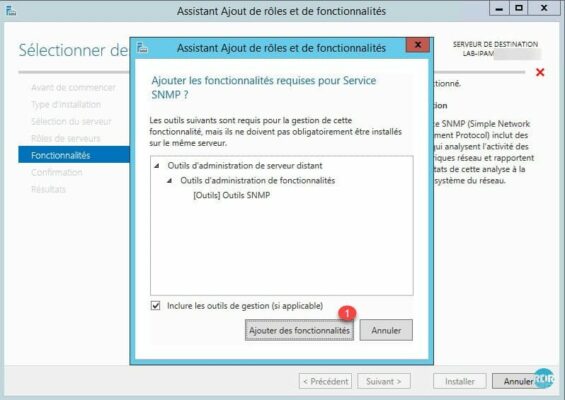
Click on Next> 1.
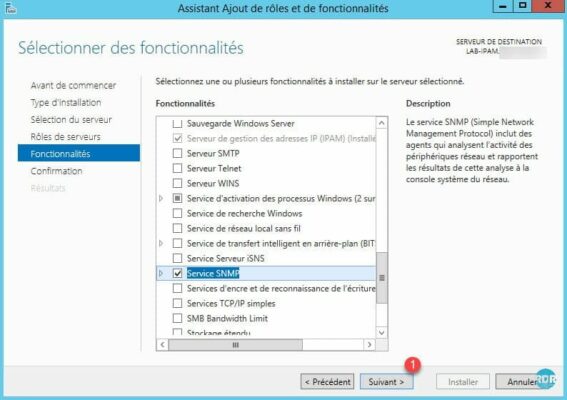
Confirm the installation by pressing the Install button 1.
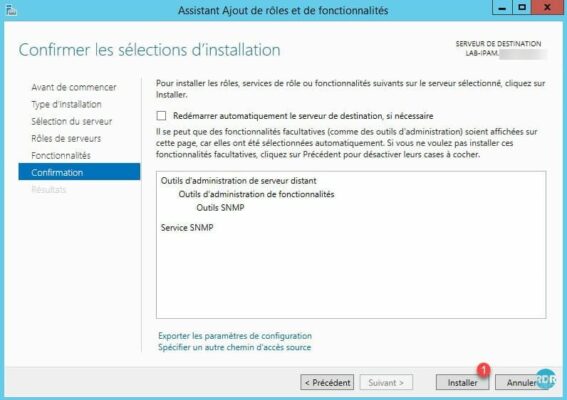
When installation is complete, click Close 1.
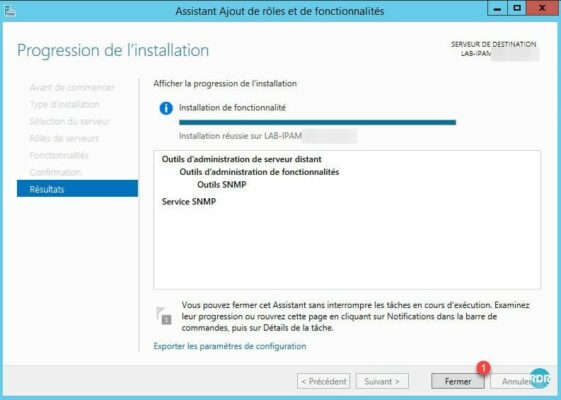
PowerShell installation
In a PowerShell command prompt as an administrator enter the following command:
Install-WindowsFeature SNMP-Service -IncludeManagementTools
Result:
Success Restart Needed Exit Code Feature Result
------- -------------- --------- --------------
True No Success {Outils d'administration de fonctionnalité...Configuring the SNMP service
We will now move on to configuring the service, for this we will add a community to the SNMP service to allow it to be queried.
Open a run window, in the input box enter services .msc 1 and click OK 2.

In the list of services look for SNMP Service 1, right click on it and go to Properties 2.
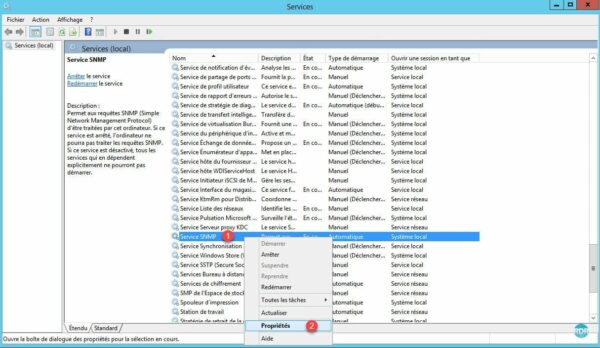
In the new window, go to the Security 1 tab and click on the Add … 2 button in the list of communities.
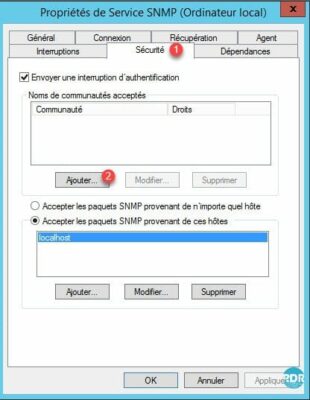
Select the community member 1, enter his name 2 and click on the Add button 3.
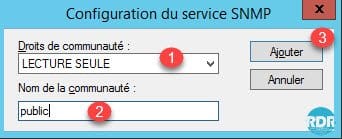
Select Accept SNMP packets from any host 1, Apply changes 2 and click OK 3 to close the window.
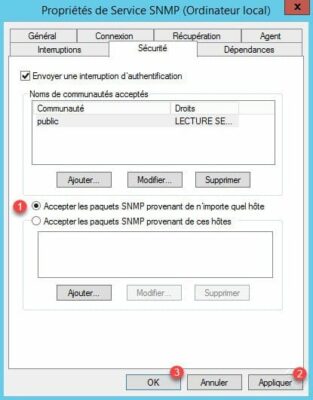
In production, prefer to indicate the IP addresses authorized to query the server.
Restart the 1 service to take the changes into account.
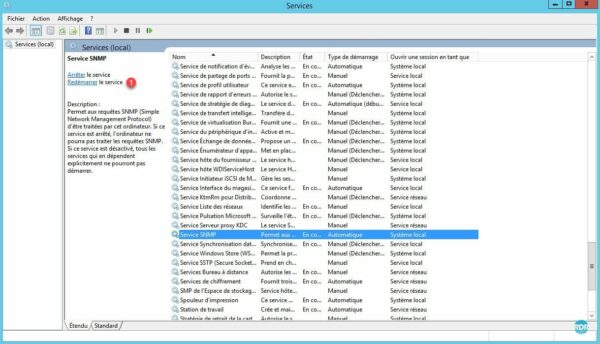
To test the operation of the service, you can use the SNMP Tester software from Paessler.

