In this tutorial, I will explain how to install Hyper-V on Windows 10.
Hyper-V is a virtualization system that allows you to launch virtual machines.
Before starting the installation, you must check the following prerequisites:
- Have virtualization activated at the Bios level.
- Have 4GB of memory (RAM)4
- Have an Enterprise, Professional or Education version of Windows 10.
- Be a computer administrator.
It is not possible to install Windows 10 on a Home version
It is possible to verify that the hardware prerequisites are validated using the systeminfo command.
Installing Hyper-V on Windows 10
Follow the steps below to install Hyper-V on a computer with Windows 10.
Open the control panel
In the start menu, find “Control Panel” and click on it to open it.
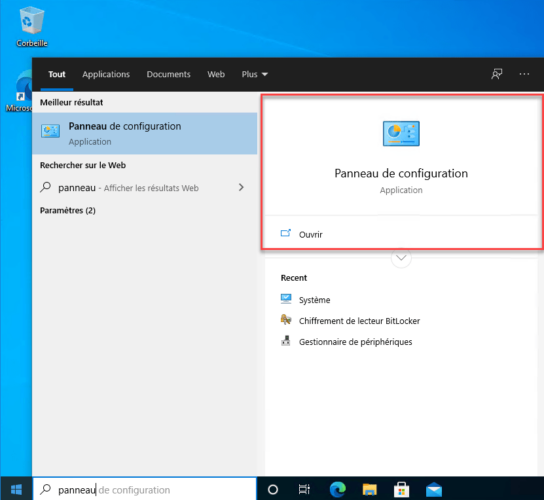
Open Programs and Features
In the list of settings, click Programs and Features.
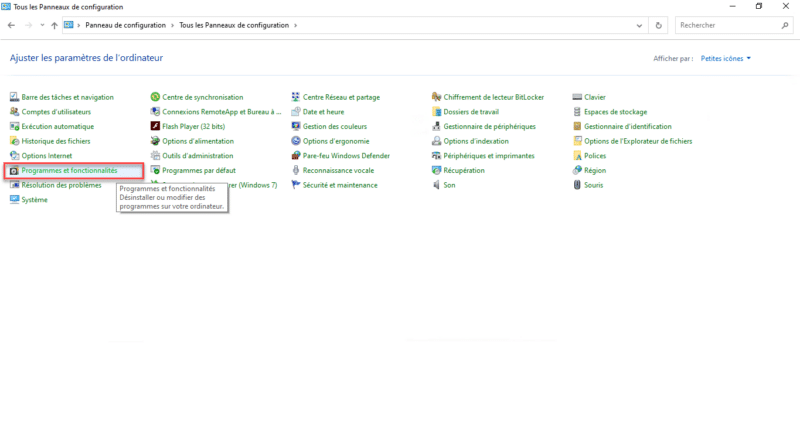
Access Windows features
In the menu on the left, click on Activate or deactivate Windows features.
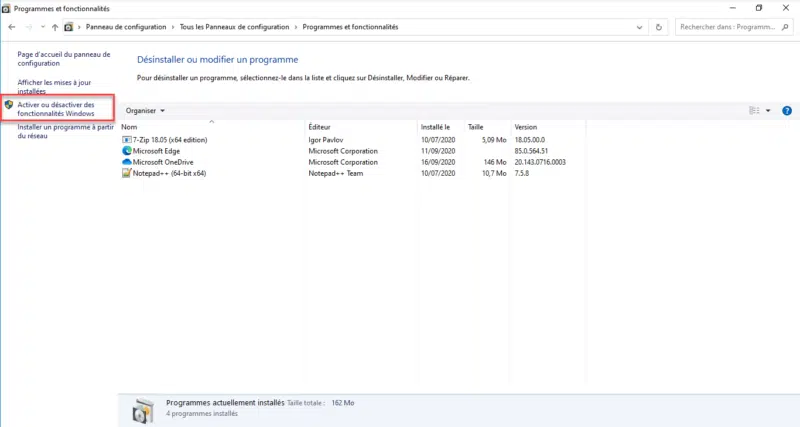
Check the box to install Hyper-V
In the list of features, check the box corresponding to Hyper-V. If it is grayed out, your computer is not compatible, check that virtualization is enabled at the Bios level.
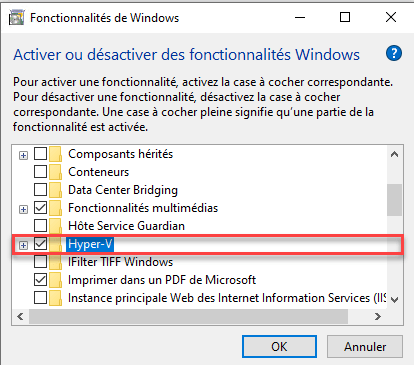
Wait during the installation
Wait while Hyper-V is installed on your Windows 10. It may take several minutes …
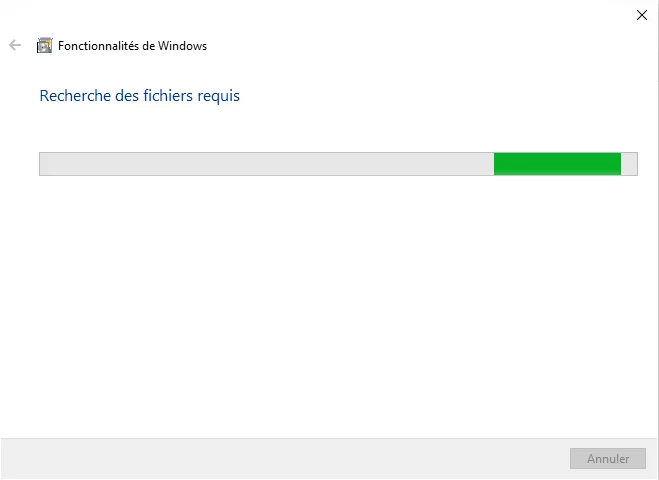
Restart the computer
When the installation is complete, click on Restart computer, Hyper-V will only work after restarting Windows 10. Click on the Restart now button
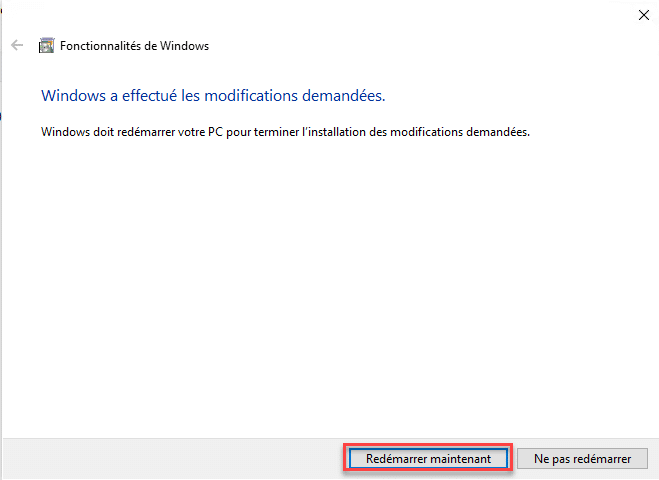
Wait while restarting and installing Hyper-V
This operation takes quite a long time, because the operating system (Windows 10) is configured as a Hypervisor.
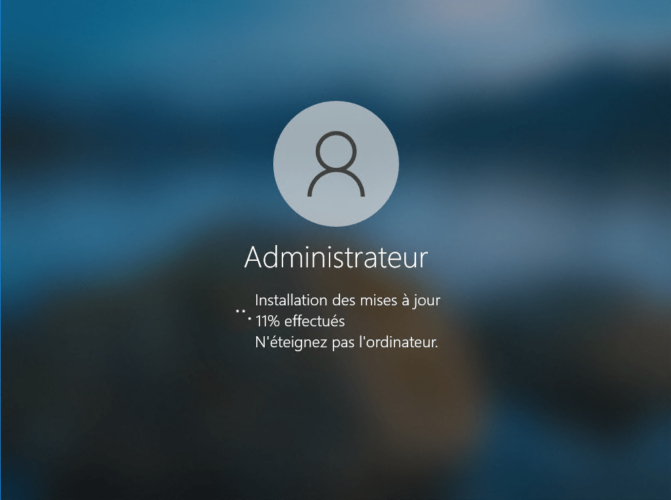
Hyper-V is installed
After installing Hyper-V and restarts, search the Start menu for Hyper-V Manager.
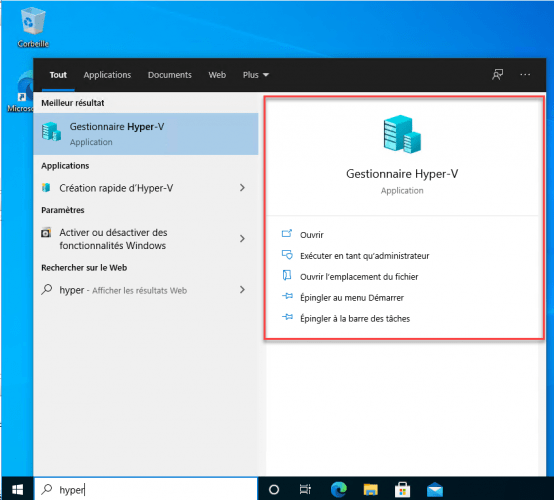
The Hyper-V Manager console allows you to manage virtual machines
All you have to do is create a network card and virtual machines using Hyper-V Manager
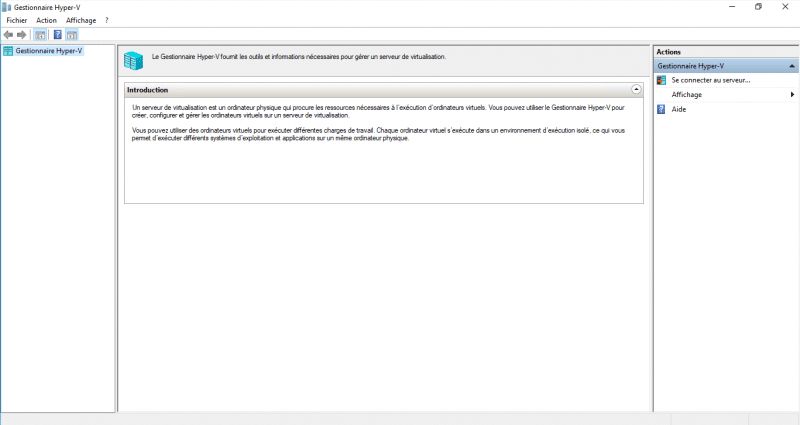
To go further, here are two tutorials to help you (they are based on Windows Server but the operation is identical):
In business, it is possible to use the Hyper-V Manager console on Windows 10 to manage Windows Servers with the role of Hyper-V.


