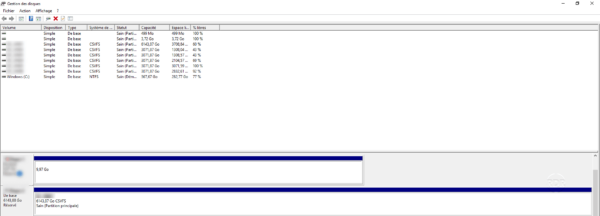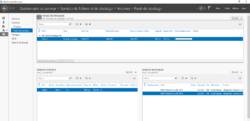In this tutorial, we will see how to extend a partition under Windows.
In which case extend a partition:
- The partition does not use all available space on the physical disk
- Increasing the size of a virtual disk
- Increasing the size of a LUN on SAN storage.
Extend Partition
I assume that the space to be added is already available.
1. Open the Windows Disk Manager.
2. Right click on partition 1 to expand and click on Expand volume 2 .
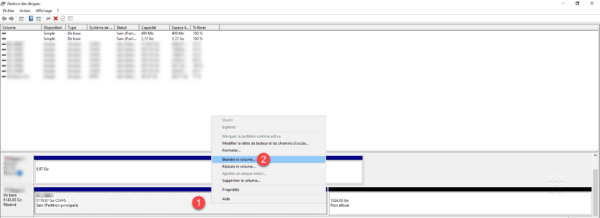
3. When the wizard opens, click Next 1 .
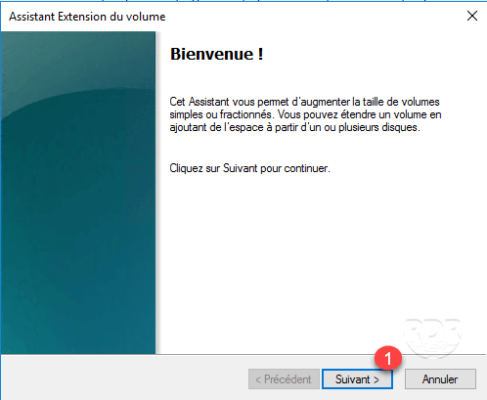
4. If this is not done automatically, select the volume in the left part 1 and click on Add 2 . The available space goes to the selected part 3 . Click Next 4 .
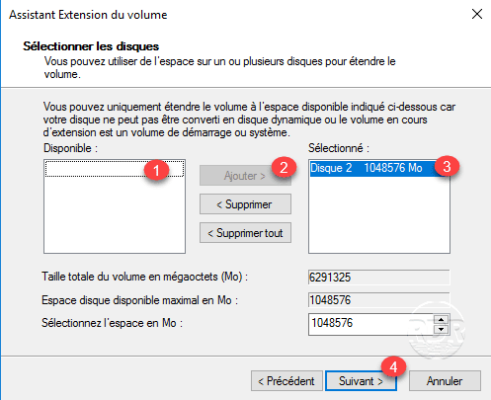
In the example above, I use all the available space, if you wish it is possible to choose the space allocated by modifying the field Select the space in Mo.
5. Click Finish 1 to validate the extension and close the wizard.
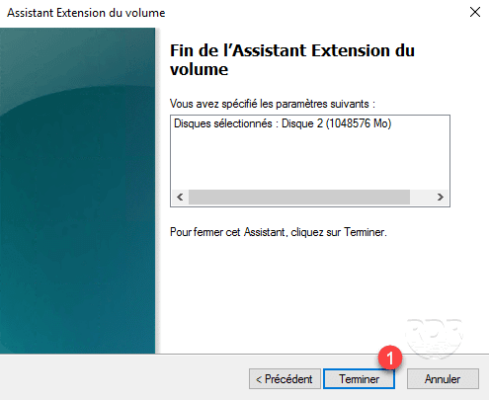
6. It is finished, the partition is extended to the space available.