Remote Desktop Services License Manager
The license manager allows users or devices that connect to the RDS farm to issue an access license (CAL).
Only one licensing mode for the RDS farm can be configured: users or devices. A license server can distribute several types of licenses and different versions (2008/2012 …).
Installation
1. From Server Manager, on the RDS farm overview, click License Manager 1 to open the wizard.
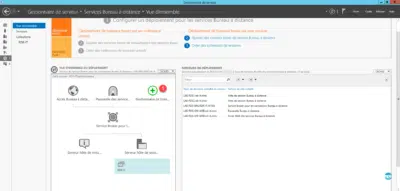
2. Add the server that will receive 1 role and click Next 2 .
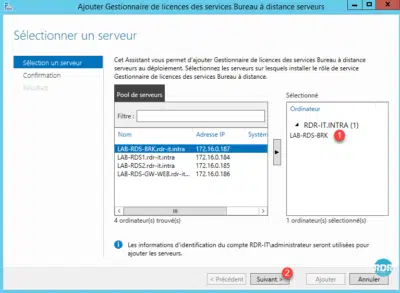
3. Click Add 1 to start the installation.

4. Wait during the installation …
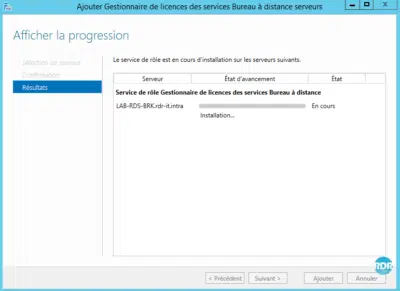
5. The installation is complete, click Close 1 to exit the wizard.
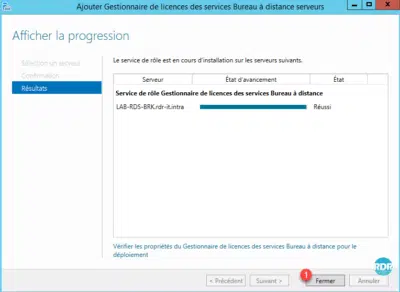
The rollout of RDS farm roles is complete. It is possible to view the location of the roles from the DEPLOYMENT SERVERS insert.
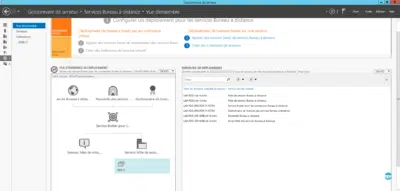
Configuring the Remote Desktop Services Licensing Mode
1. From the overview, deployment, click on TASKS 1 / Change Deployment Properties 2 .
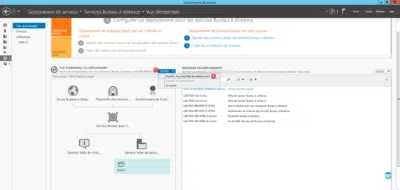
2. Go to the section License Manager 1 , select the license mode 2 then click on Apply 3 and OK 4 .
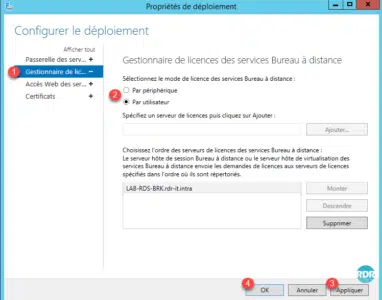
Add licenses
1. Open the console, from Server Manager, click Tools 1 / Terminal Services 2 / Remote Desktop Licensing Manager 3 .
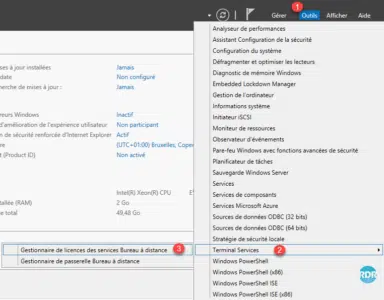
2. Before adding licenses, activate the server, right click on 1 and click Activate server 2 .
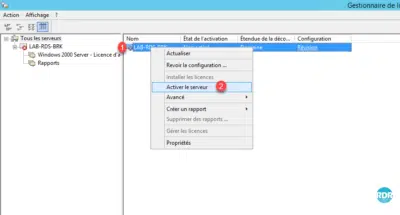
3. When launching the activation wizard, click Next 1 .
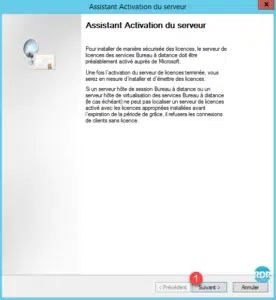
4. Leave the World of Auto Connect. Click Next 1 .
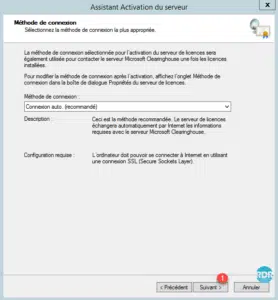
5. Enter Company Information 1 and click Next 2 .
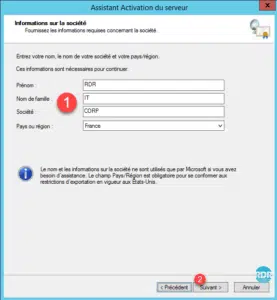
6. Enter contact information (optional) 1 and click Next 2 .
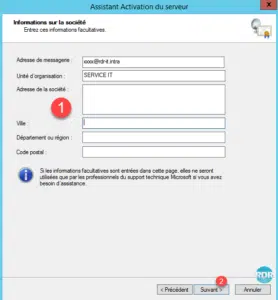
7. The server is activated, click Next 1 , the add license wizard will launch.
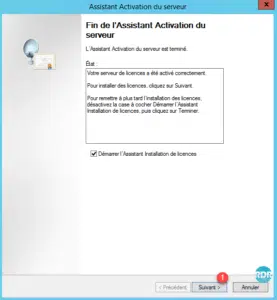
If you want to install licenses later, you have to right-click on the server from the console and click Install licenses.
8. When launching the new wizard, click Next 1 .
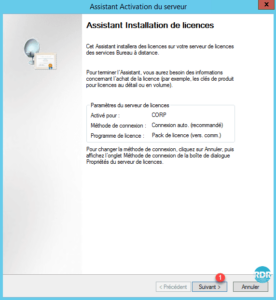
9. Select license type 1 and click Next 2 .
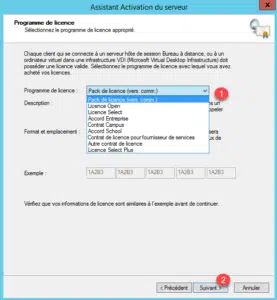
10. Enter the license information 1 and click Next 2 .
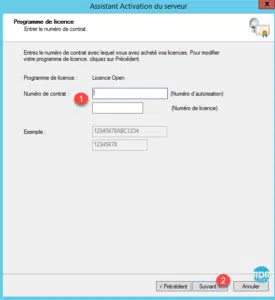
11. Select product version 1 and quantity 2 then click Next 3 .
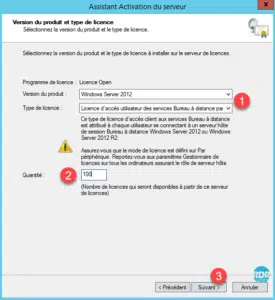
12. Click Finish 1 to close the wizard.
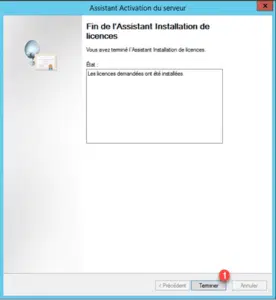
13. The licenses are visible 1 on the server.

Since the license manager, it is possible to make reports to have a license status.
The RDS farm is configured and functional, we will see the client part.


Hi,
Thank you a lot for the documentation it is very help full
what do you mean by (If you want to install licenses later, you have to right-click on the server from the console and click Install licenses)
I would like to skip the license part for now
Thank you
Great resources here. I am designing almost the same setup for a 500 users base.