We will see how to create a bootable USB key with Rufus, in the example of this tutorial, I will create a usb key with Windows 10.
You can apply this tutorial with any ISO (Windows, Linux, VMware …)
To create a bootable usb key you need:
- A USB key 4/8 /16GO according to the ISO
- The ISO of the operating system.
1. Download Rufus.
2. Run the program.

3. Select the USB key 1 and click on SELECTION 2 .
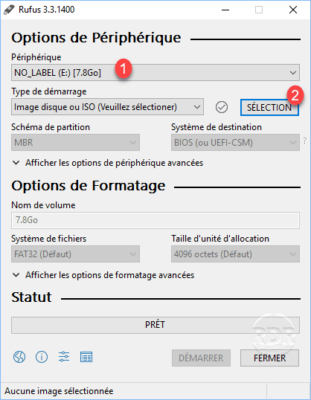
4. Select ISO file 1 and click on Open 2 .
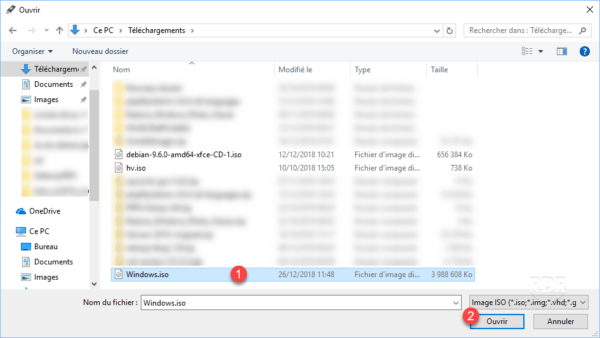
5. Click on START 1 to start the creation of the bootable usb key.
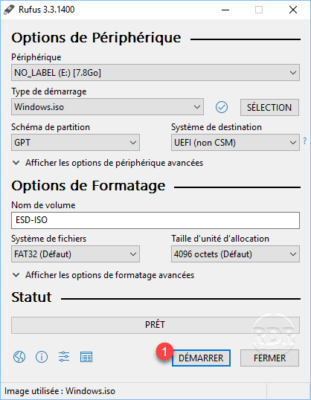
In 99% of cases, you do not need to change the options.
6. Click OK 1 to confirm the formatting of the key.
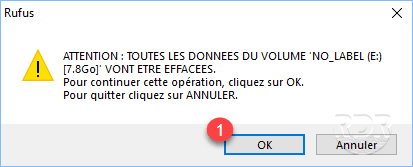
7. Wait while creating …
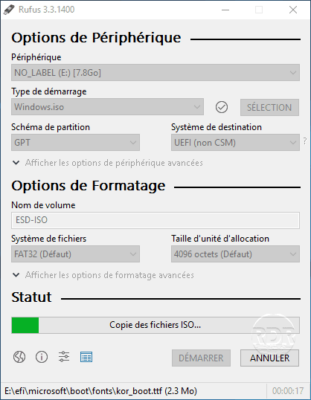
8. When the key is complete, click on CLOSE 1 .
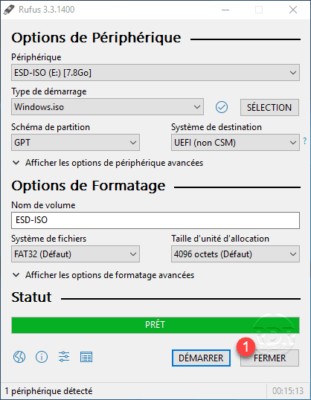
All you have to do is start on the key to install your operating system.