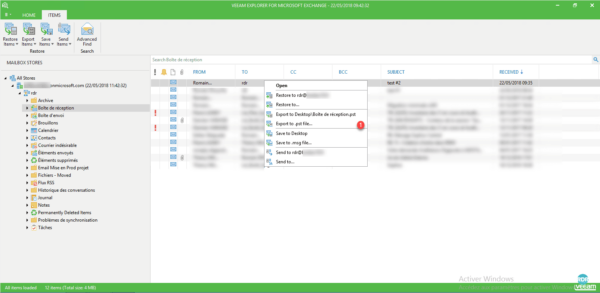Introducing Veeam Backup Office 365
Veeam Backup Office 365 is a software which allows the backup of mailboxes hosted on Office 365. It is also possible to backup a local Exchange with.
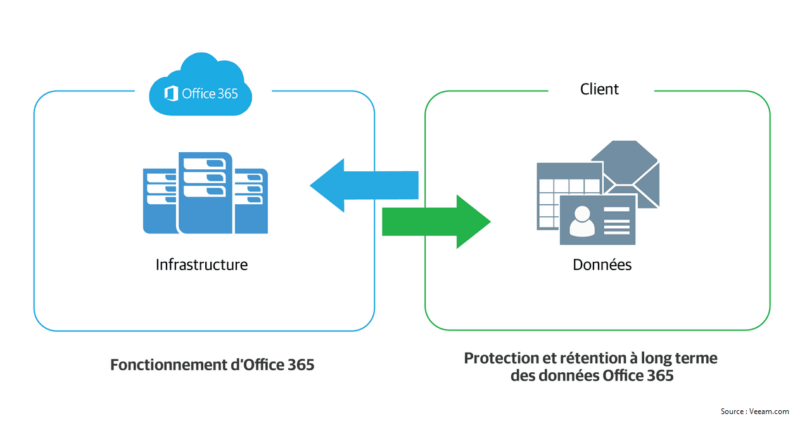
Installation
1. Download Veeam Backup Office 365 from the site veeam.com
2. Unzip the archive.
3. Launch the executable 1.
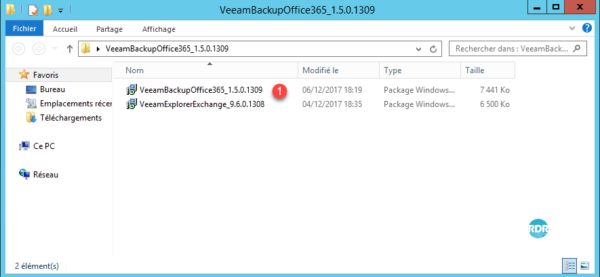
4. Click on Next> 1.
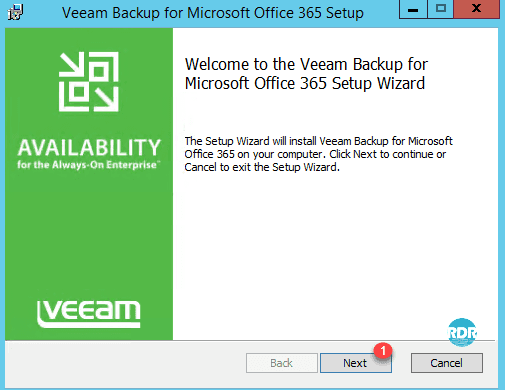
5. Accept license 1 and click Next> 2.
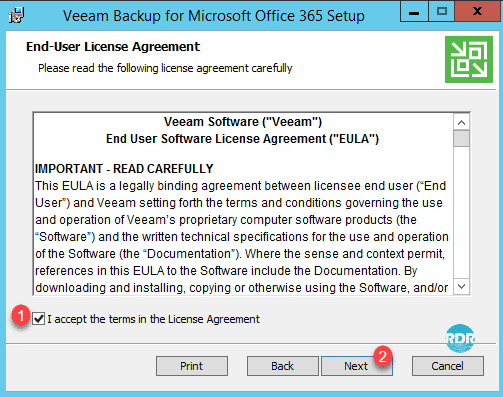
6. Click on Next> 1.
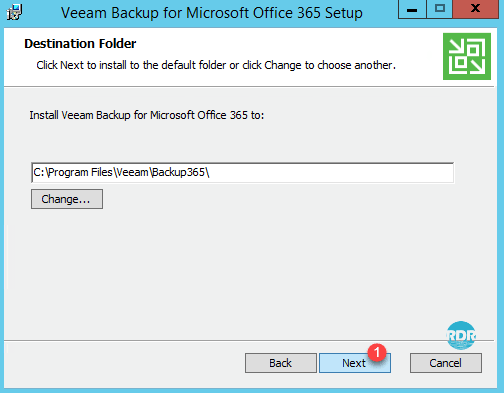
7. Click on Install 1.
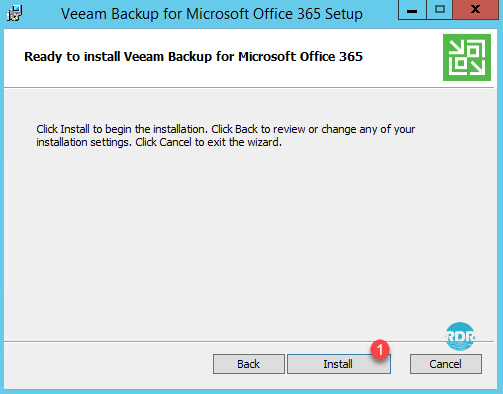
8. Wait during the installation.
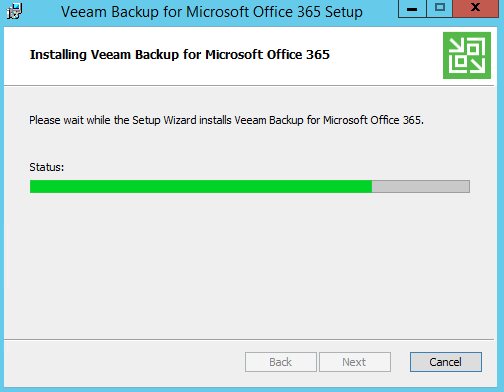
9. Click on Finish 1 to close the installation program.
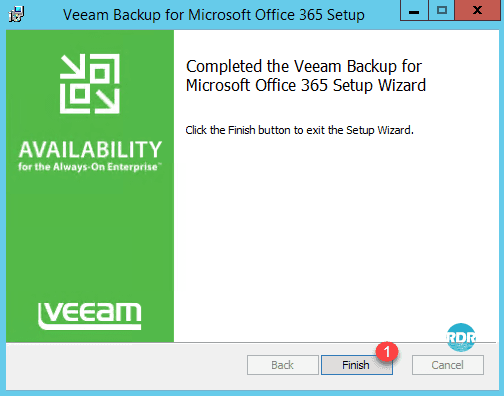
Configuration
1. Launch Veeam Backup Office 365 software.
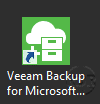
Licence
1. Click Yes 1 to install the license.
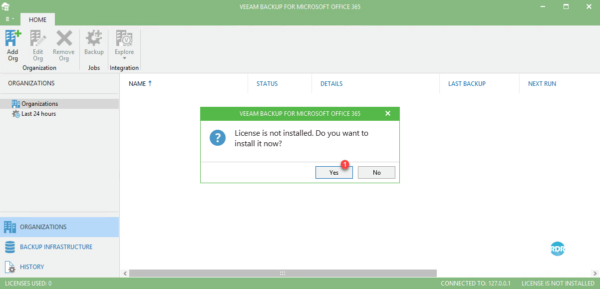
2. Click on Install 1.
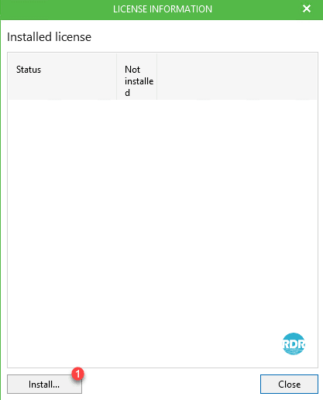
3. Select the license file 1 and click on Open 2.
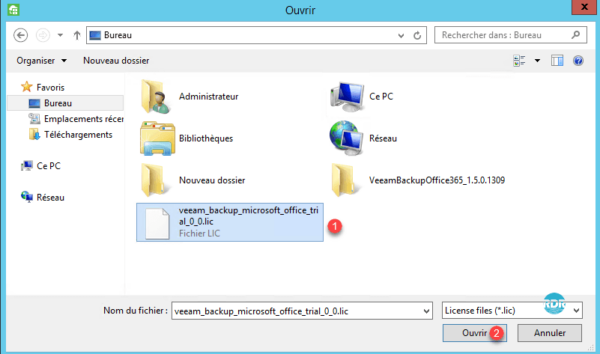
4. The license is installed, click on Close 1.
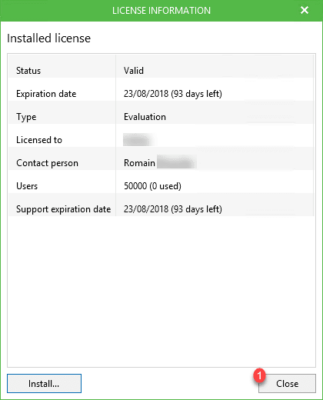
Configuration of a repository
1. From the console, click on BACKUP INFRASTRUCTURE 1.
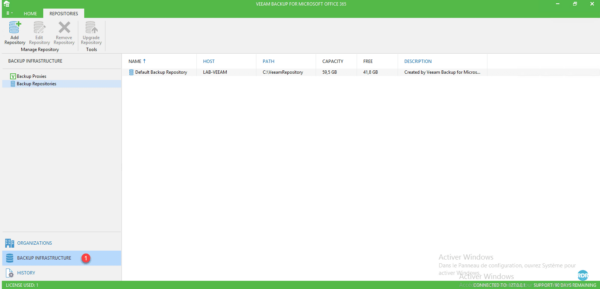
2. Click on Add Repository 1.
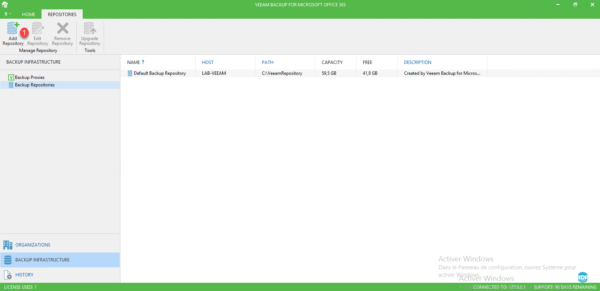
3. Give a name 1 and click on Next 2.
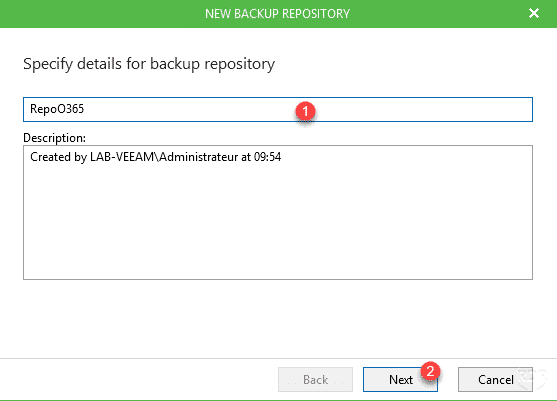
4. Click on the Browse … button. 1.
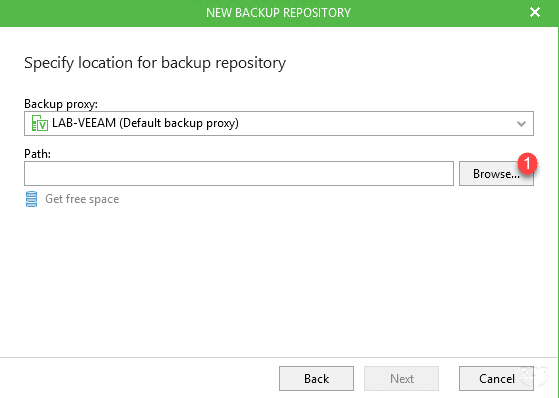
5. Select folder 1 and click OK 2.
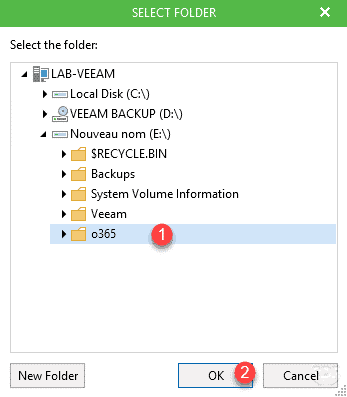
6. Click on Next 1.
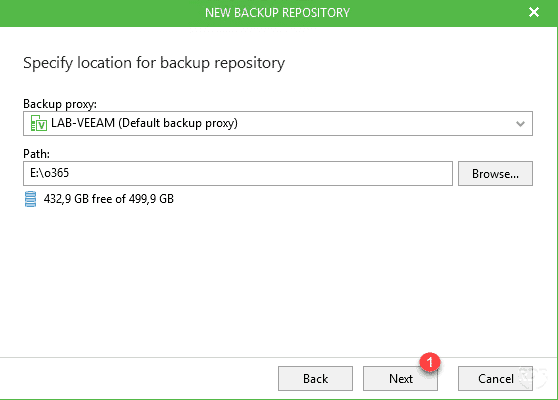
7. Define a retention policy 1 and click on Next 2.
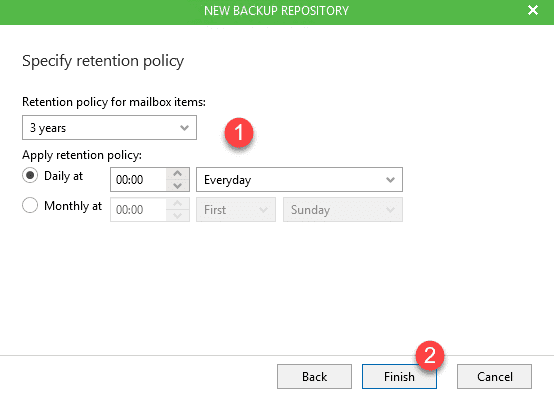
8. Deposit 1 is visible in the list.
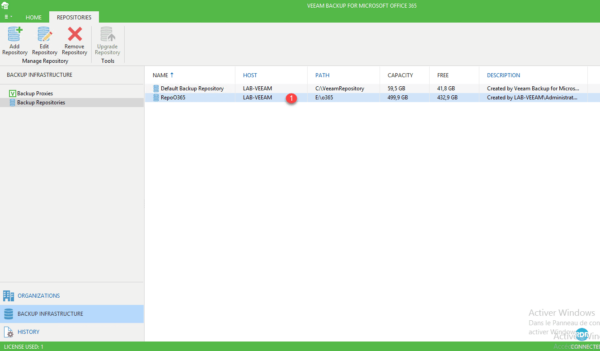
Backup configuration
Before configuring a backup job, you must add an organization (Office 365 account) and then configure the backup for this organization.
Adding an organization
1. Click on Add Org 1 in the banner.
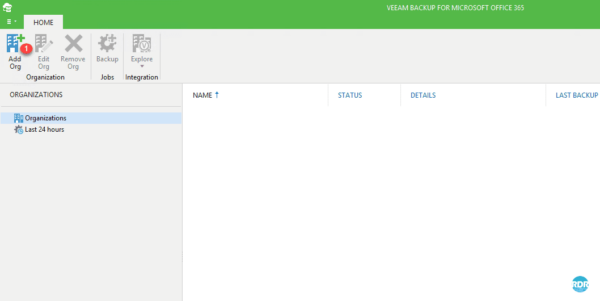
2. Select a deployment type 1 and click Next 2.
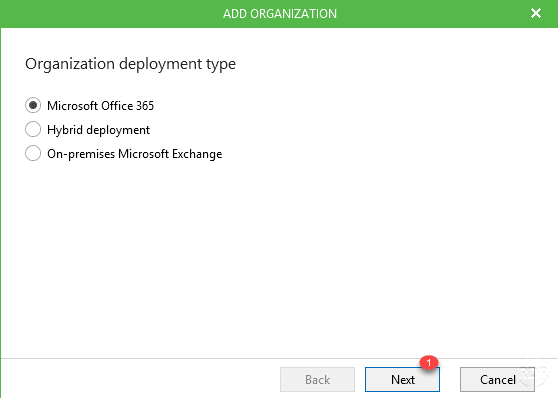
3. Enter the username and password of the administrator account 1 of your Office 365 tenant and click on Next 2.
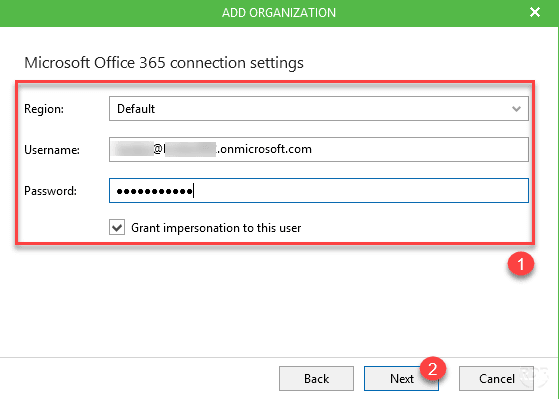
4. Validation of information, once the operation is finished, click on Finish 1.
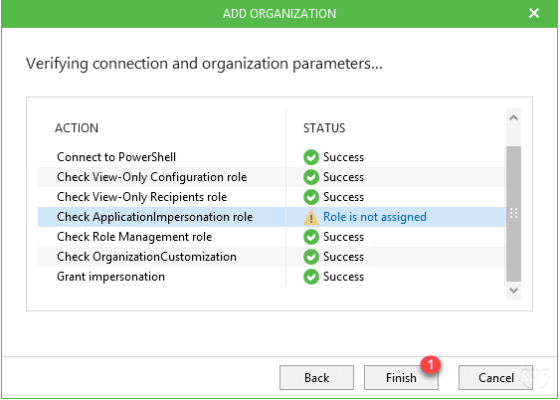
5. The Office 365 1 container is visible in the list of organizations.
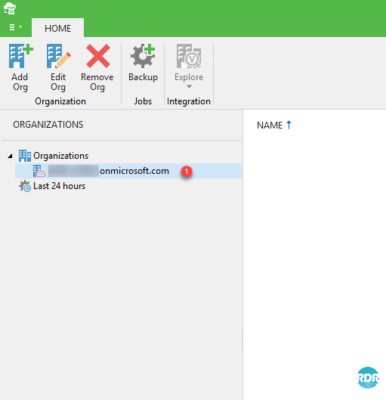
Job creation
1. Right click your organization 1 and click on Backup … 2.
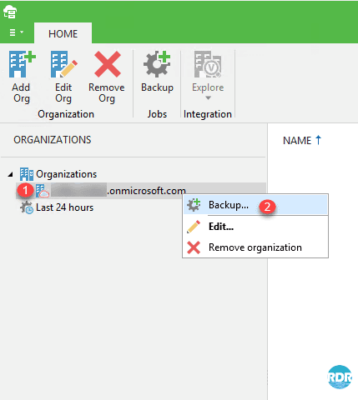
2. Name the backup job 1 and click Next 2.
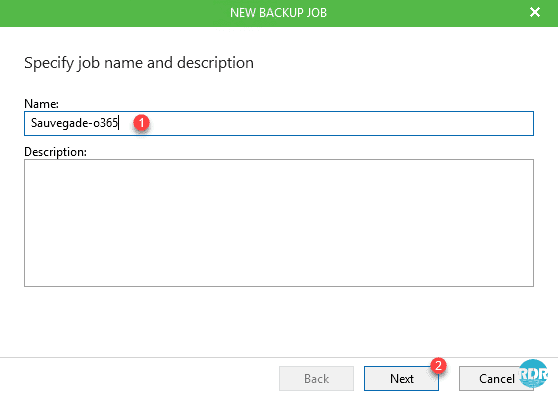
3. Select the backup mode 1. Choose backup the following mailboxes, click on Add A to choose the mailboxes to backup.
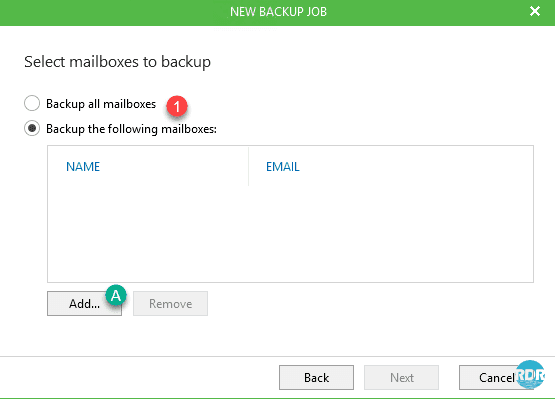
3.1. Select the boxes to save 1 and click OK 2
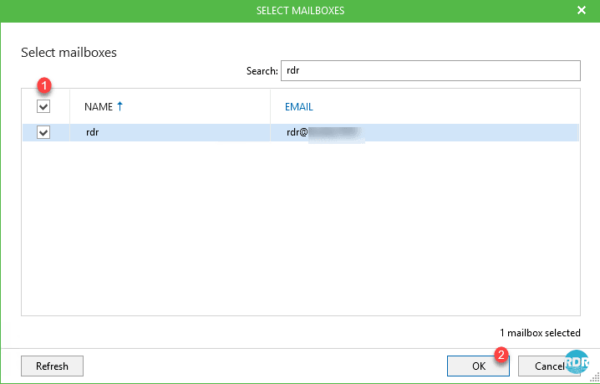
4. Click on Next 1.
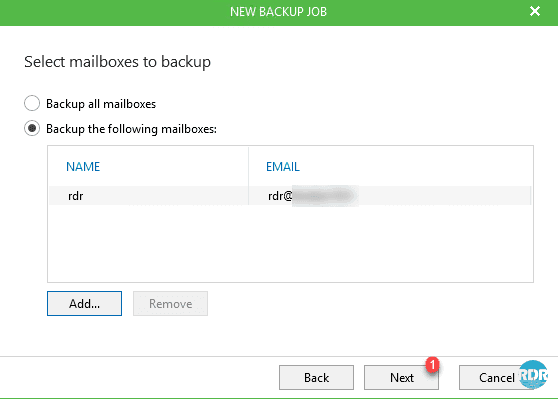
5. Select proxy 1 and repository 2 and click on Next 3.
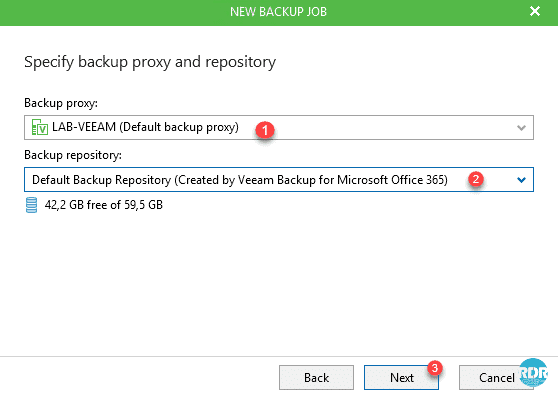
6. Define job schedule 1 and click on Create 2.
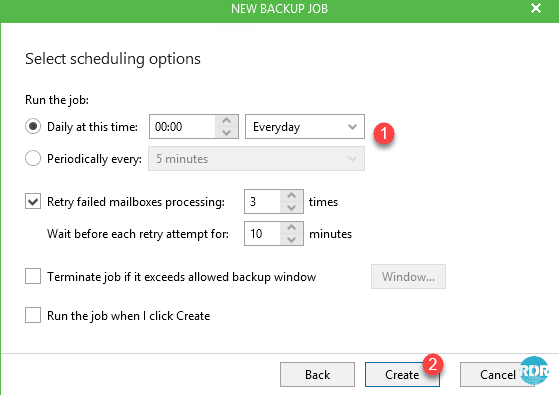
7. The job is visible 1 in the list.
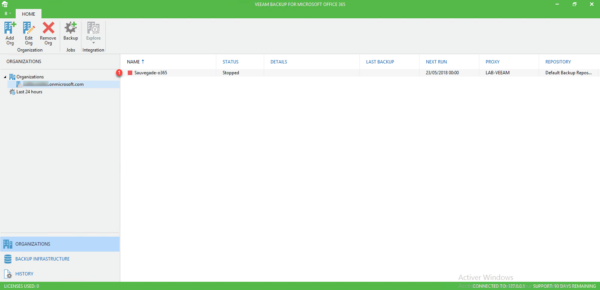
Use
Performing a backup manually
1. Select the backup job 1, right click on it and click on Start 2.
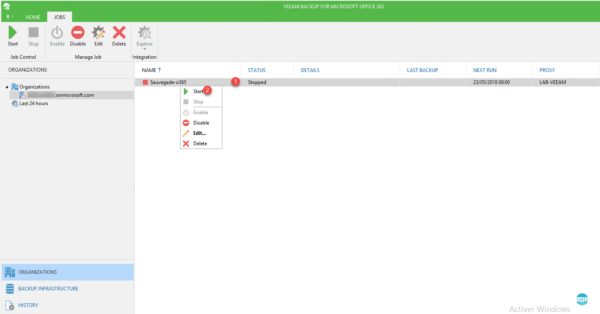
2. Wait during the execution. This may take more or less time depending on the volume of data and the internet connection.
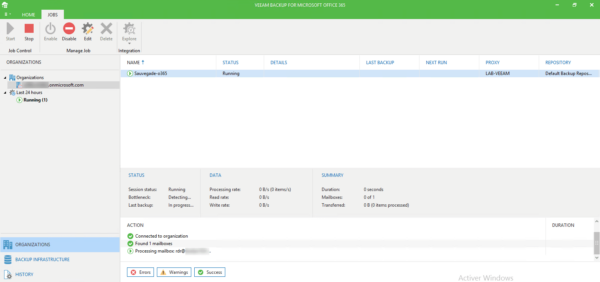
3. The backup is complete.
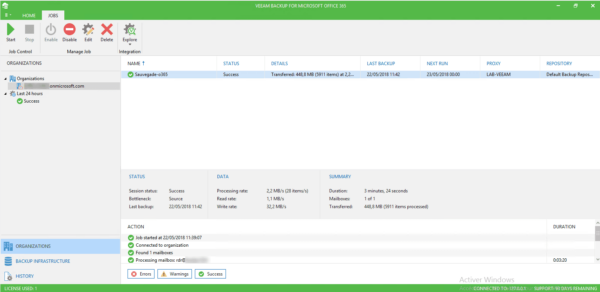
Restoration
To restore, you need to install Veeam Explorer for Microsoft Exchange, which is available in the downloaded archive. If you have installed Veeam Backup Office 365 on a server where Veeam Backup & Replication is installed, it is not necessary to install it.
1. Select organization 1, click on Explore 2 then Explore point-in-time state … 3.
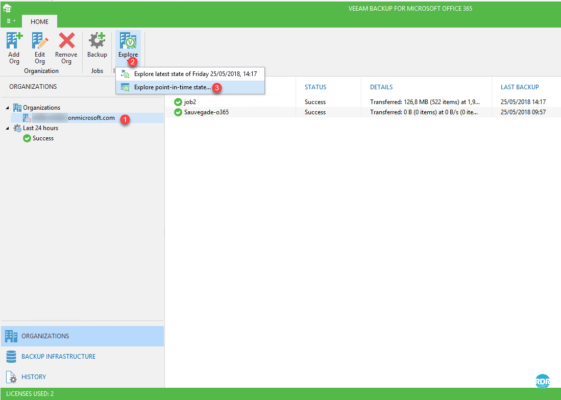
2. Choose a restore mode 1 and click on Finish 2.
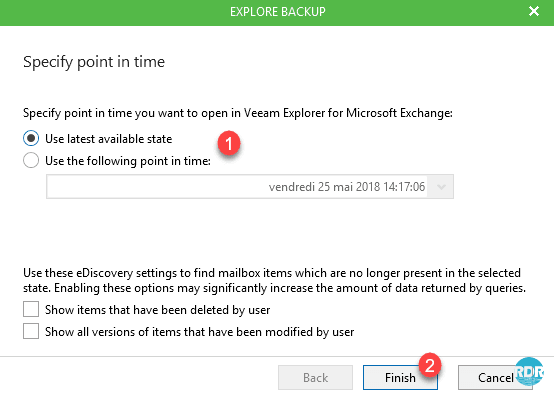
3. Loading of Veeam Explorer for Microsoft Exchange.
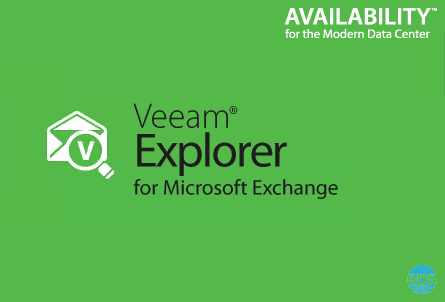
4. Navigate in backup 1.
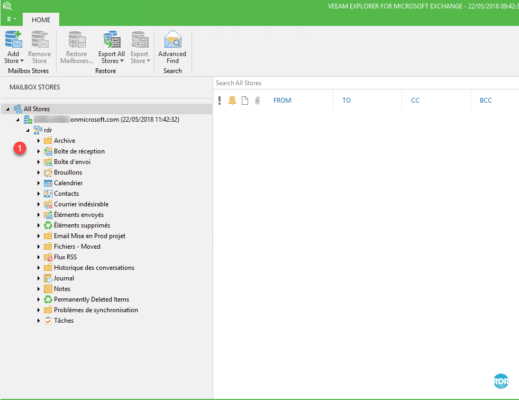
5. Select the item to restore 1.
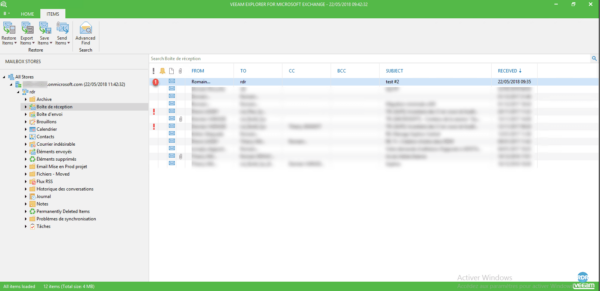
6. Right click on it and select the restore mode 1.