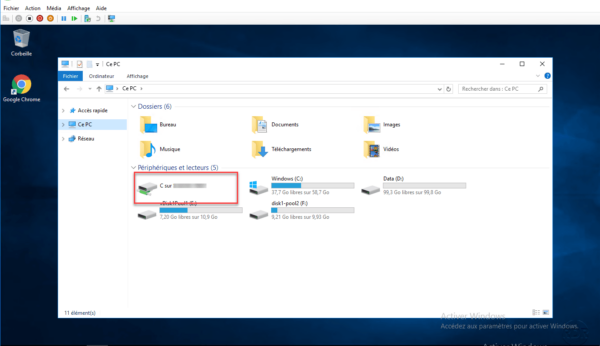Extensive sessions on Hyper-V with virtual machines can enhance the user experience with:
- Device Sharing
- File transfer
- Extended resolution
- Copy / Paste through the console
- …
We find part of the user experience available with an RDP connection.
Works only with Windows virtual machines with installed integration services
Activation on the Hyper-V host
On Server versions of Windows the feature is not enabled by default. In a PowerShell command prompt, enter the following command:
Set-VMHost -EnableEnhancedSessionMode $TrueActivation on the virtual machine
In the virtual machine settings, you must enable Guest Services.
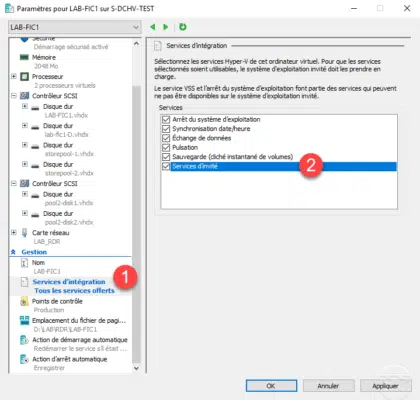
Using the extended session
When opening the Connection Options Console appears where it is possible to choose the resolution:
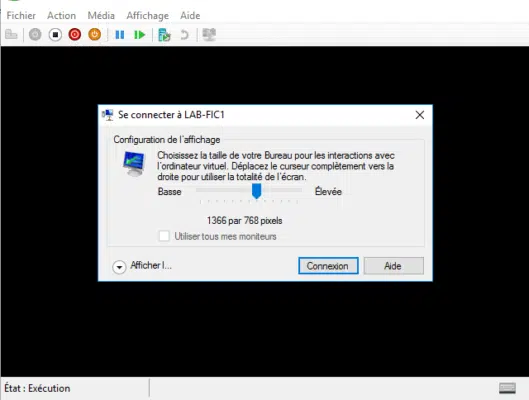
It is also possible to choose the local resources that can be used in the virtual machine.
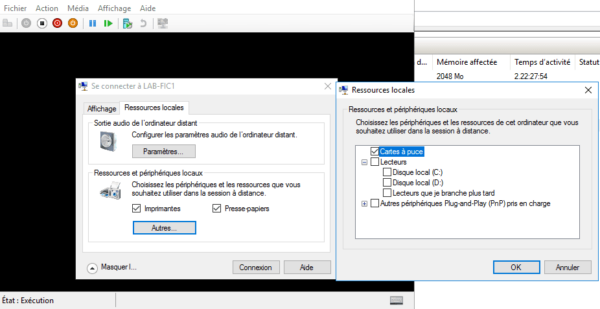
Once connected, we find the drives in Windows Explorer that allows file transfer more easily.