“Finally an HTML5 client for Windows RDS farms”
Presentation
In this tutorial, I explain how to set up the HTML 5 client interface to connect to the RDS farm on Windows.
Until now to connect to Remote Desktop or RemoteApp, it was necessary to have a heavy RDP client.
To connect without a client, it was necessary to implement alternatives such as Citrix Netscaler / StoreFront, Sophos XG …
Since March 2018, Microsoft has previewed an HTML5 client that installs on the server with the RD Web Access role, which allows you to connect to desktops and applications without the need for a heavy client.
Prerequisite
- Servers with Remote Desktop, Service Broker, and Remote Desktop Gateway Web Access roles must be running Windows Server 2016/2019.
- The https://support.microsoft.com/en-us/help/4025334/windows-10-update-kb4025334 update must be installed on the Remote Desktop Gateway server.
- Broker / Gateway / Web Access certificates should not be self-signed. (They can come from a private Authority)
- The license mode must be per user.
Installation HTML5 client
The installation is to be done on the server having the role of Web Access.
Open a PowerShell window and enter the following command to install PowerShellGet.
Install-Module –Name PowerShellGet –Force
Confirm the installation by entering Y.
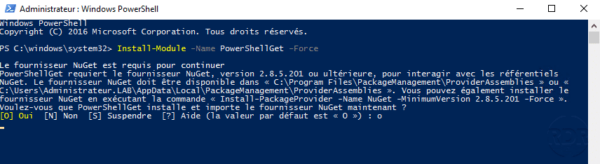
lose and reopen the PowerShell command prompt.
Enter the following command to install Remote Desktop Web Client Management:
Install-Module -Name RDWebClientManagement
Confirm.
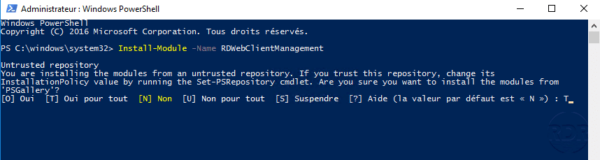
Accept the license.
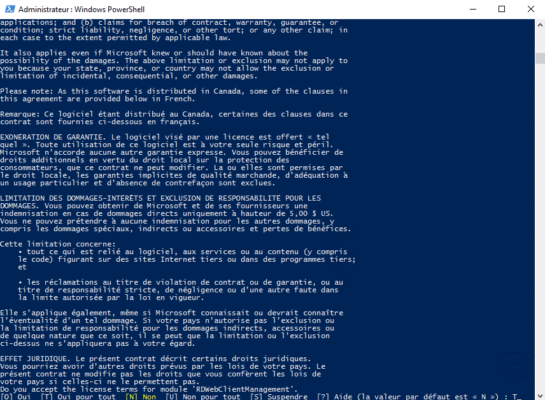
Enter the following command to install Remote Desktop Web Client:
Install-RDWebClientPackage
Import the broker server certificate:
Import-RDWebClientBrokerCert Chermin\du\certicat\fichier.cer
Publish the RDWC HTML 5 client:
Publish-RDWebClientPackage -Type Production -Latest
Now that the client is installed and configured on the server, we will see how to use it.
Use HTML5 client
Open an internet browser and enter the URL (to adapt): https: //fqdn.rds-web-access/RDWeb/WebClient
Enter valid identifiers.
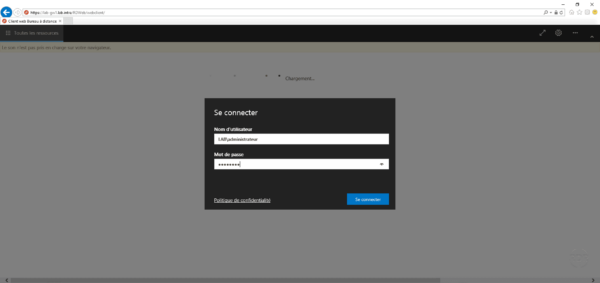
If no application is deployed in the collection, a link is displayed to connect to desktop 1, click on it.
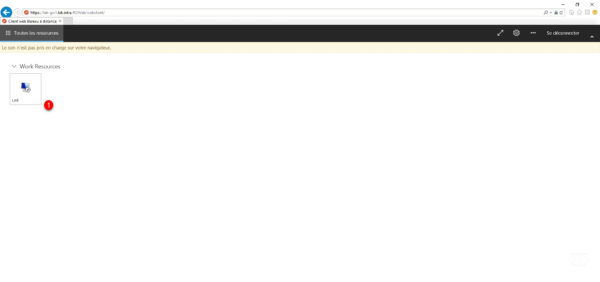
Validate access to local resources by clicking Allow 1.
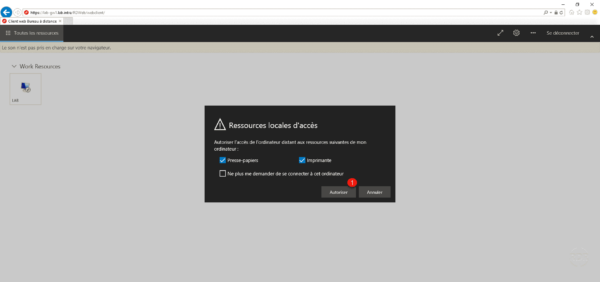
Wait while connecting …
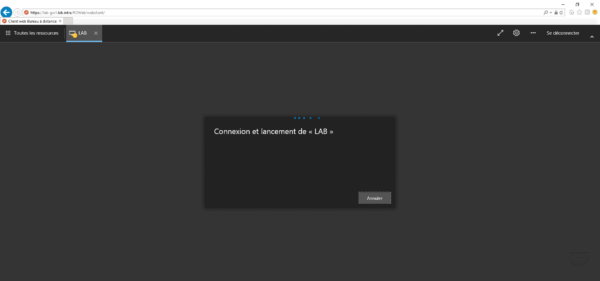
The session is open without a heavy client.
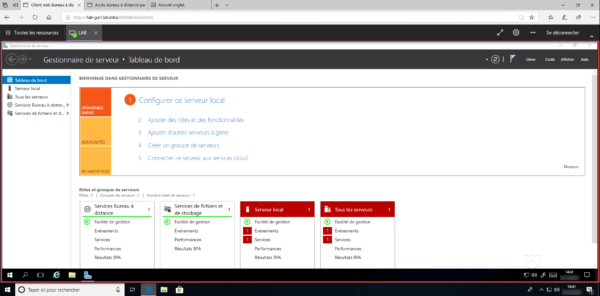
If applications are published, click on the application to open 1.
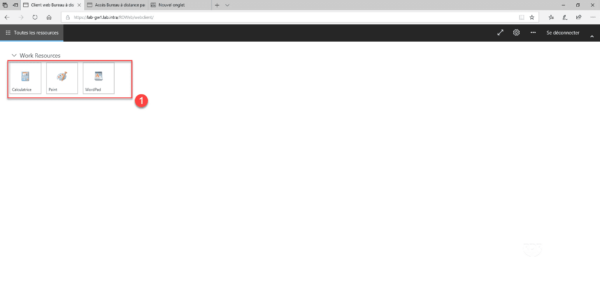
Once the connection is established, use the program.
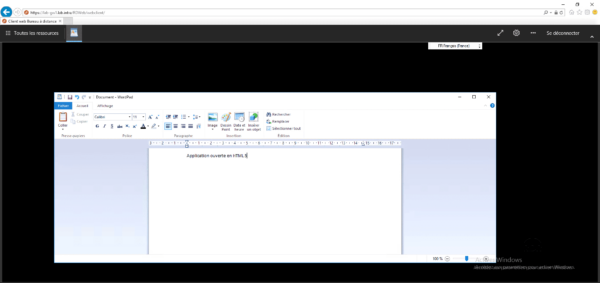
It is possible to launch several programs, navigation is done using the navigation bar at the top of page 1.
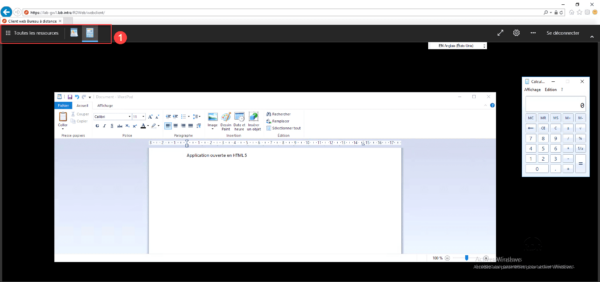
With this HTML5 client, Microsoft is catching up with Citrix and now allows access to the IS with only an internet browser.
Links :


