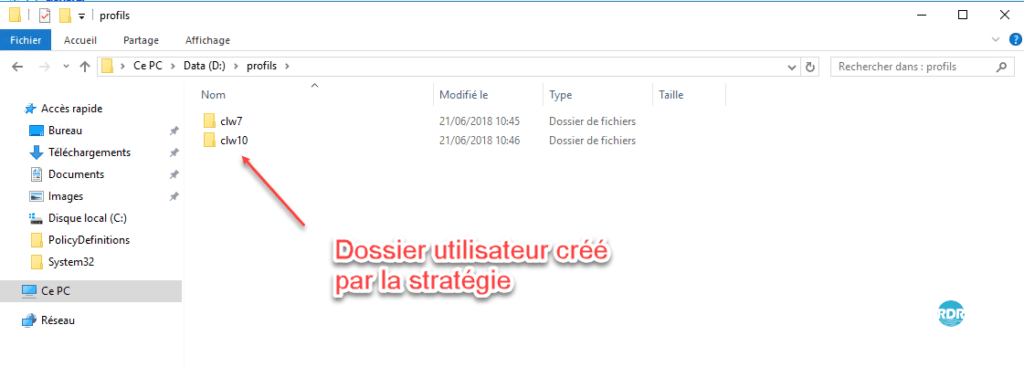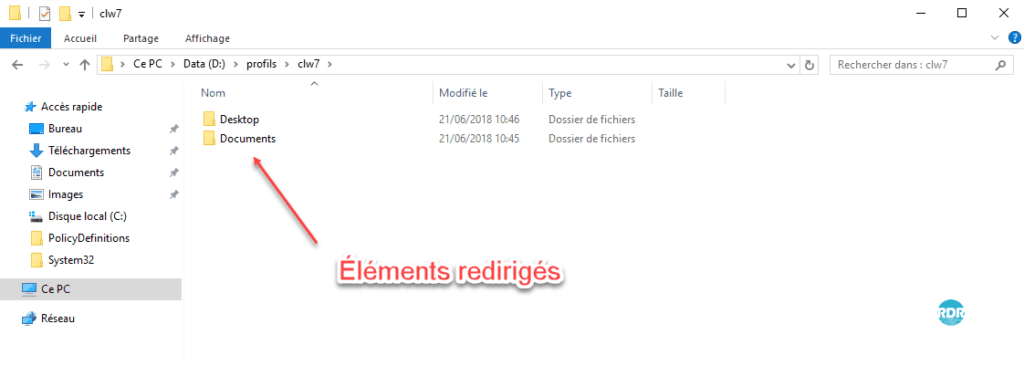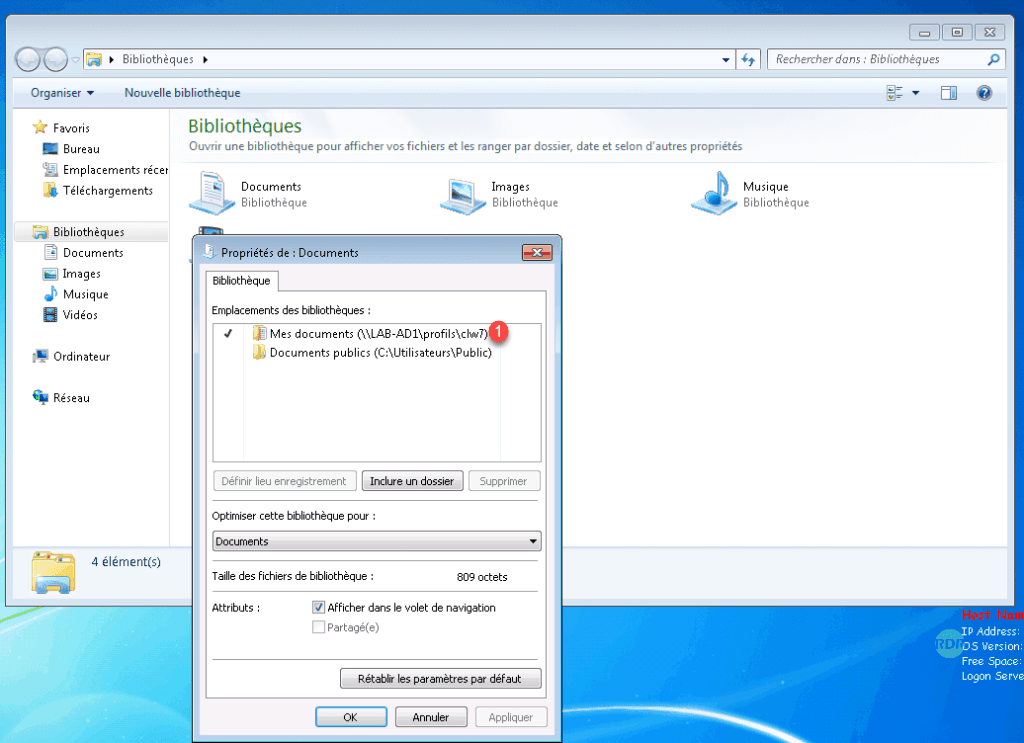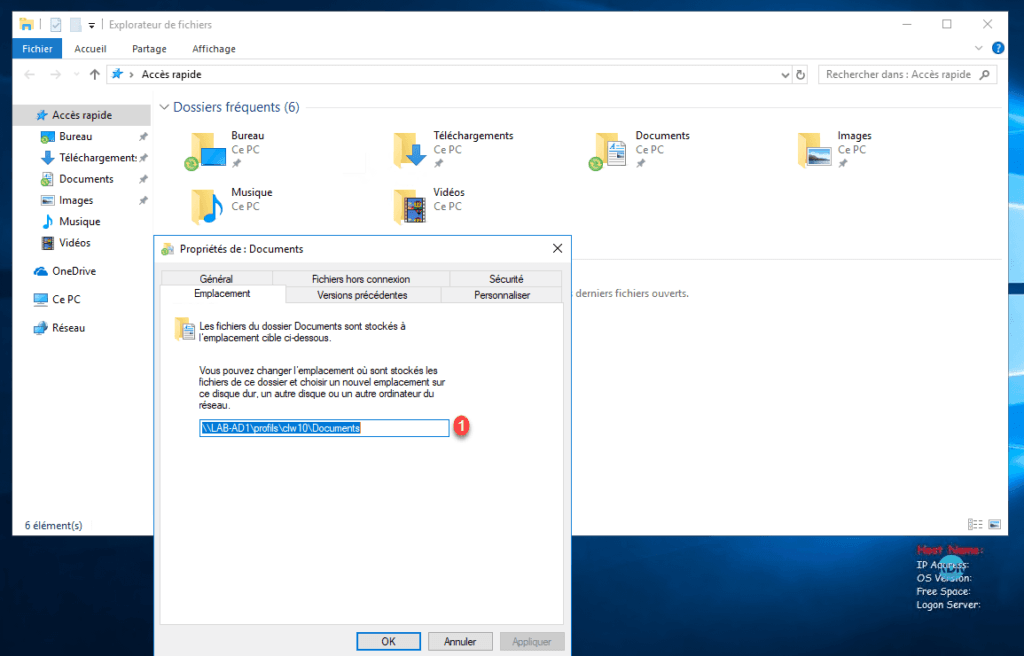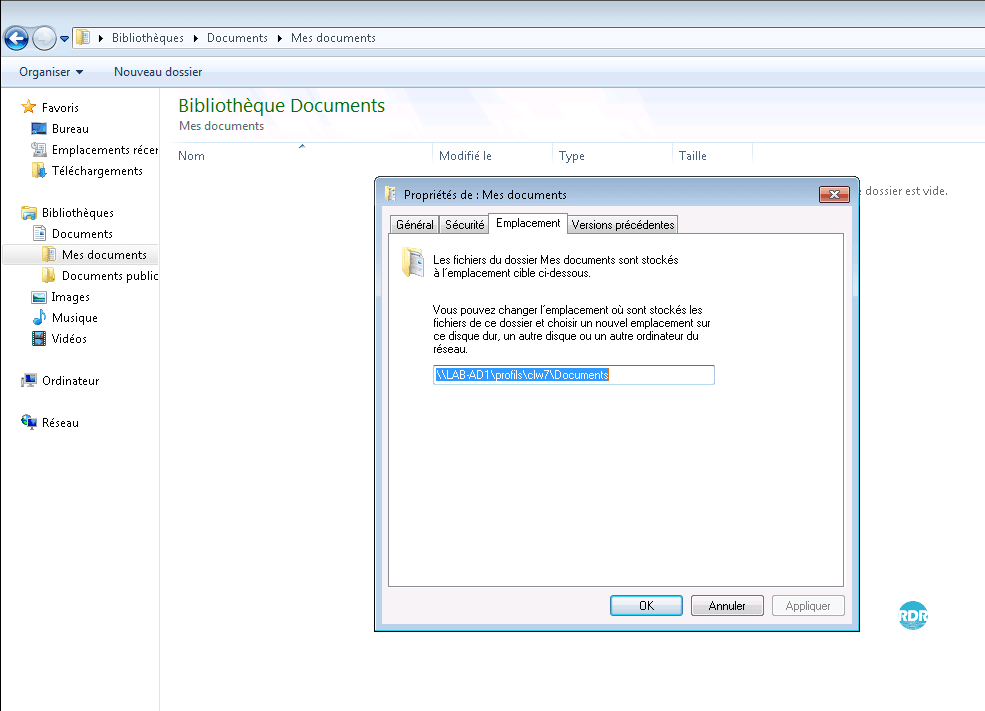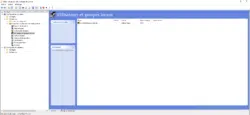Presentation
User Folder Redirection allows Windows to store the contents of certain user profile folders on a network location.
This solution has the following advantages:
- No local file storage.
- Possibility for users to change computers and find their folders and files.
- In an RDS environment, you can have the same documents on the user computers and on the remote desktop session.
- If Windows server storage, access to previous versions.
- Centralized backup of user folders.
- …
Create a shared folder
Create a 1 folder that will receive the profiles.
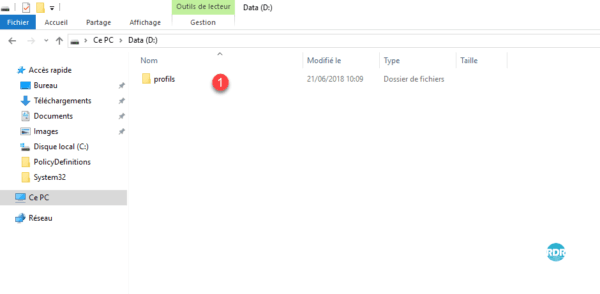
Right click on the folder 1 and click on Properties 2 .
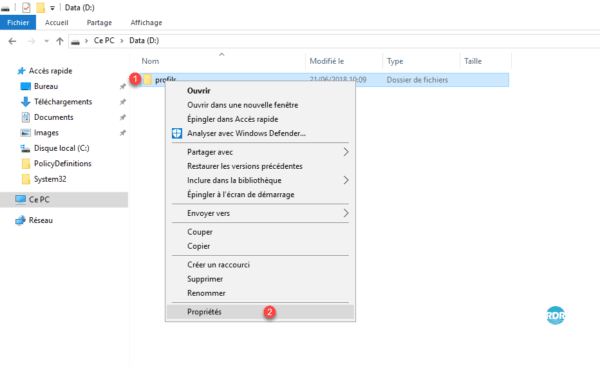
Go to the Sharing tab 1 and click on the Advanced Sharing 2 button.
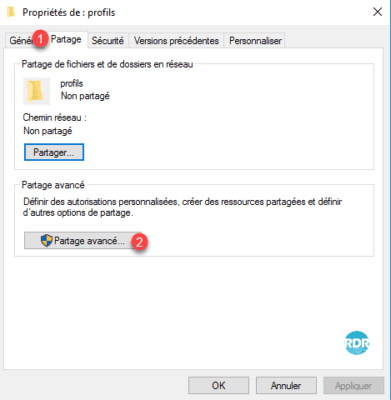
Tick Share this folder 1 and click on Permissions 2 .
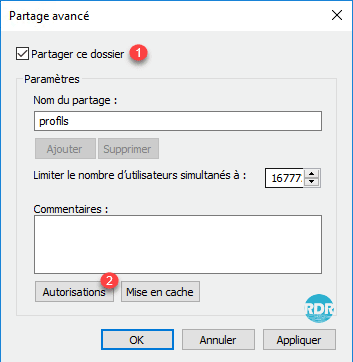
Select Everyone and delete permissions. Add the Domain Users group 1 and give the Modify and Read permissions 2 . Click on Apply 3 and OK 4 .
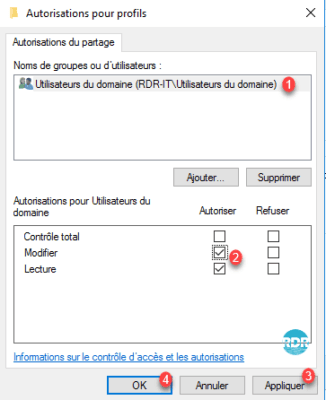
Click the Apply 1 and OK 2 buttons.
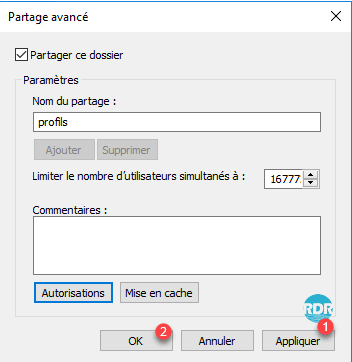
Press Close 1 .
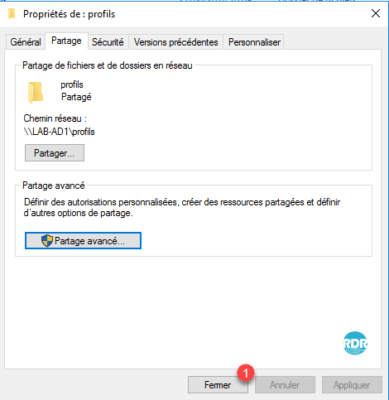
Configuring Group Policy for User Folder Redirection
Open the Group Policy Management Console

On the OU where the GPO is to be applied, right-click 1 and click Create GPO in this area, and link it here … 2 .
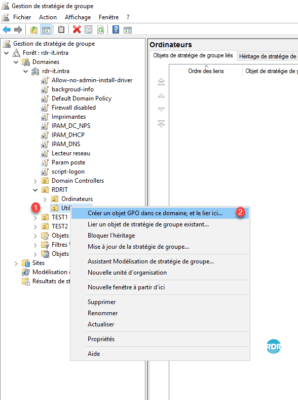
Name the GPO 1 then click OK 2 .
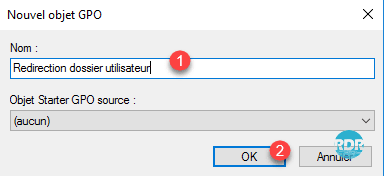
Faire un clic droit sur la stratégie qui vient d’être créée et cliquer sur Modifier 1.
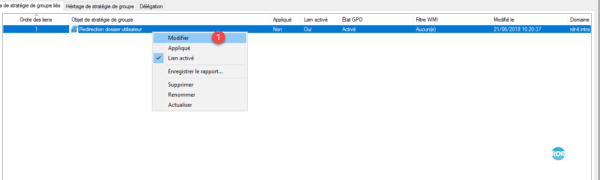
Go to Folder Redirection Settings: User Configuration / Policies / Windows Settings / Folder Redirection 1 . By selecting the policy, the list of folders that can be redirected is displayed 2 .
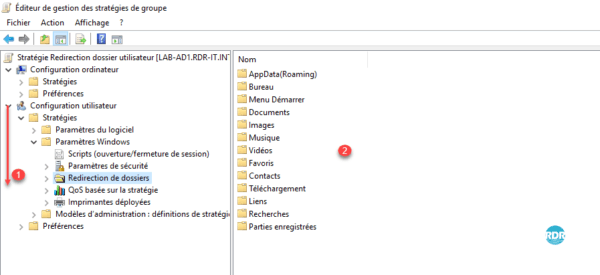
Right click on the folder to be redirected 1 (Documents) then click on Properties 2 .
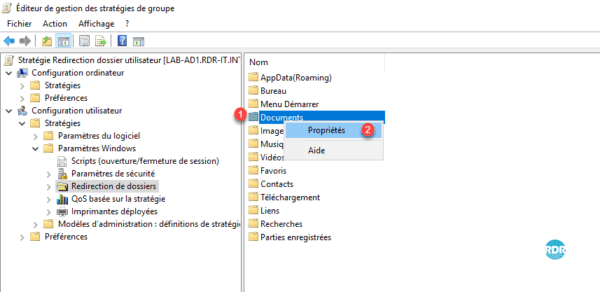
At the Target tab level choose the Basic option: Redirect everyone’s folders to the same location 1 . Target folder location select: Redirect to the following location 2 . For the path 3 you have to adapt according to the server and the share: \\server\Share\%USERNAME%\FolderRedirect. Go to the Settings tab 4 .
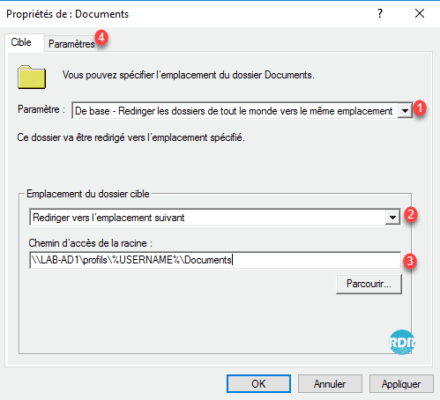
Using the %USERNAME% environment variable allows redirection to a folder with the name of the logged-on user.
Uncheck the box Grant the user exclusive rights on Document 1 , this action facilitates future administration. Depending on your needs, adapt the A , B and C options to your environment. Click on the buttons Apply 2 (to the warning click on Yes) and OK 3 .
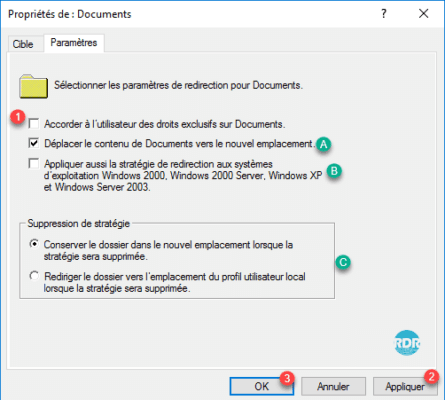
Repeat for the other folders you want to redirect. When finished, close the Policy Editor.
Summary of the 1 parameters of the Group Policy.
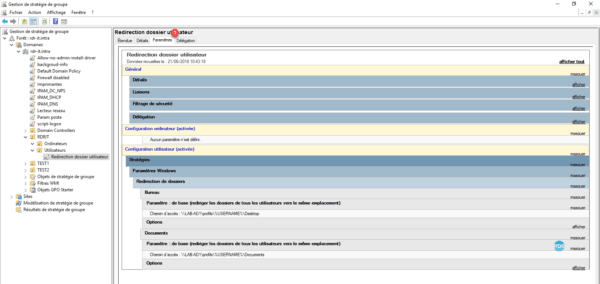
Test redirection on a client workstation
Log on to a user to whom the GPO is applied.
It may be necessary to gpupdate / force user sessions to force the update of the cache on the client computers.
It is possible to check the application of the GPO using the command GPRESULT / R.
At the same time, go to the server where the folders are redirected and check the creation of the folders.
On the posts, check the folder redirection. Open the Windows file explorer and go to the properties of the Documents folder. You should normally see the network location 1 .
On the Windows 10 capture, we also see the synchronization icon on the Office and Documents folders.
Optimized for desktop computers
In this part, I will show you how to disable offline files for fixed phones. These computers must always be connected to networks This feature is not necessary and can be a problem.
For easier targeting, I advise you to put your desktop computer in an OU different from laptops.
Create a new strategy on one of the OUs where the 1 computers are stored.
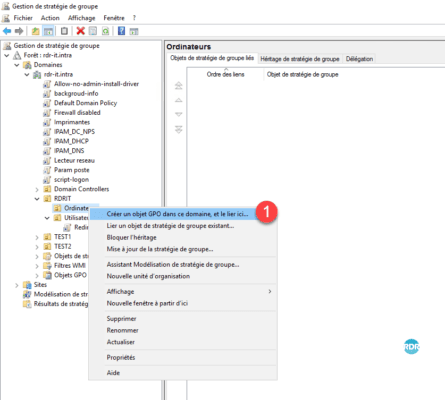
Name the GPO 1 and click OK 2 .
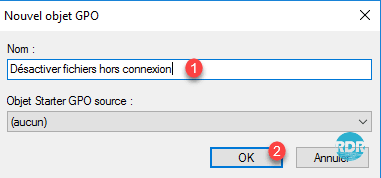
Go to Allow or disallow the use of the 1 offline files feature found in: Computer Configuration> Policies> Administrative Templates> Network> Offline File. Double-click on it to open it.
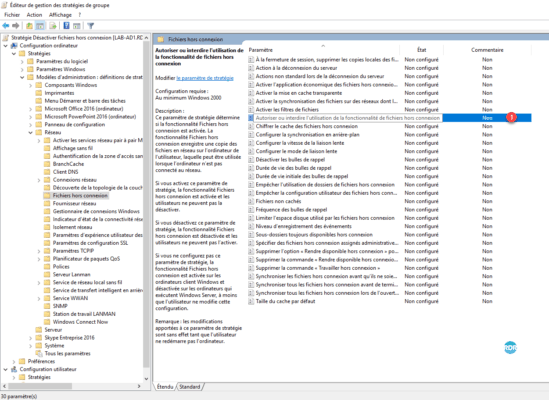
Check the Disable 1 setting to remove the offline files feature. Click the Apply 2 and OK 3 buttons.
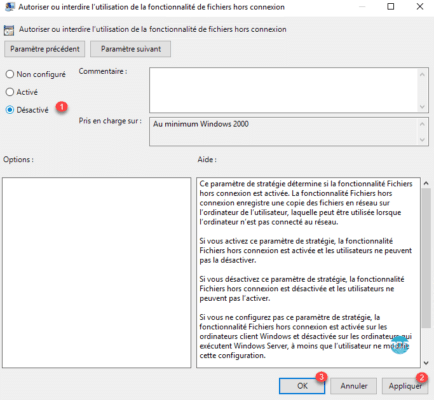
Close the strategy editor.
Check the parameters of the GPO 1 .
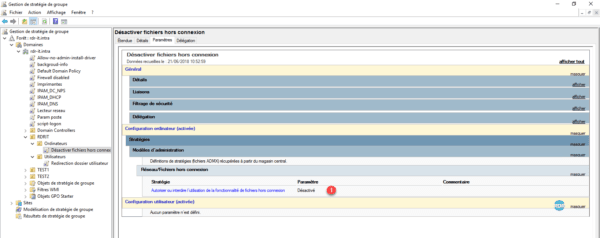
If necessary, link the GPO to the different OR where you have desktop computers.
The GPO will be applied at the next restart of the stations.
When applied, offline file options are no longer available.