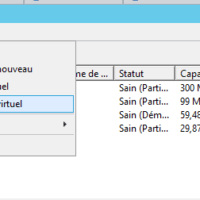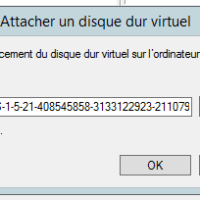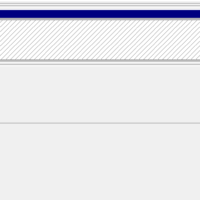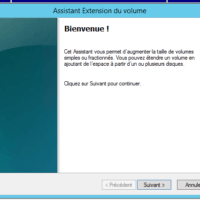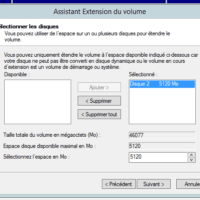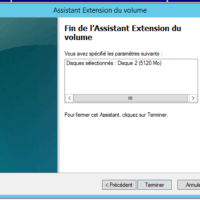If you have activated user profile disks on your RDS farm and you need to increase the size of a disk you must go through a machine with the role of Hyper-V
Step 1: Installing the Hyper-V Role on a Virtual Machine (Optional)
We will start by installing the Hyper-V role on a virtual machine. It must be Windows Server 2012R2 minimum.
If you go through the server manager, Windows will not want to install the role on a VM. It must be done with PowerShell.
Entrer la commande suivante pour installer le rôle Hyper-V :
Enable-WindowsOptionalFeature –Online -FeatureName Microsoft-Hyper-V –All -NoRestartEntrer la commande suivante pour installer les outils de gestion Hyper-V :
Install-WindowsFeature RSAT-Hyper-V-Tools -IncludeAllSubFeatureRestart the virtual machine to complete the installation.
Restart-ComputerStep 2: Increase the size of the user profile disk
This can be done in two ways, either from the command line with PowerShell or by using the Hyper-V graphics tools.
Copy the profile disk (UPD) to resize on the computer where Hyper-V was installed.
With PowerShell
Load the Hyper-V PowerShell module:
Enable-WindowsOptionalFeature -Online -FeatureName Microsoft-Hyper-V-Management-PowerShellResizing the VHD profile disk:
Resize-VHD "C:\upd\NomDuFichier.vhdx" –size XXGBGo to step 3: extend the partition
With graphic tools
Open Hyper-V Manager and click Change Disk … on the Action menu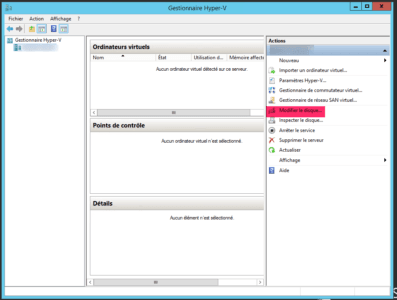
Follow the wizard (the catches are annotated):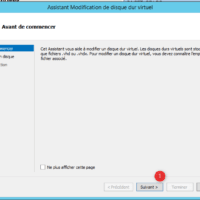
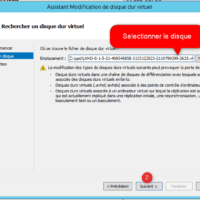
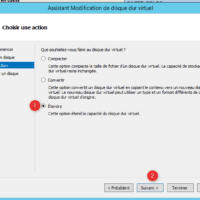
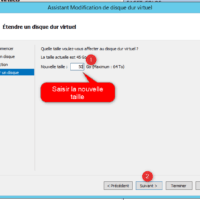
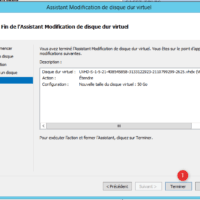
Step 3: Extend the partition
Open the Disk Manager, right click on the Windows logo of the start menu and click on Disk Manager.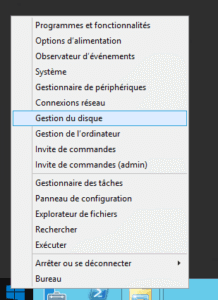
Detach the virtual disk and copy the new disk to the source disk location.