Ajouter l’image LiteTouchPE sur WDS
1. Sur la console WDS, faire un clic droit sur Image de démarrage 1 et cliquer sur Ajouter une image de démarrage… 2.
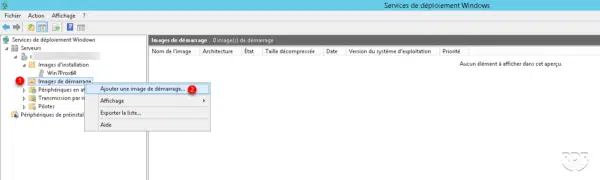
2. Indiquer le chemin 1 où est stocké l’image au format WIM et cliquer sur Suivant 2.
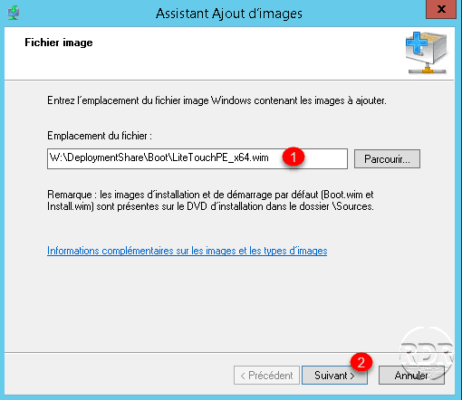
3. Cliquer sur Suivant 1, il est possible ici de modifier le nom et la description de l’image.
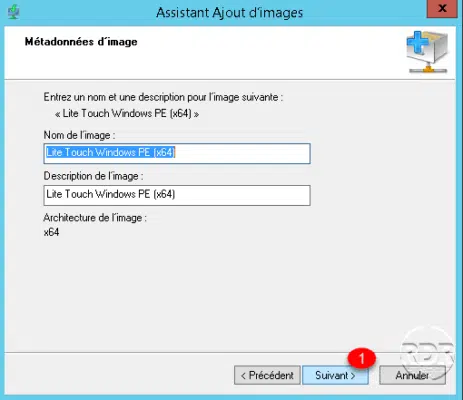
4. Confirmer l’ajout de l’image en cliquant sur Suivant 1.
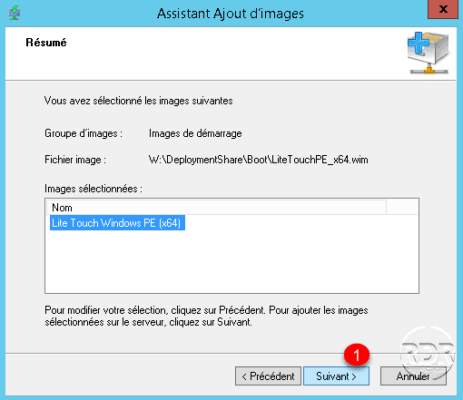
5. Patienter pendant l’ajout de l’image…
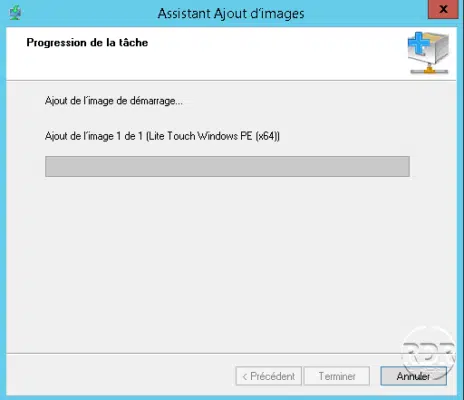
6. L’image est ajoutée au serveur, cliquer sur Terminer 1 pour fermer l’assistant.
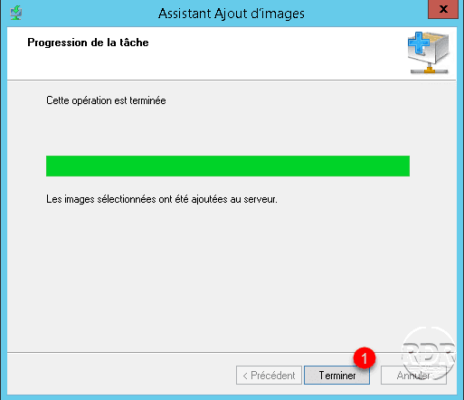
7. L’image est disponible dans la liste.
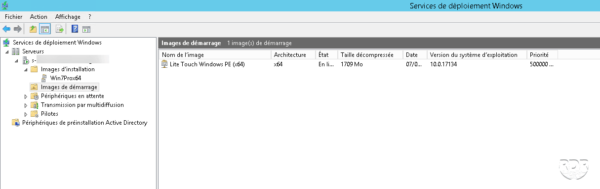
Maintenant que notre serveur WDS est prêt à déployer des images, nous allons voir comment ajouter une image Windows dans MDT.


