Paramétrage et génération de l’image de boot
Lors de la génération de l’image de boot, celle-ci est disponible dans deux formats :
- ISO permet de créer une clef bootable ou de le mettre directement sur une VM.
- WIM va pouvoir être intégrée à WDS pour démarrer les postes sur le réseau à l’aide du boot PXE.
Paramétrage
Avant de générer l’image de boot, nous allons faire un tour rapide des options disponibles.
1. Faire un clic droit sur MDT DeploymentShare 1 et cliquer sur Propriétés 2.
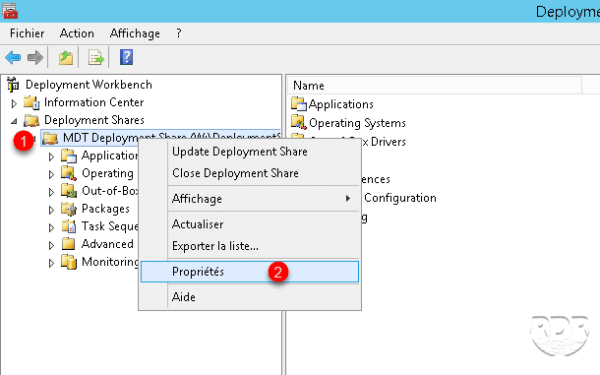
2. L’onglet General permet de modifier la description et l’emplacement local et UNC du dossier. Il est également possible de changer choisir les plateformes supportées x86 et x64.
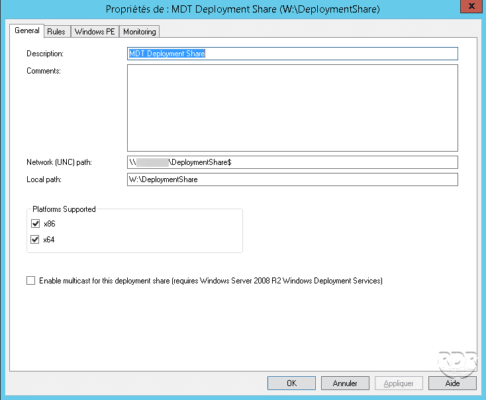
Si l’ensemble du parc informatique supporte l’architecture x64, je vous conseille de désactiver x86. Il est possible de déployer des systèmes 32bits depuis une image de démarrage x64.
3. L’onglet Rules permet l’édition des fichiers CustomSettings.ini et Bootstrap.ini qui permet de personnaliser le comportement et les fenêtres du Windows PE.
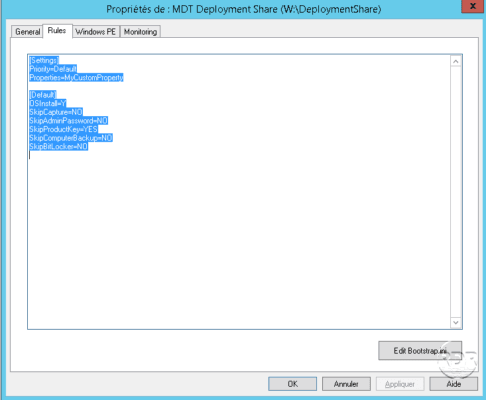
Si des modifications sont apportées au fichier Bootstrap.ini, il est nécessaire de régénérer les images de boot.
4. L’onglet Windows PE permet de configurer l’image de boot en elle même. Chaque plateforme (x86 et x64) est paramétrée séparément avec les options dans les sous onglets :
- General gère le type d’image à générer (WIM/ISO).
- Features permet d’ajouter des composants et des fonctions à l’image.
- Drivers and Patches, comme son nom l’indique permet de choisir les drivers intégrés à l’image.
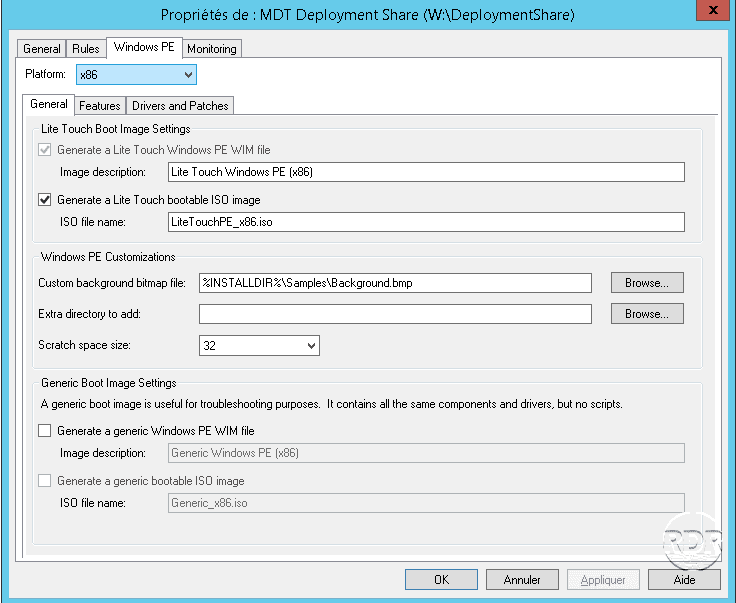
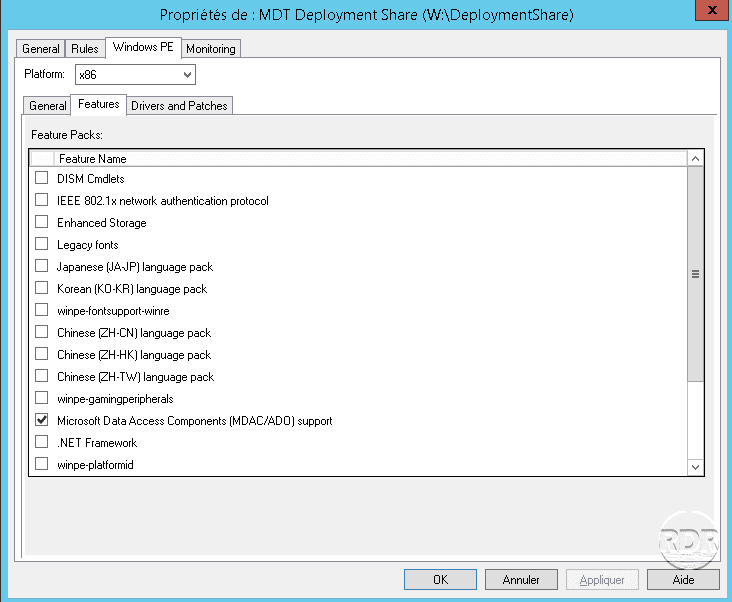
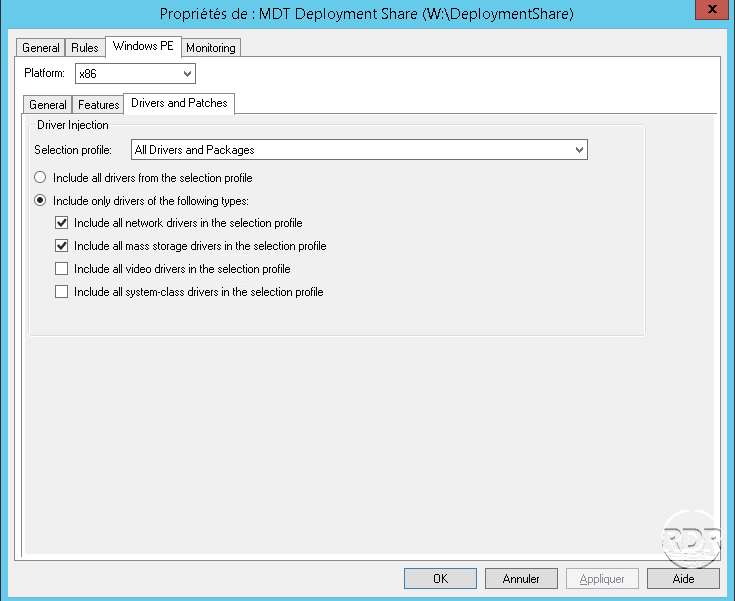
A chaque modification effectuée dans les propriété ci-dessus, il sera nécessaire de reconstruire les images de boot, sauf en cas de modification du fichier CustomSettings.ini (onglet rules).
Génération des images de boot
1. Depuis la console, faire un clic droit sur MDT Deployment Share 1 et cliquer sur Update Deployment Share 2.
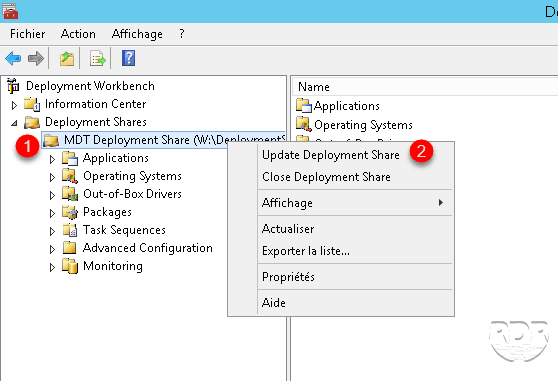
2. Au lancement de l’assistant, cliquer sur Next 1.
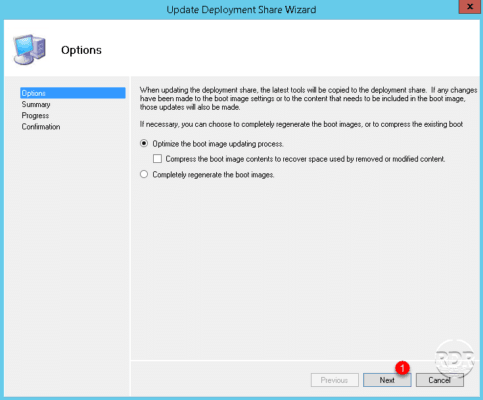
3. Cliquer sur Next 1.
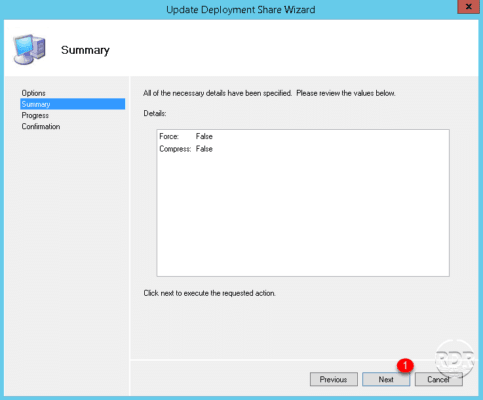
4. Patienter durant la génération …
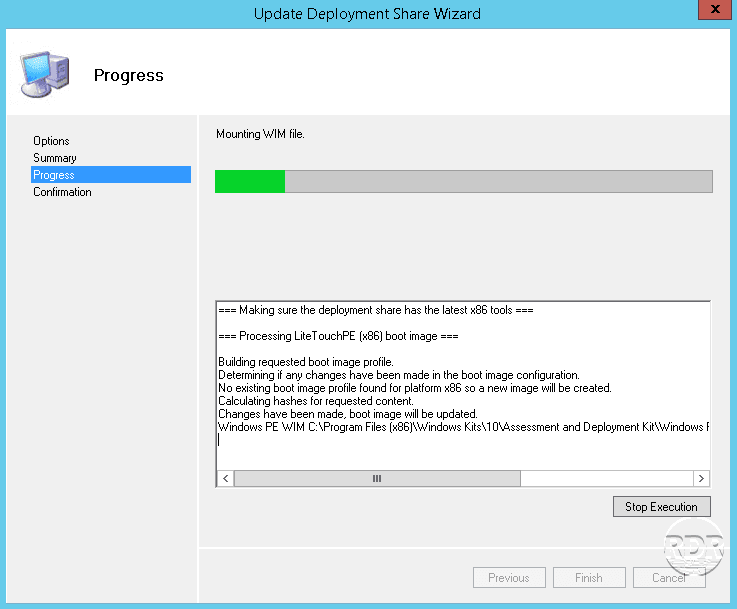
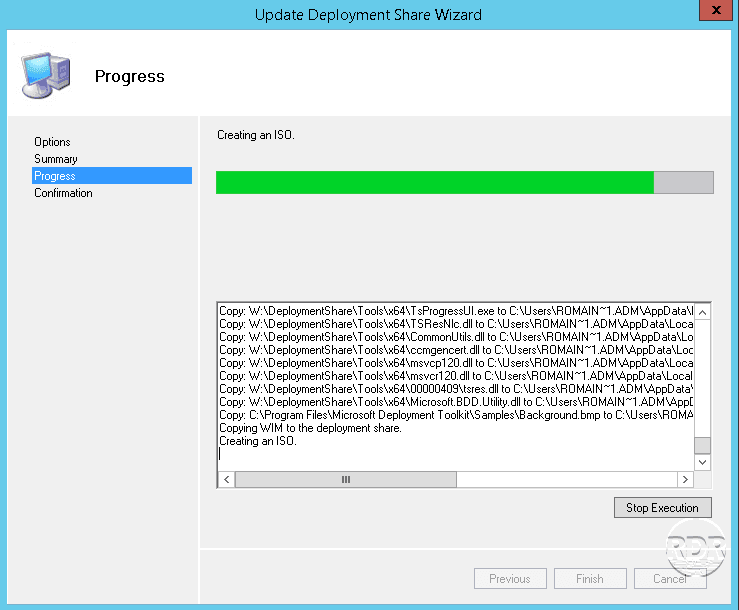
5. Les images sont créées, cliquer sur Finish 1 pour fermer l’assistant.
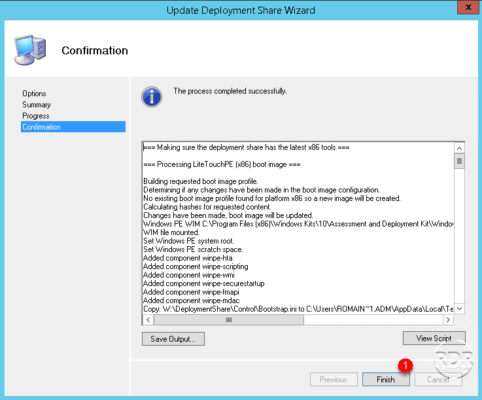
6. Aller dans le dossier DeploymentShare/Boot de MDT pour accéder au fichier des images LiteTouchPE.
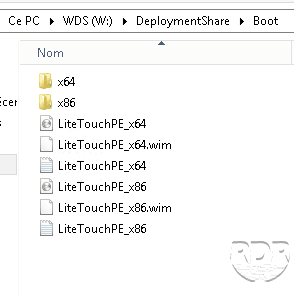
Maintenant que l’image de boot est générée, nous allons voir comment l’ajouter au service WDS.