Ajouter une séquence de tâche
Une séquence de tâches contient différentes instructions à faire lors de l’installation du système d’exploitation comme :
- L’image à déployer
- Le partitionnement
- Le nom du poste
- Le fuseau horaire
- Les applications à installer
- …
1. Depuis la console, faire un clic droit sur Task Sequences 1 et cliquer sur New Task Sequence 2.
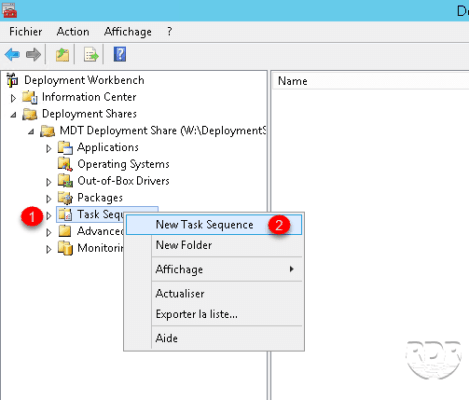
2. Entrer un ID 1, un nom 2 et cliquer sur Next 3.
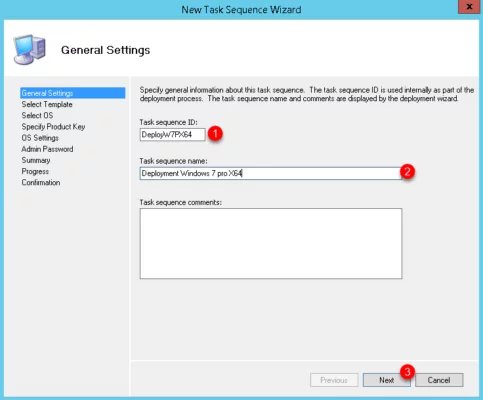
3. Sélectionner Standard Client Task Sequence 1 et cliquer sur Next 2.
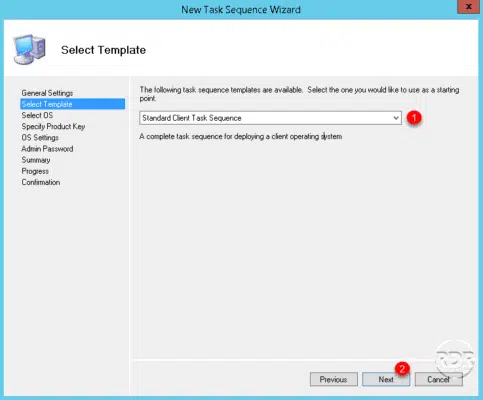
4. Sélectionner l’image Windows 1 où la séquence va s’appliquer et cliquer sur Next 2.
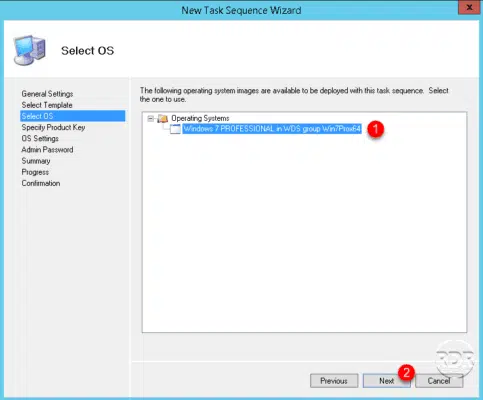
5. Il est possible de spécifier la clef d’activation à cette étape. Cliquer sur Next 1.
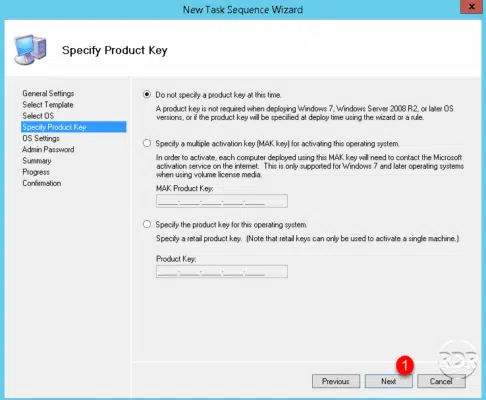
6. Cliquer sur Next 1.
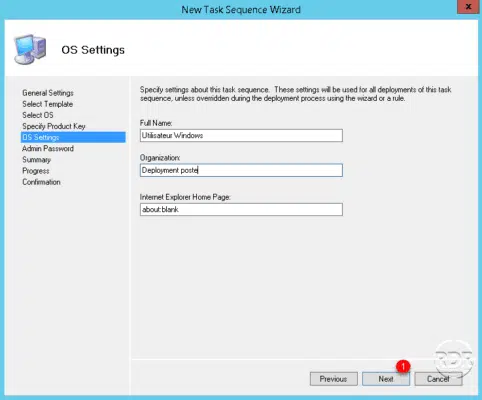
7. Spécifier ou non le> e mot de passe du compte administrateur local 1 puis cliquer sur Next 2.
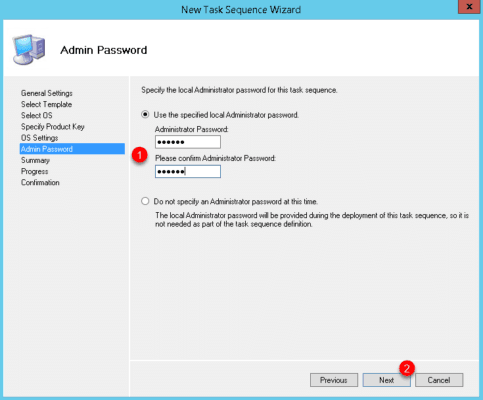
Si vous cochez l’option Do not specify Administrator password at this time, le mot de passe sera celui de la base SAM dans le cas d’une image capturée sinon il sera vide dans le cas d’une image qui provient d’une Windows vierge.
8. Le résumé de la séquence s’affiche, cliquer sur Next 1 pour confirmer la création.
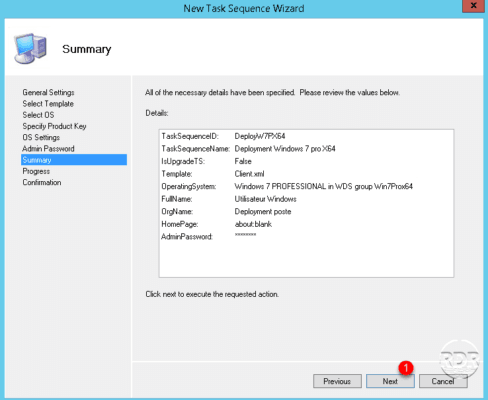
9. Une fois la séquence créée, cliquer sur Finish 1 pour fermer l’assistant.
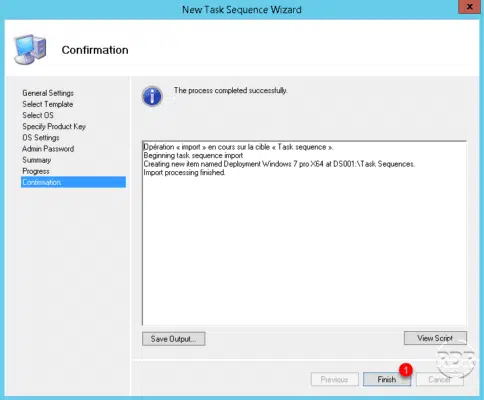
10. La séquence est ajoutée.
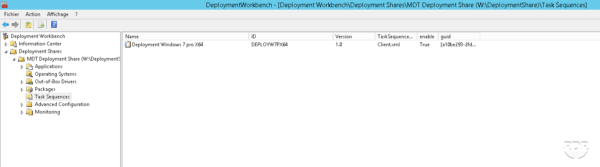
Pour les curieux, il est possible de personnaliser la séquence (partitionnement, applications, windows update, ligne de commande …) en faisait un clic droit sur la séquence et cliquant sur Propriétés
La personnalisation des séquences fera l’objet d’autres tutoriels
Maintenant que nous avons créé une séquence de tâches, on peut passer déploiement de Windows.


