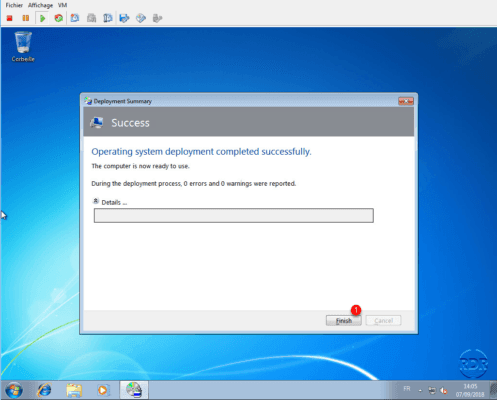Déployer Windows
Dans cette partie, nous allons voir comment déployer Windows en démarrant sur le réseau (PXE) et en appliquant la séquence créée au chapitre précédent.
L’exemple qui va suivre a été fait sur une machine virtuelle, si vous souhaitez déployer le système d’exploitation sur une machine physique, il faudra certainement ajouter les drivers réseaux dans MDT et recompiler l’image de boot et la mettre à jours dans WDS (cliquer droit sur l’image de démarrage et choisir l’option Remplacer l’image…).
1. Démarrer sur le réseau F12 et une fois l’adresse IP obtenue cliquer de nouveau sur F12 pour confirmer le démarrage sur le réseau. Patienter pendant le chargement de l’environnement…
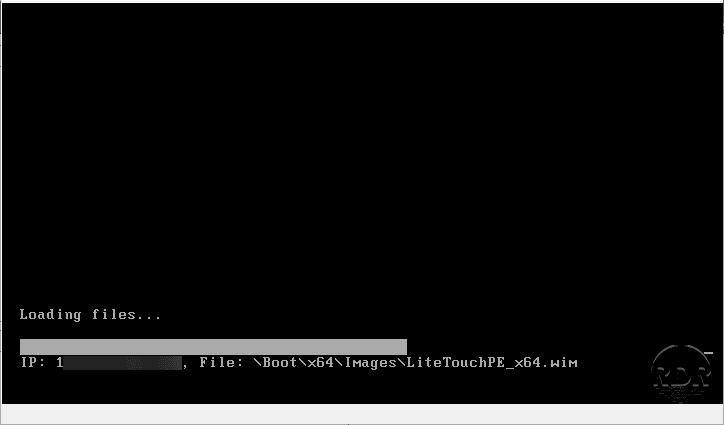
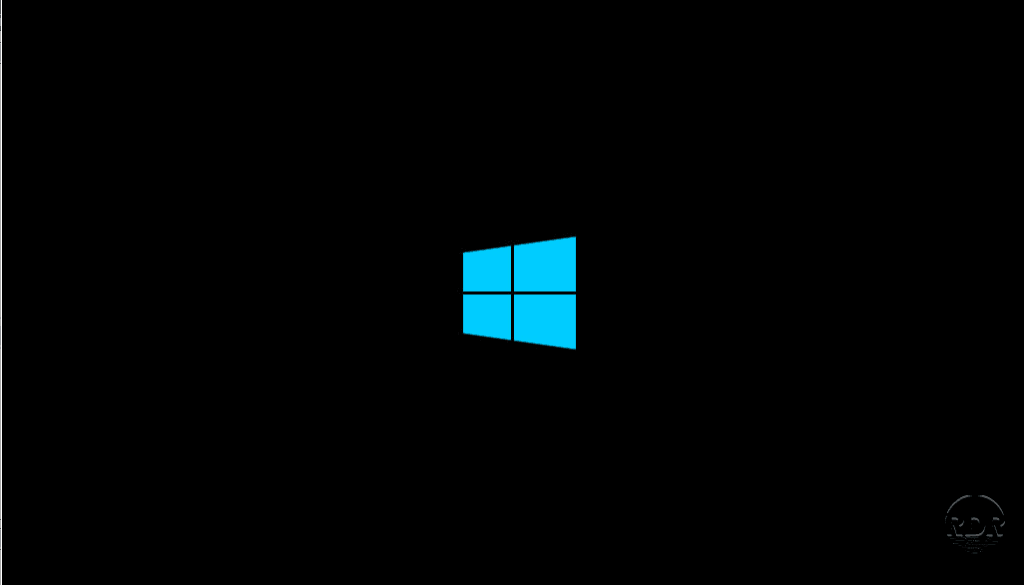
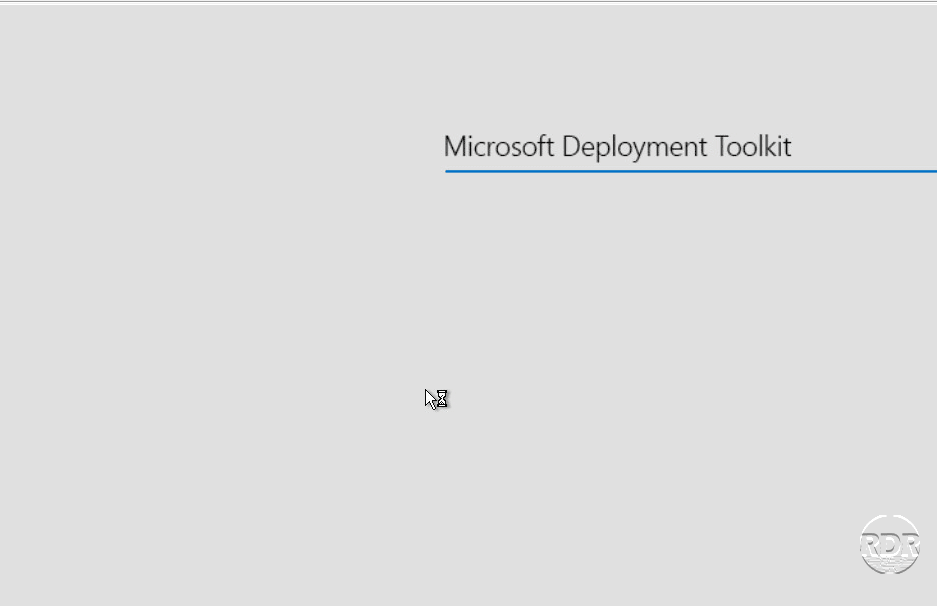
2. Changer la configuration du clavier 1 puis cliquer sur Run the Deployment Wizard to install a new Operating System 2.
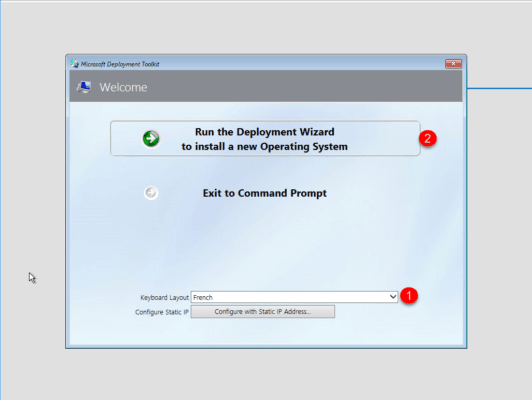
3. Entrer les identifiants d’un compte autorisé à se connecter au partage du serveur MDT 1 et cliquer sur OK 2.
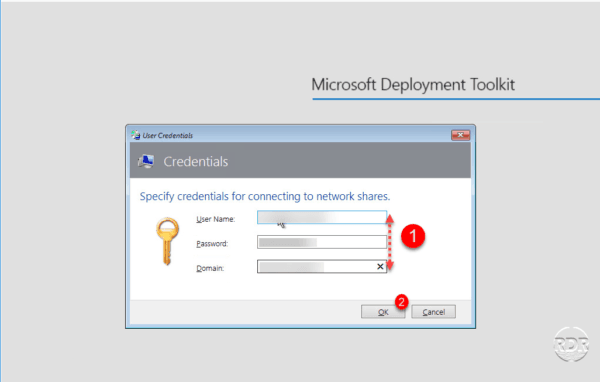
4. Choisir une séquence 1 et cliquer sur Next 2.
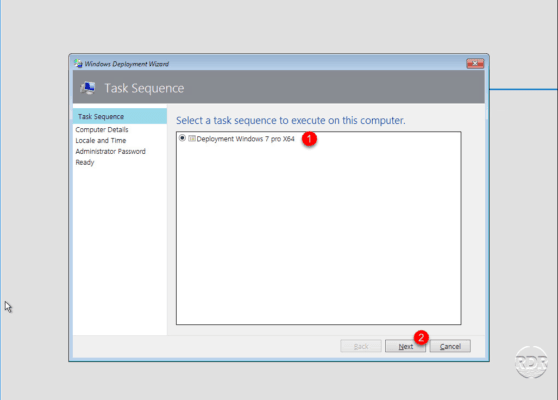
5. Entrer le nom de l’ordinateur 1, choisir si le poste doit être entré dans le domaine 2 puis cliquer sur Next 3.
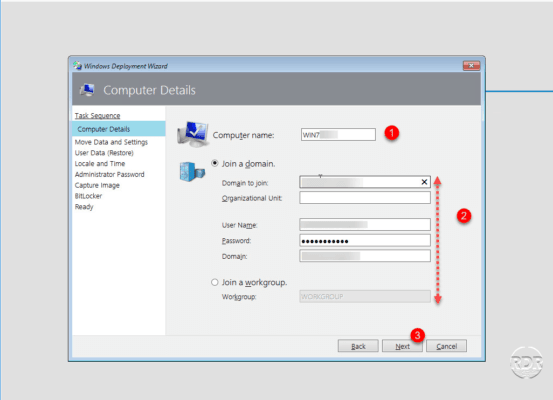
6. Cliquer sur Next 1, cette étape permet de sauvegarder les données utilisateur sur un poste.
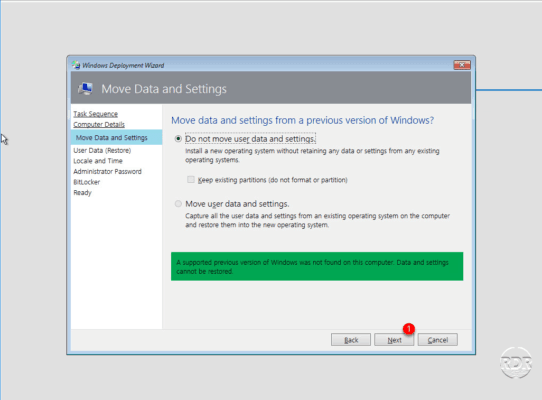
7. Cliquer sur Next 1, cette étape permet de configurer la restauration des données sauvegardées.
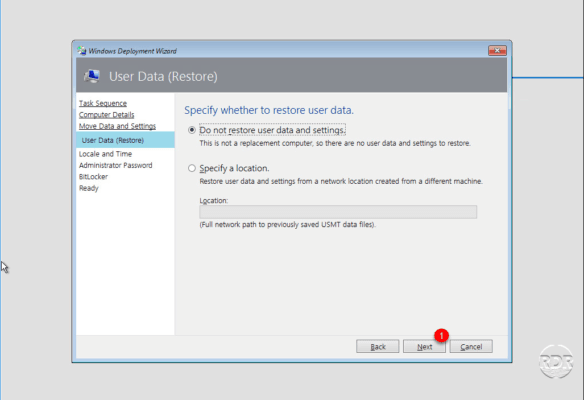
8. Configurer les options régionales de Windows 1 et cliquer sur Next 2.
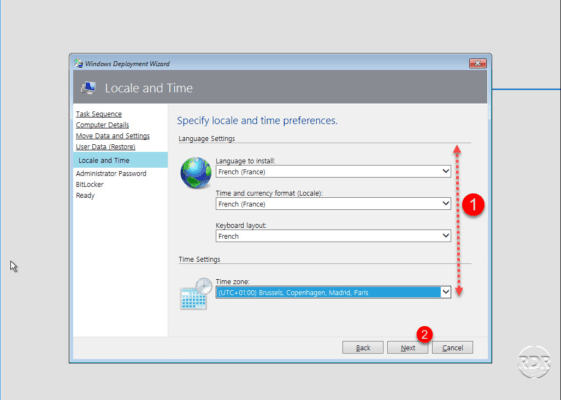
9. Entrer le mot de passe pour le compte administrateur local 1 puis cliquer Next 2.
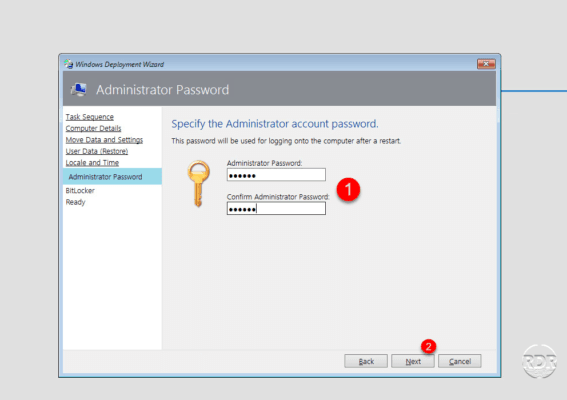
Lors de la création de la séquence, on a déjà renseigné le mot de passe administrateur. Pour que le mot de passe administrateur local renseigné à la création de la tâche soit utilisée, il faut rajouter une ligne dans le fichier CustomSettings.ini pour passer cet écran.
10. Cliquer sur Next 1.
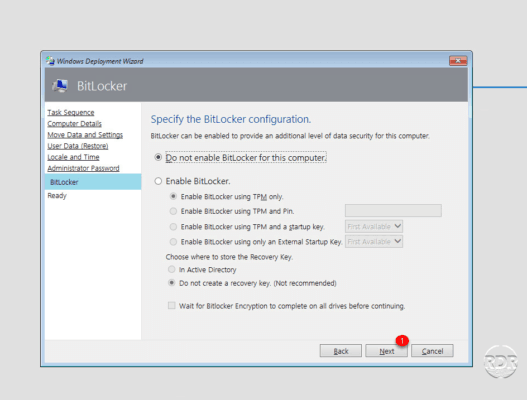
11. Cliquer sur Begin 1 pour démarrer l’installation.
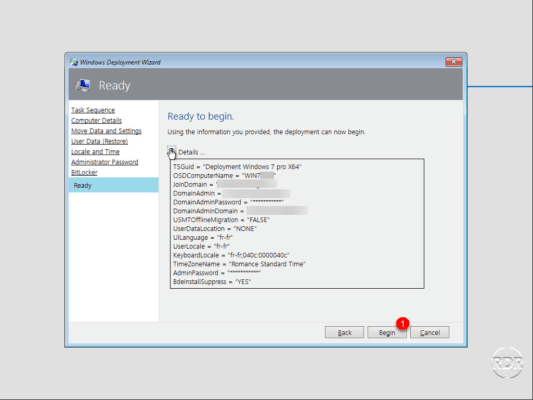
12. Patienter pendant le déploiement de Windows …
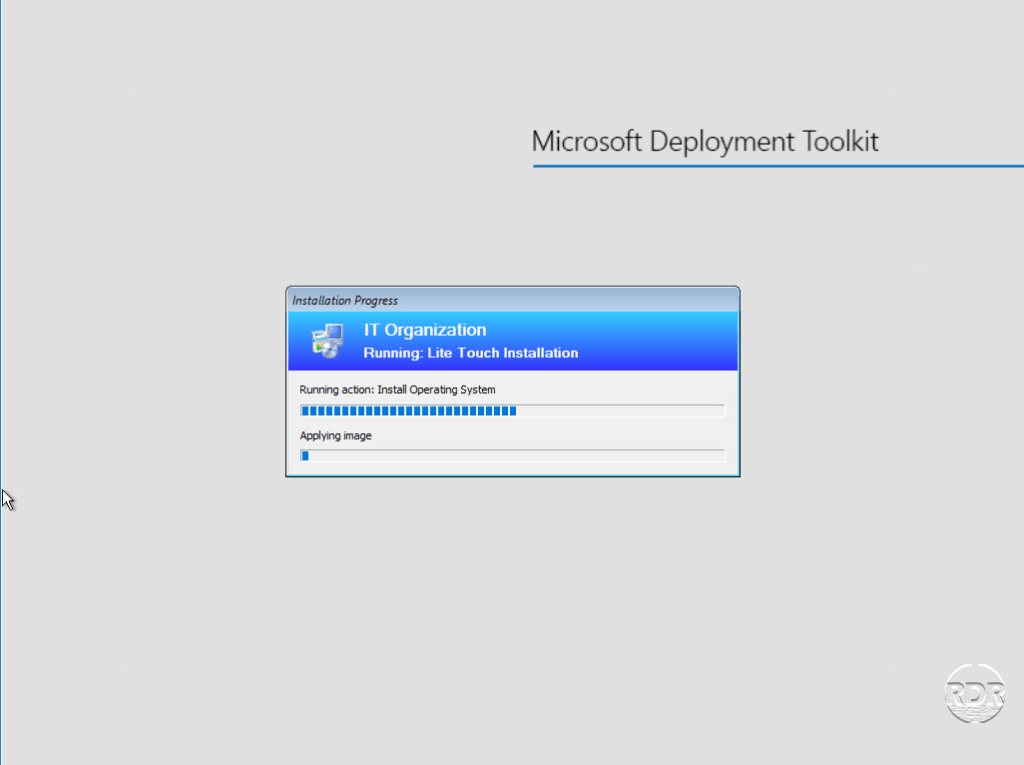
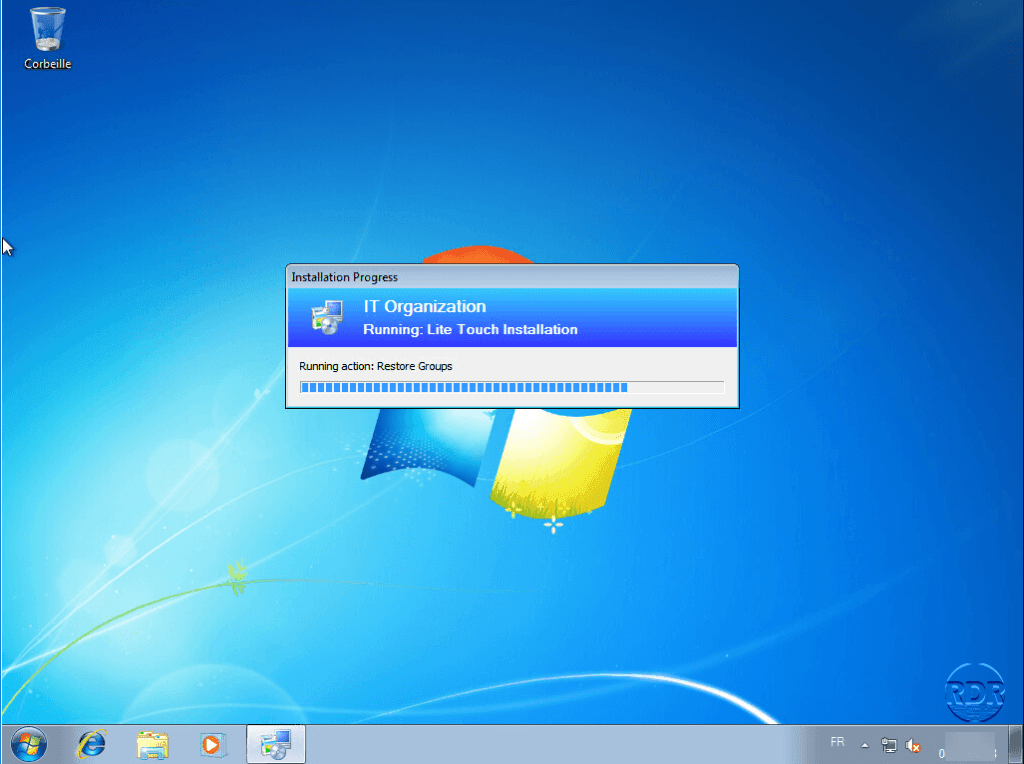
13. Le déploiement est fini, fermer l’assistant en cliquant sur Finish 1.