Introduction
Dans ce tutoriel, je vais vous expliquer comment installer et configurer un environnement VDI (Virtual Desktop Infrastructure).
Avant de rentrer dans le vif du sujet, je vais vous présenter rapidement ce qu’est une infrastructure de bureau virtuel et surtout la différence avec un environnement RDS.
Pour plus de détails et d’informations sur les environnements Bureau à distance et VDI, je vous invite à suivre la formation : .
La formation est en cours de rédaction.
La principale différence entre le VDI et une ferme RDS est l’isolation de l’environnement mit à disposition de l’utilisateur. Pour rappel sur un environnement RDS, un serveur hôte de bureau à distance va fournir un environnement mutualisé à plusieurs utilisateurs qui vont se connecter sur le même serveur et donc partager les ressources (CPU, RAM …).
Dans une infrastructure VDI, pour chaque utilisateur une machine virtuelle est démarrée et dédié à l’utilisateur, de ce fait l’environnement n’est plus mutualiser et les ressources sont « dédiées » à l’utilisateur et utilise une version Bureau de Windows comme Windows 10. La virtualisation est basée sur Hyper-V et comme pour un serveur RDS, la connexion se fait au travers du client RDP Windows.
Comme vous pouvez le voir j’ai mis entre guillemets dédiées au niveau des ressources, les machines virtuelles vont partager les ressources de l’Hyperviseur, ils vont faire attention à la surallocation de CPU qui pourrait impacter l’ensemble des performances des machines virtuelles.
Maintenant que j’ai « présenté » le VDI, nous allons voir les prérequis.
Prérequis
Avant de parler serveurs, il faut être dans un environnement Active Directory et avoir un service DHCP en place.
Un environnement VDI demande à minima 2 serveurs, mais je vous conseille de le faire sur 3.
- Un serveur physique ou virtuel pour le rôle broker, il va gérer les connexions.
- Un serveur physique ou virtuel pour le rôle d’accès Web, il est possible de l’installer sur le serveur broker, personnellement en production je préfère séparer les rôles.
- Un serveur physique pour le rôle Hyper-V. (Pour des tests, il est possible d’utiliser la virtualisation imbriquée à partie de Windows Serveur 2016)
Pour les machines virtuelles, il faut une version Entreprise de Windows.
La capture ci-dessous montre les 3 machines virtuelles pour la partie serveur que j’ai utilisé.
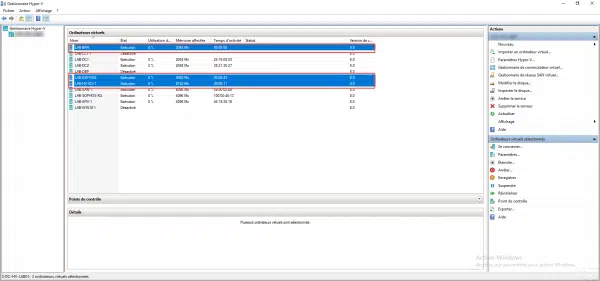
Préparation
Avant de se lancer dans l’installation des rôles sur les différents serveurs, nous allons préparer l’environnement.
Créer une OU dans l’Active Directory pour les objets ordinateurs.
Nous le verrons dans la configuration de la collection plus tard, il est nécessaire de créer une unité d’organisation pour les ordinateurs virtuels. Je vous conseille une OU dédiée, comme cela il sera plus facile si vous souhaitez appliquer des stratégies particulières à ces ordinateurs.
Sur un contrôleur de domaine, créer une OU dédiée au VDI 1.
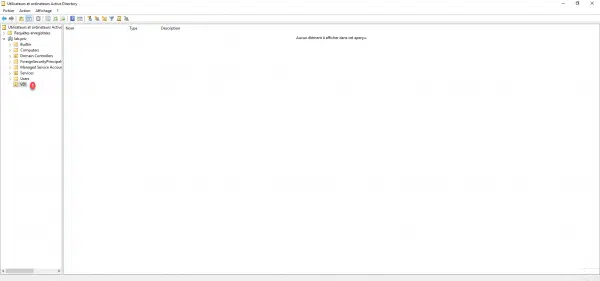
Créer un partage pour le stockage des disques de profil utilisateur – UPD
Afin que les données de profil utilisateur ne soit pas perdu, comme pour une ferme RDS, il est possible d’utiliser les disques de profil utilisateur. Un disque de profil utilisateur est un disque virtuel (vhdx) qui stocke les données de profil (Bureau, documents, AppData …).
Sur un serveur, créer un dossier 1 dédié au stockage des UPD.
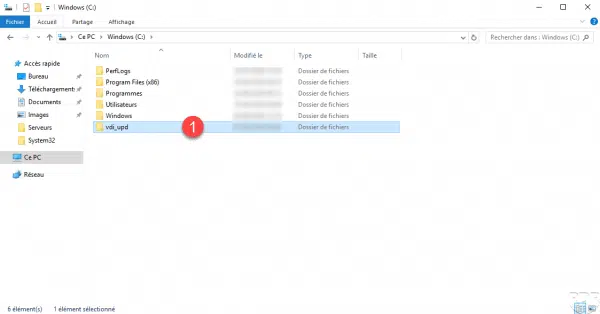
Accéder aux propriétés du dossier, aller sur l’onglet Partage 1 et cliquer sur Partage avancé 2.
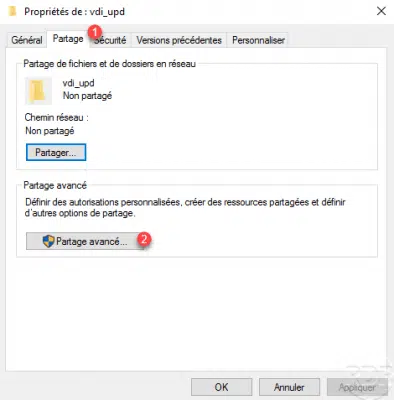
Cocher la case Partager ce dossier 1 et cliquer sur les boutons Appliquer 2 et OK 3.
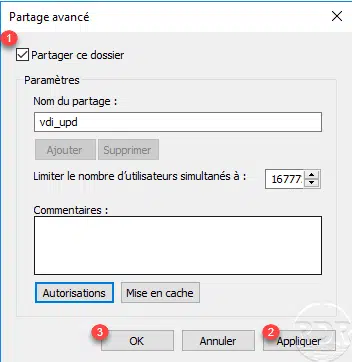
Le dossier est partagé, noter le chemin UNC du partage 1, il faudra le renseigner lors de la configuration de la collection.
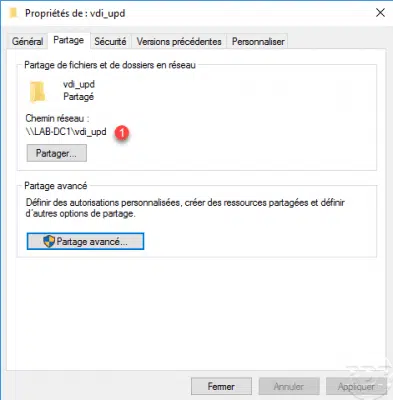
Les droits pour les serveurs Hyper-V seront configurés automatiquement lors de la configuration de la collection.
Installation du rôle Hôte de virtualisation des services Bureau à distance
Cette étape est facultative et peut être faite en même temps que le déploiement VDI, je vous conseille de le faire séparément afin de pouvoir configurer après l’installation du commutateur virtuel.
Cette étape n’est pas aussi détaillée. Sur le serveur Hyper-V, lancer l’assistant d’installation des rôles, dans la liste des rôles serveurs, cocher le rôle Services Bureau à distance 1 et cliquer sur Suivant 2.
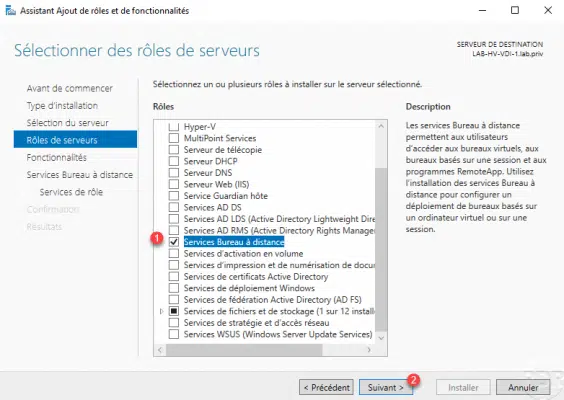
Au choix des services de rôle, cocher la case Hôte de virtualisation des services Bureau à distance 1.
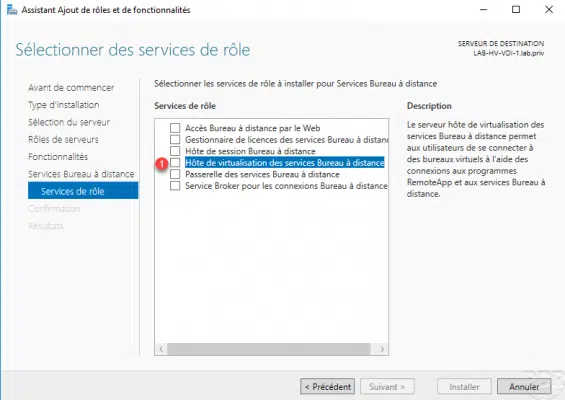
Valider l’ajout des dépendances comme le rôle Hyper-V en cliquant sur Ajouter des fonctionnalités 1.
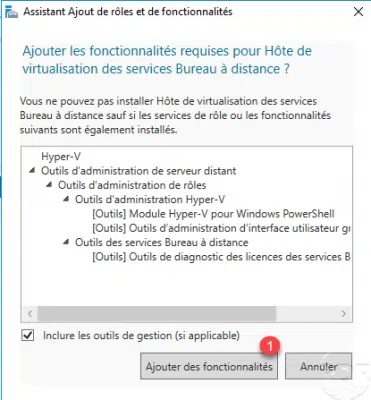
Valider le service de rôle puis configurer le rôle Hyper-V.
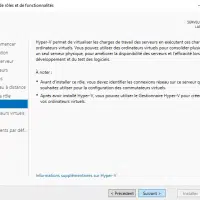
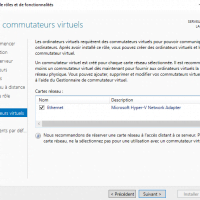
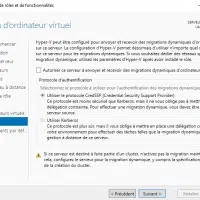
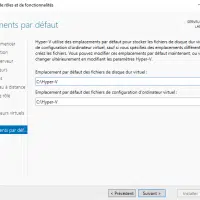
Valider l’installation en cliquant sur le bouton Installer 1.
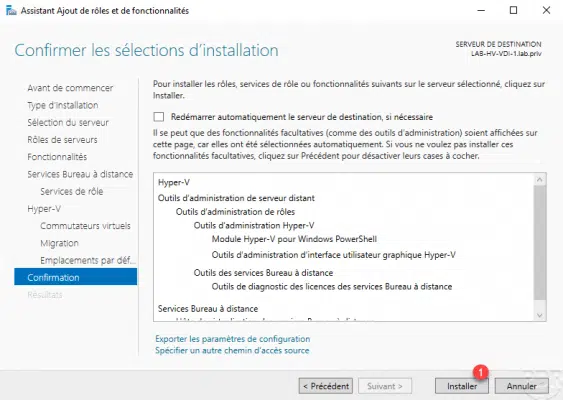
Une fois l’installation terminée, fermer l’assistant et redémarrer le serveur. Le serveur démarré, vérifier la configuration IP, pour mon cas, la carte virtuelle était en DHCP.
Ajouter les serveurs qui composent l’environnement VDI dans le gestionnaire de serveur
Comme pour l’installer une ferme RDS, il est nécessaire d’ajouter tous les serveurs qui composent l’environnement VDI sur un même serveur.
Pour ma part, j’ai utilisé le serveur broker (LAB-BRK) pour gérer l’infra VDI, j’ai donc ajouté le serveur LAB-GW-RDS et LAB-HV-VDI).
Sur le serveur broker, ouvrir le gestionnaire de serveur et cliquer sur Ajouter d’autres serveurs à gérer 1.
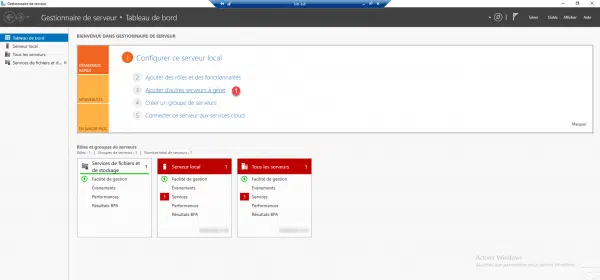
Dans la fenêtre d’ajout de serveurs, cliquer sur Rechercher maintenant 1 pour afficher les ordinateurs de l’Active Directory, sélectionner les serveurs à ajouter 2 et cliquer sur la flèche 3 pour les ajouter.
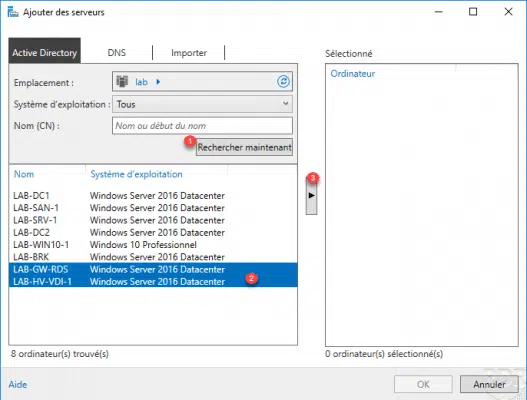
Dans un environnement de production avec beaucoup d’objet ordinateur dans l’Active Directory, il sera plus simple de faire une recherche sur le nom et de les ajouter un par un.
Une fois les serveurs sélectionnés 1 cliquer sur OK 2 pour valider l’ajout dans le gestionnaire de serveur.
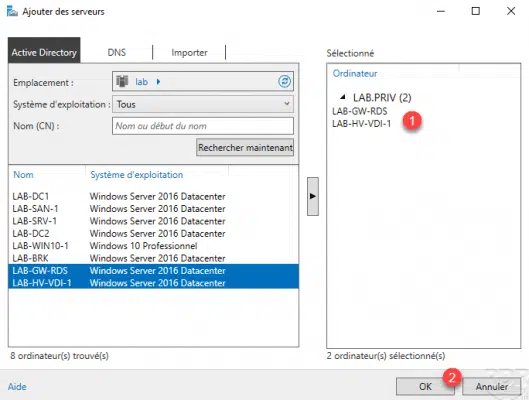
Patienter pendant le gestionnaire s’actualise puis cliquer sur Tous les serveurs 1 et vérifier que les serveurs soient présent 2.
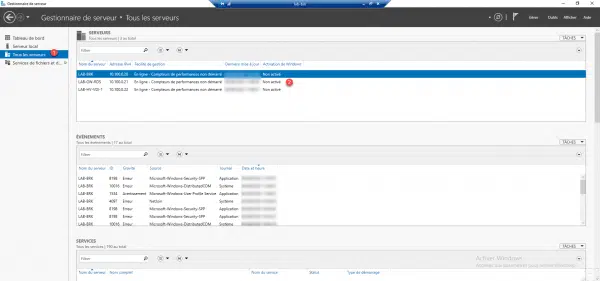
L’environnement est prêt, nous allons maintenant passer au déploiement de l’infrastructure de bureau virtuel.


