Sommaire
Introduction
Dans un tutoriel précédent : GPO : redirection de dossier utilisateur, je vous ai expliqué comment rediriger les dossiers utilisateurs à l’aide d’une stratégie de groupe de façon simple.
Dans cet article, nous allons avoir comment mettre en place une redirection de dossier en utilisant les paramètres avancés.
Les paramètres avancés permettent à l’aide d’une stratégie, de rédiger les dossiers utilisateurs en fonction d’un groupe Active Directory.
Préparation de l’environnement
Créer les groupes AD (group1 et group2) qui seront utilisés pour la redirection.
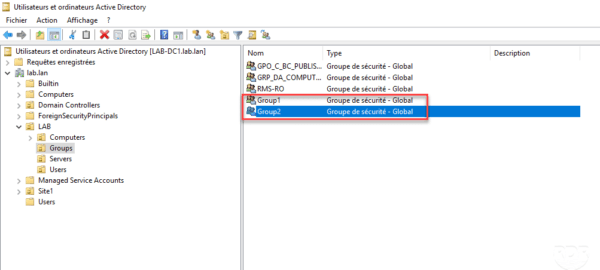
Ajouter les utilisateurs membres du groupe :
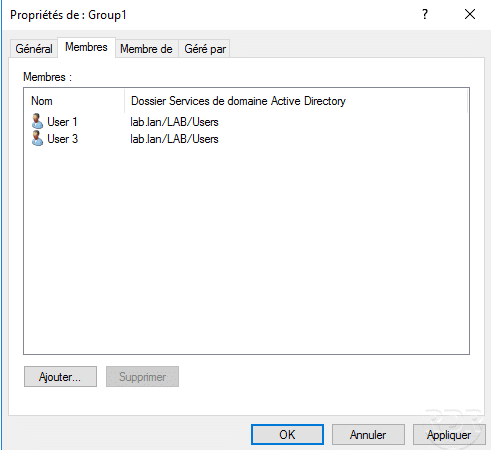

Comme vous pouvez le voir, l’utilisateur User3 est membre des 2 groupes Active Directory. Nous verrons dans la dernière partie, comment la redirection est appliquée.
Sur un serveur de fichier, créer deux dossiers (group1 et group2) pour le stockage des dossiers redirigés.
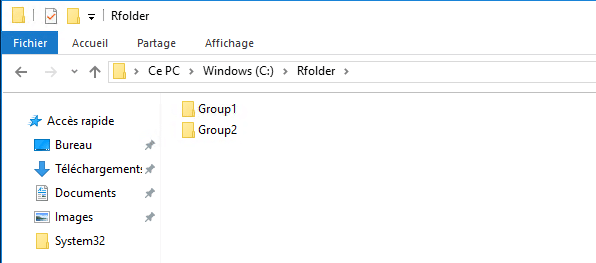
Partager le dossier parent.
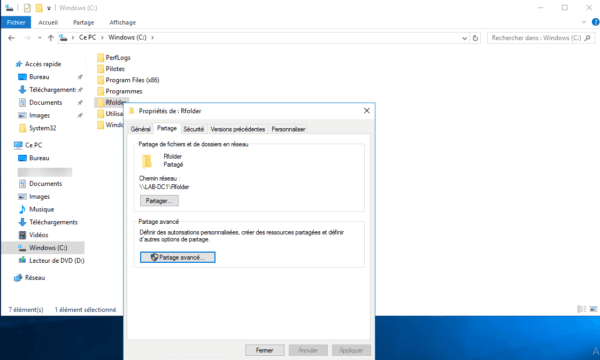
Assurez-vous au niveau des droits que les utilisateurs de chaque groupe puissent créer un dossier dans le dossier de leur groupe respectif.
Création de la stratégie de groupe pour la redirection des dossiers
Depuis la console Gestion de stratégie groupe, faire un clic droit sur l’OU 1 où la GPO doit être liée et cliquer sur Créer un objet GPO dans ce domaine, et le lier ici 2.

Nommer la stratégie 1 puis cliquer sur OK 2 pour la créer.
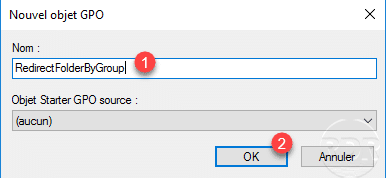
La stratégie créée, faire un clic droit dessus 1 et cliquer sur Modifier 2.
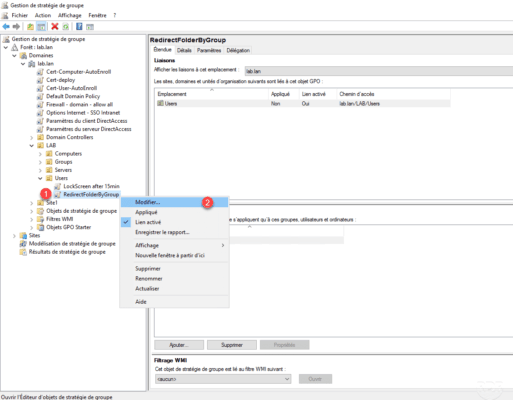
Aller à l’emplacement suivant : Configuration utilisateur / Stratégies / Paramètres Windows / Redirection de dossiers 1.
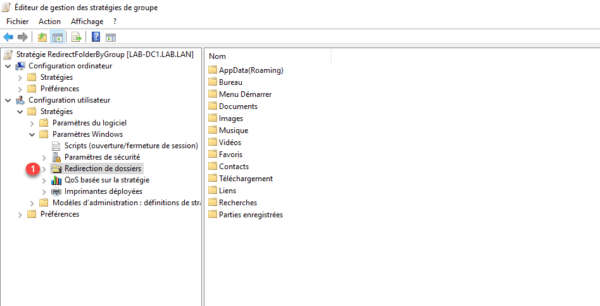
Faire un clic droit sur le dossier à rediriger 1 et cliquer sur Propriétés 2.
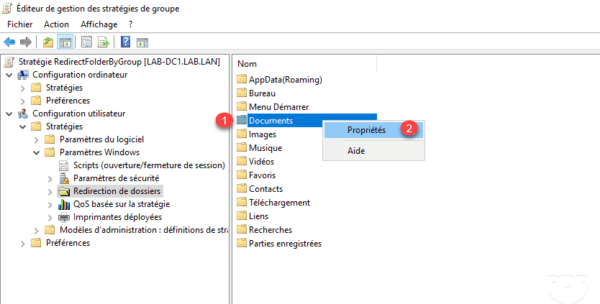
Choisir le paramètre Avancé – spécifier les emplacements pour des groupes utilisateurs variés 1.
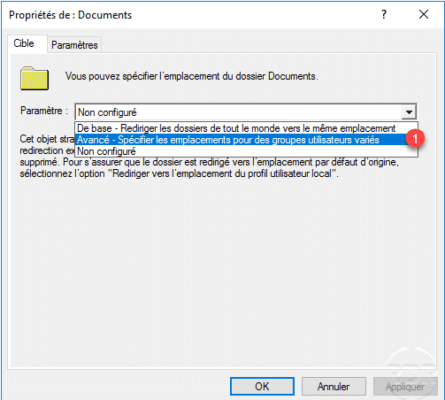
Cliquer sur le bouton Ajouter 1 pour configurer la redirection en fonction de groupe.
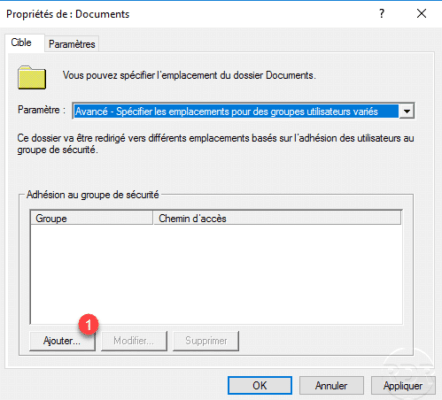
Indiquer à quel groupe 1 s’applique la redirection, configurer l’emplacement du dossier cible 2, spécifier le chemin d’accès UNC au dossier 3 et cliquer sur OK 4.
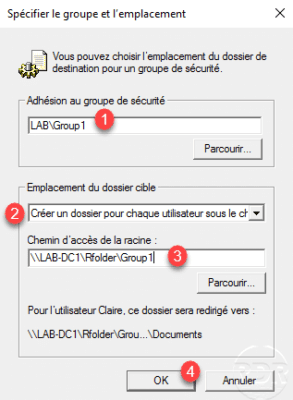
Les paramètres de redirection pour le group1 sont ajoutés 1, cliquer sur Ajouter 2 pour configurer un autre groupe (group2).
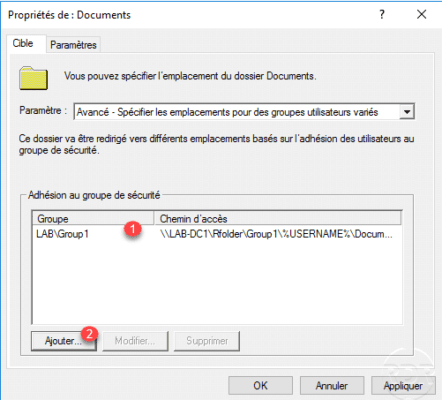
Une fois l’ensemble des groupes configurés 1 cliquer sur Appliquer 2.
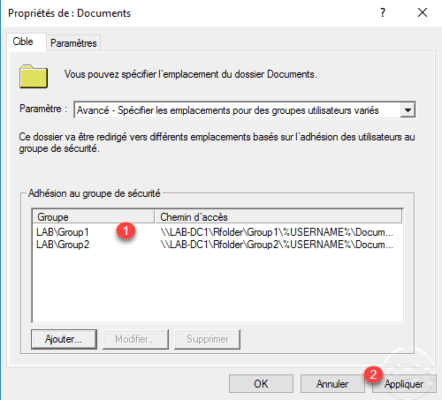
Cliquer sur Oui 1 pour fermer le message d’avertissement concernant la compatibilité avec les antérieures à Windows XP.
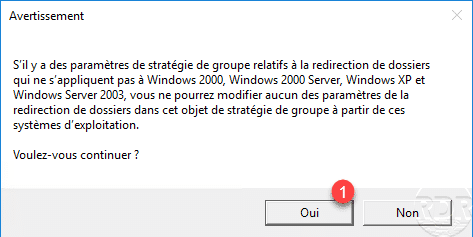
La stratégie de groupe est prête.
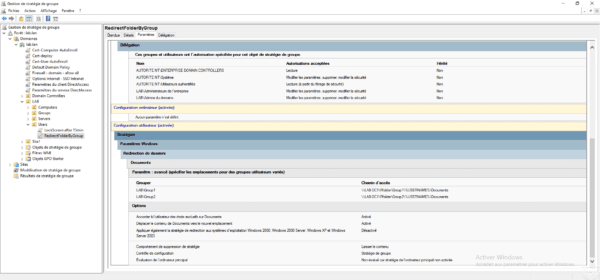
Test de la stratégie de groupe
Dans cette partie nous allons faire plusieurs afin de voir comme la stratégie de groupe est appliqué.
Pour chaque utilisateur, on vérifie que la redirection est bien appliqué en regardant les propriétés du dossier Document et en vérifiant sur le partage que les dossiers soient créés.
User1 qui membre du groupe Group1 : ouvrir la session sur un poste client.
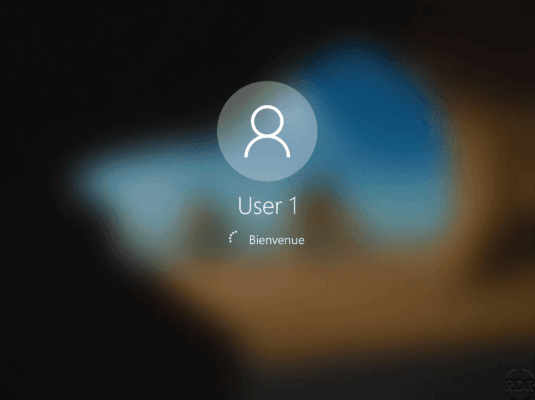
Vérifications :
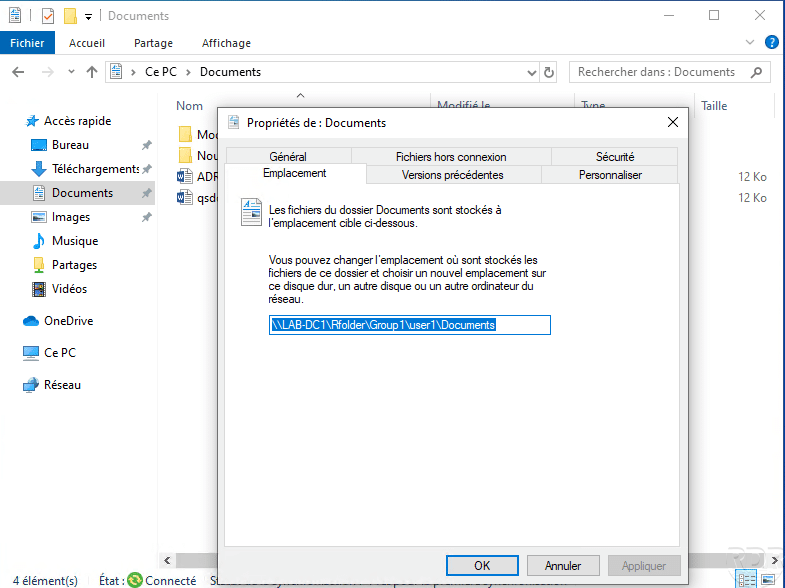
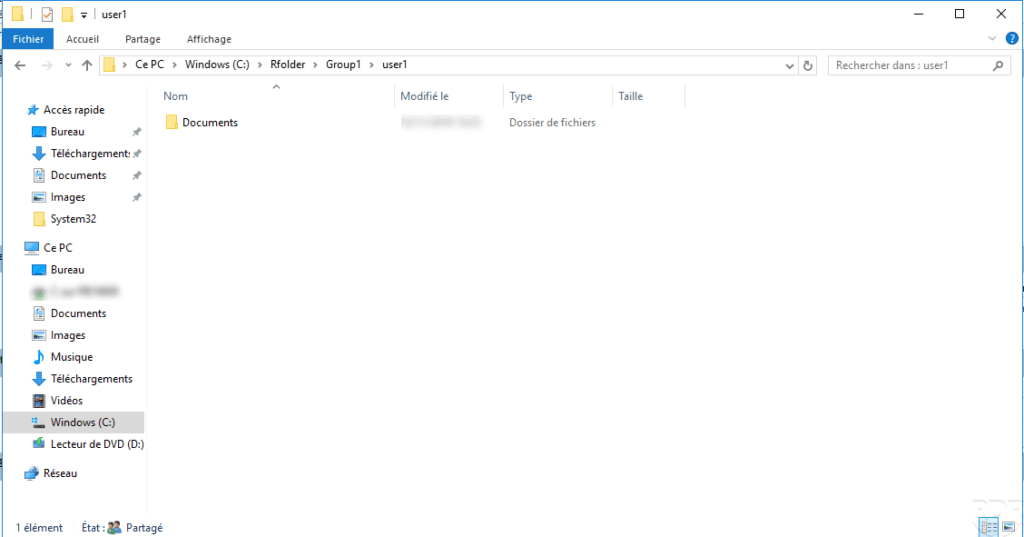
Sur les captures ci-dessus, on peut voir que la redirection a bien été appliqué sur le dossier group1.
User2 qui membre du groupe Group2 : ouvrir la session sur un poste client.
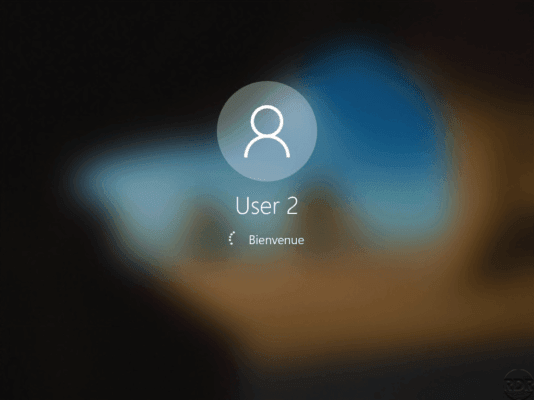
Vérifications :
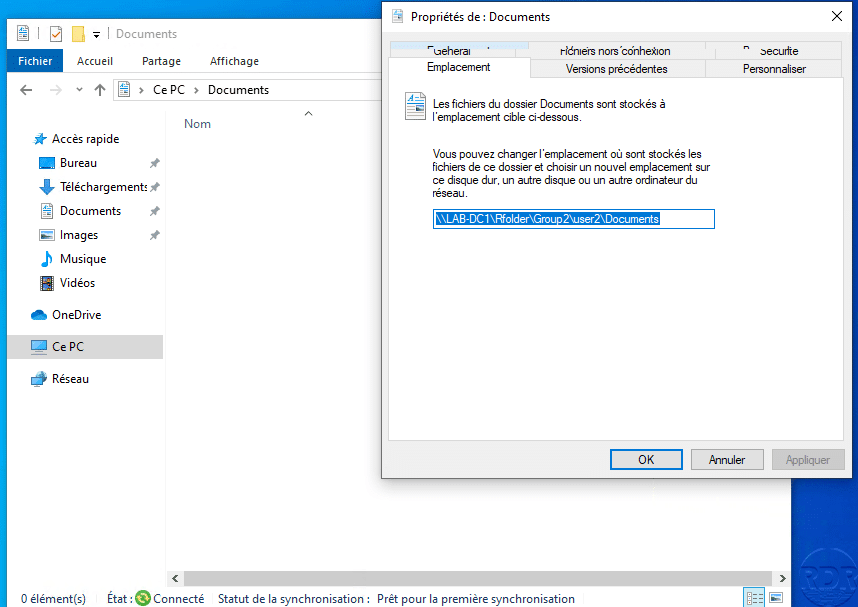
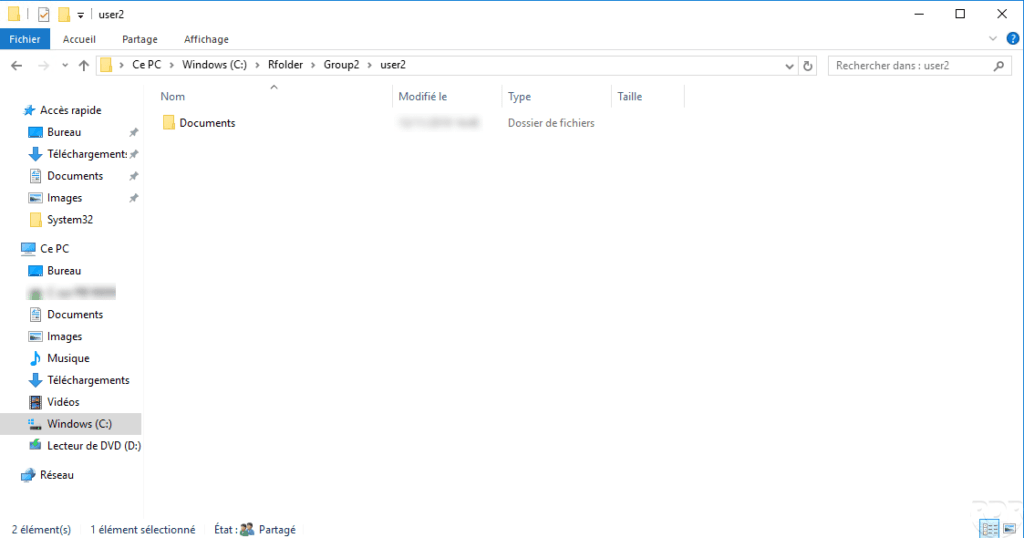
Comme pour l’user1, on peut voir que la redirection à bien été appliqué en fonction du groupe d’appartenance (group2).
User3 pour rappel celui-ci est membre des groupes (group1 et group2).
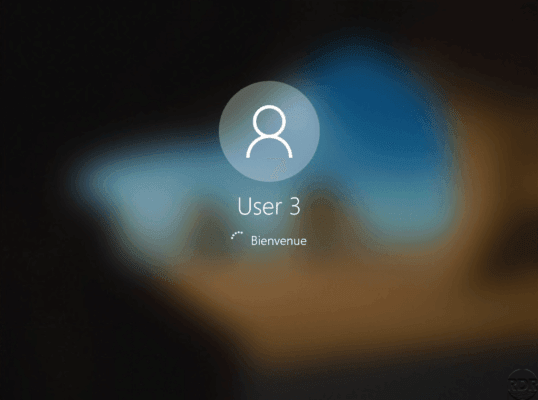
Vérifications :
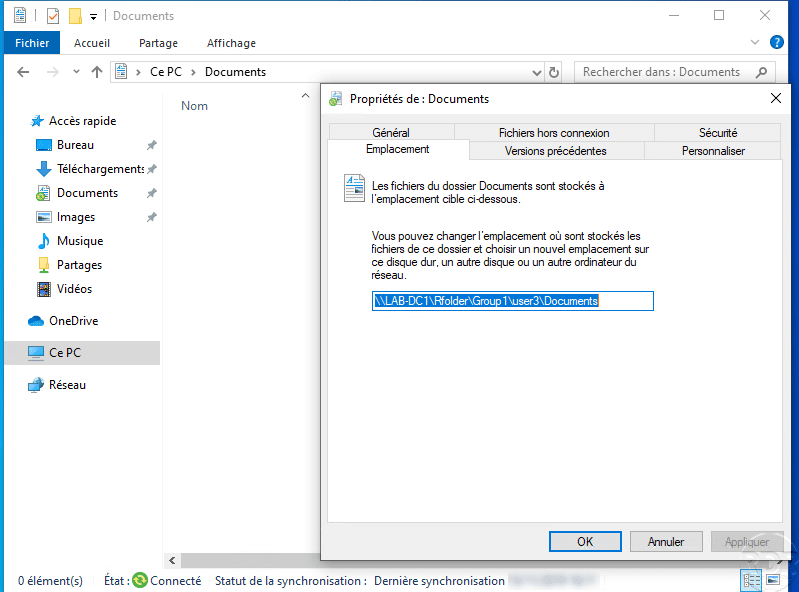
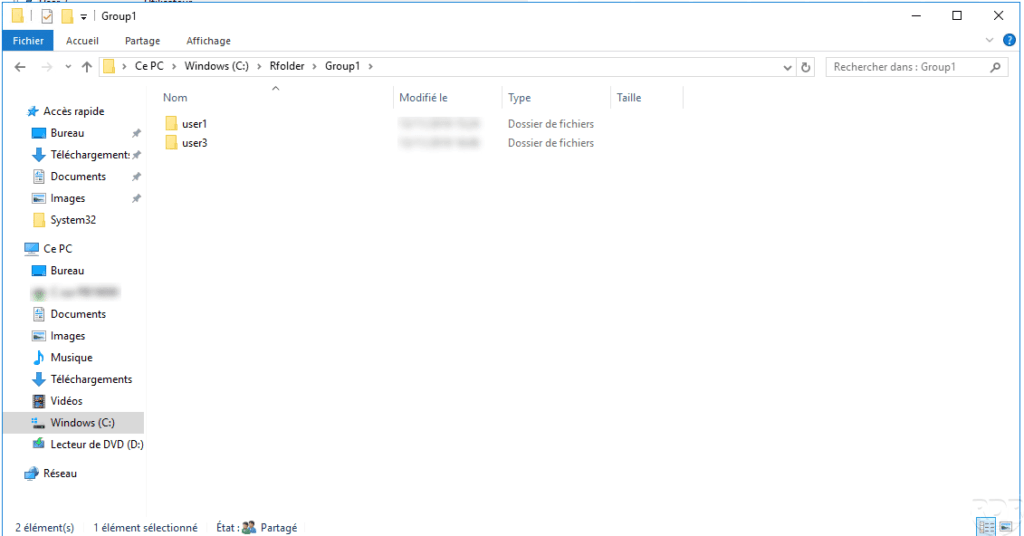
Sur les captures ci-dessous, on peut voir que le dossier a été redirigé sur le dossier group1. On peut en déduire que la redirection est appliquée à la première correspondance de groupe dans la stratégie de redirection.
Pour valider l’hypothèse ci-dessus, on va modifier la stratégie de groupe de façon à ce que le group2 se trouve en première position.
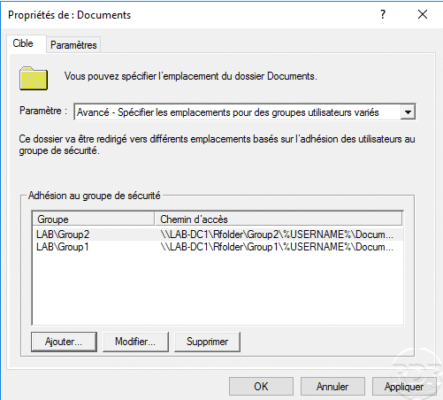
Après un gpupdate /force sur la session de l’utilisateur user3 et après une réouverture de session, la redirection du dossier est maintenant appliquée sur le group2.
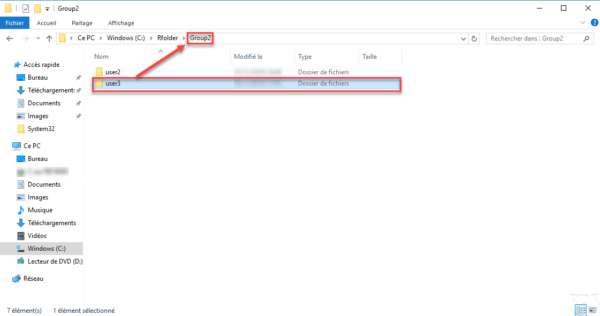
Avec ce test, on peut donc en conclure, que si un utilisateur est membre de plusieurs groupes où une redirection de dossier est appliquée, le groupe qui prime est le premier dans la liste.


