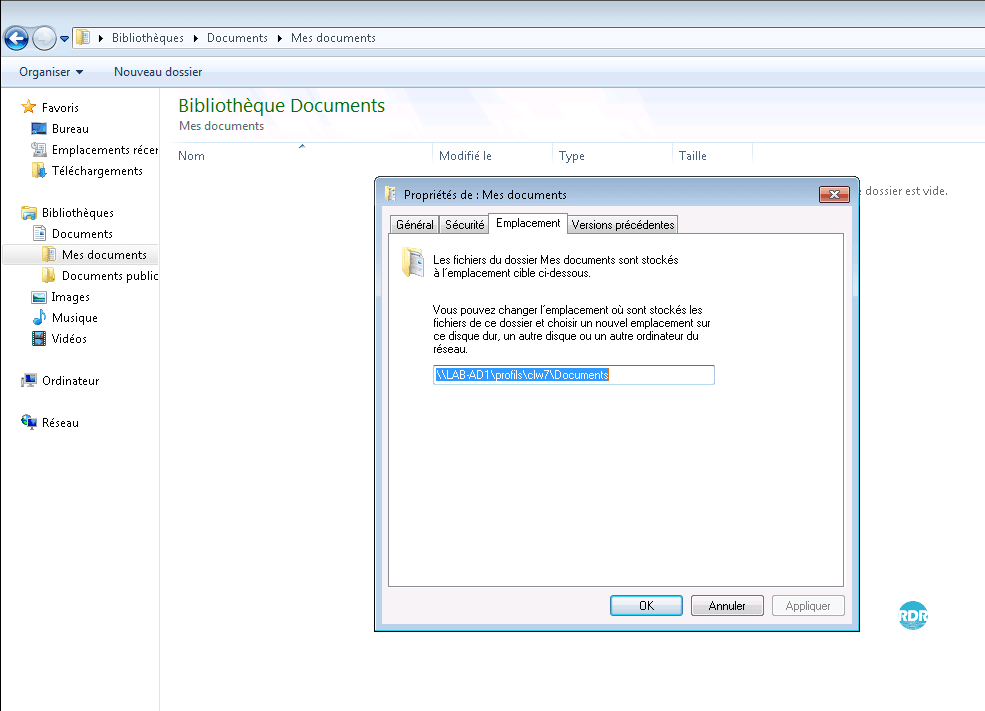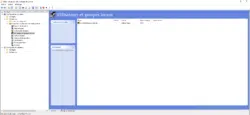Sommaire
Présentation
La redirection de dossier utilisateur permet dans Windows de stocker le contenu de certains dossiers du profil utilisateur sur un emplacement réseau.
Cette solution présente les avantages suivants :
- Pas de stockage local de fichier.
- Possibilité pour les utilisateurs de changer d’ordinateur et de retrouver ses dossiers et fichiers.
- Dans un environnement RDS possibilité d’avoir les même documents sur les postes utilisateurs et sur la session bureau à distance.
- Si stockage sur serveur Windows, possibilité d’accès aux versions précédentes.
- Sauvegarde centralisée des dossiers utilisateurs.
- …
Créer un dossier partagé
Créer un dossier 1 qui va recevoir les profils.
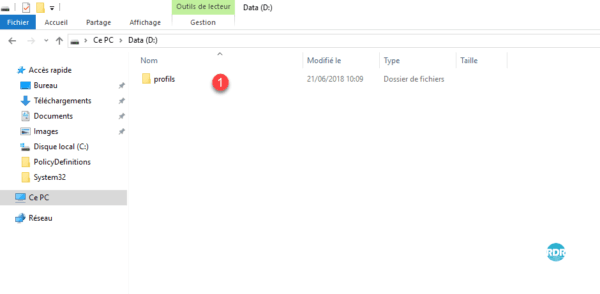
Faire un clic droit sur le dossier 1 et cliquer sur Propriétés 2.
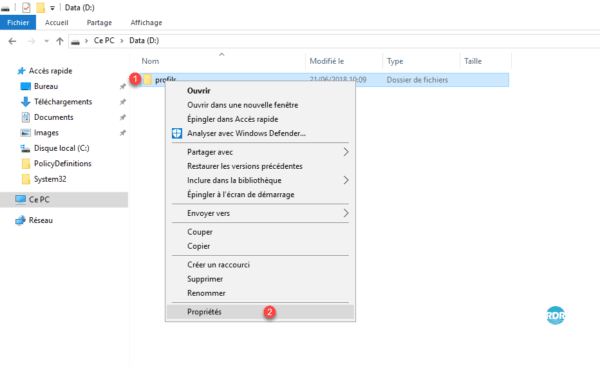
Aller sur l’onglet Partage 1 et cliquer sur le bouton Partage avancé 2.
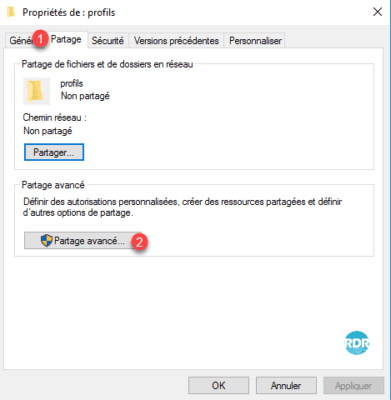
Cocher Partager ce dossier 1 et cliquer sur Autorisations 2.
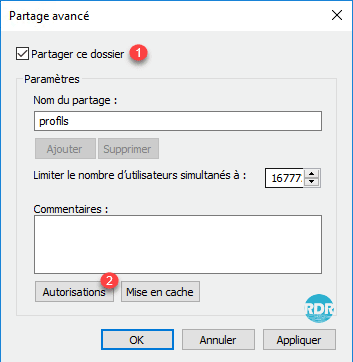
Sélectionner Tout le monde et supprimer les autorisations. Ajouter le groupe Utilisateurs du domaine 1 et donner les autorisations Modifier et Lecture 2. Cliquer sur Appliquer 3 et OK 4.
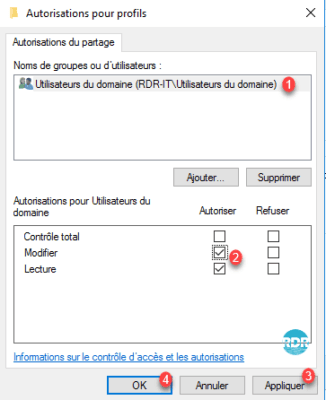
Cliquer les boutons Appliquer 1 et OK 2.
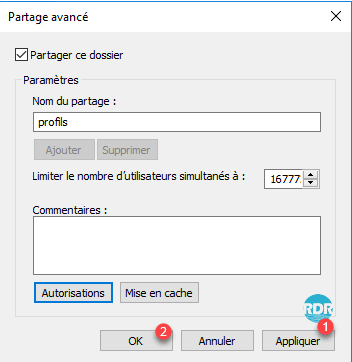
Appuyer sur Fermer 1.
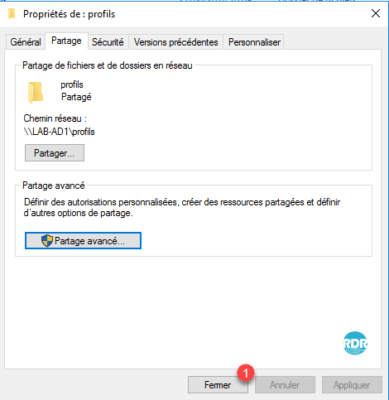
Configuration de la stratégie de groupe pour la redirection de dossiers utilisateur
Ouvrir la console de Gestion des stratégies de groupe

Sur l’OU où la GPO doit être appliqué, faire un clic droit 1 et cliquer sur Créer un objet GPO dans ce domaine, et le lier ici … 2.
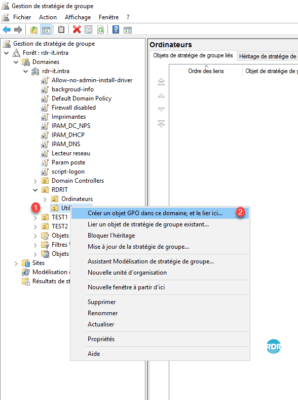
Nommer la GPO 1 puis cliquer sur OK 2.
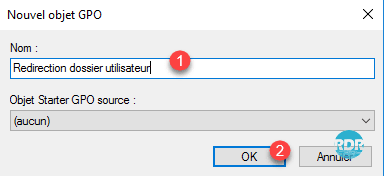
Faire un clic droit sur la stratégie qui vient d’être créée et cliquer sur Modifier 1.
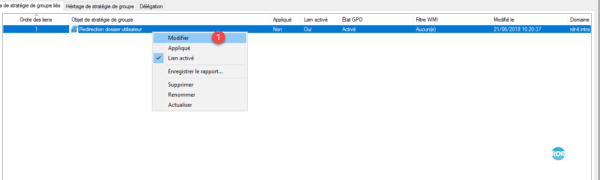
Aller jusqu’aux paramètres de redirection des dossiers utilisateurs : Configuration utilisateur / Stratégies / Paramètres Windows / Redirection de dossiers 1. En sélectionnant la stratégie, la liste des dossiers qui peuvent être redirigés s’affiche 2.
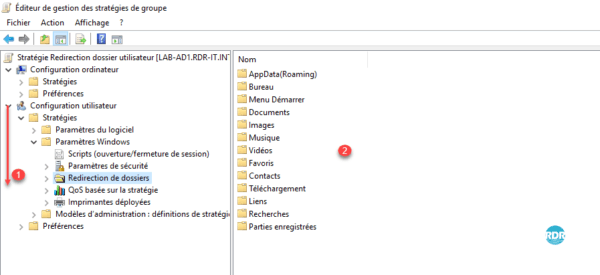
Faire un clic droit sur le dossier à rediriger 1 (Documents) puis cliquer sur Propriétés 2.
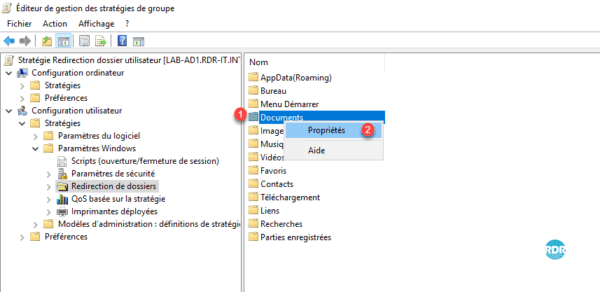
Au niveau de l’onglet Cible choisir l’option De base : Rediriger les dossiers de tout le monde vers le même emplacement 1. Emplacement du dossier cible sélectionner : Rediriger vers l’emplacement suivant 2. Pour le chemin d’accès 3 il faut adapter en fonction du serveur et du partage : \\serveur\Partage\%USERNAME%\DossierRedirige. Aller sur l’onglet Paramètres 4.
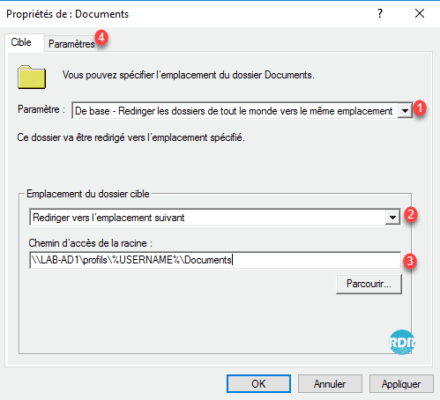
L’utilisation de la variable d’environnement %USERNAME% permet la redirection vers un dossier portant le nom de l’utilisateur connecté.
Décocher la case Accorder à l’utilisateur des droits exclusifs sur Document 1, cette action facilite l’administration future. En fonction de vos besoins adapter les options A,B et C à votre environnement. Cliquer sur les boutons Appliquer 2 (à l’avertissement cliquer sur Oui) et OK 3.
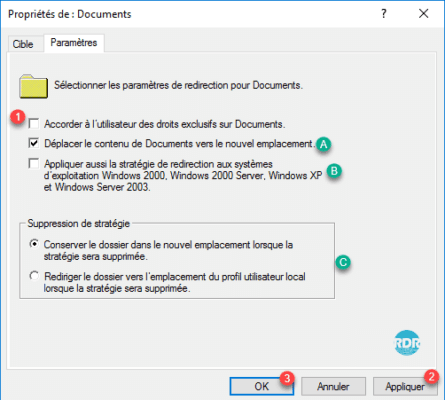
Recommencer pour les autres dossiers que vous souhaitez rediriger. Quand vous avez terminé fermer l’éditeur de stratégie.
Résumé des paramètres 1 de la stratégie de groupe.
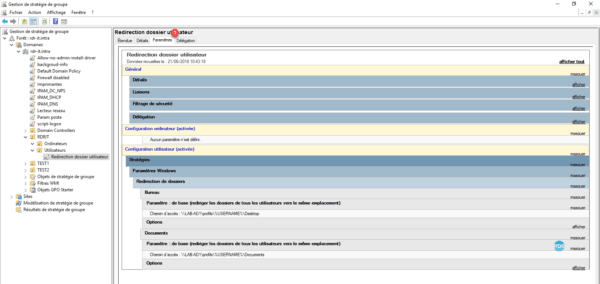
Test de la redirection sur un poste client
Ouvrir une session d’un utilisateur à qui la GPO est appliquée.
Il peut être nécessaire de faire un gpupdate /force sur les sessions utilisateurs pour forcer la mise à jour du cache sur les postes clients.
Il est possible de vérifier l’application de la GPO à l’aide de la commande GPRESULT /R.
Dans le même temps, aller sur le serveur où les dossiers sont redirigés et vérifier la création des dossiers.
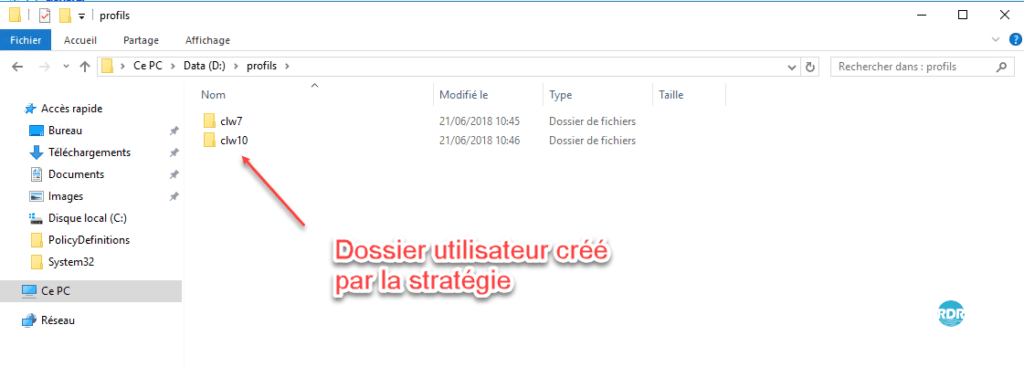
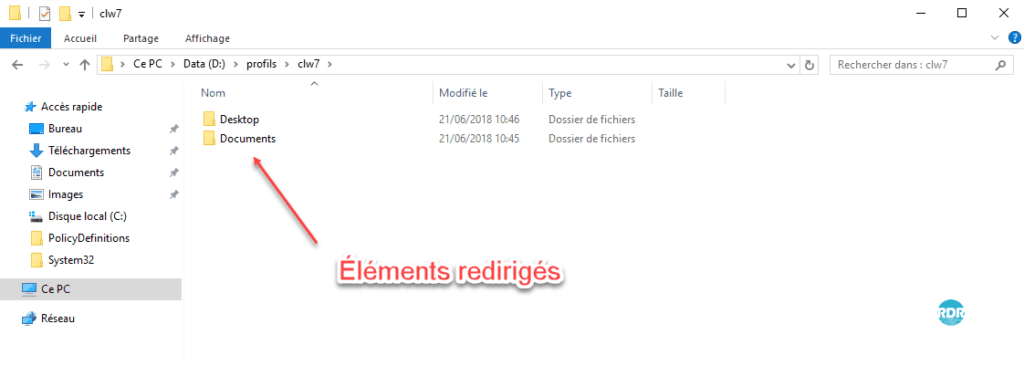
Sur les postes, vérifier la redirection des dossiers. Ouvrir l’explorateur de fichier Windows et aller sur les propriétés du dossier Documents. Vous devriez normalement voir l’emplacement réseau 1.
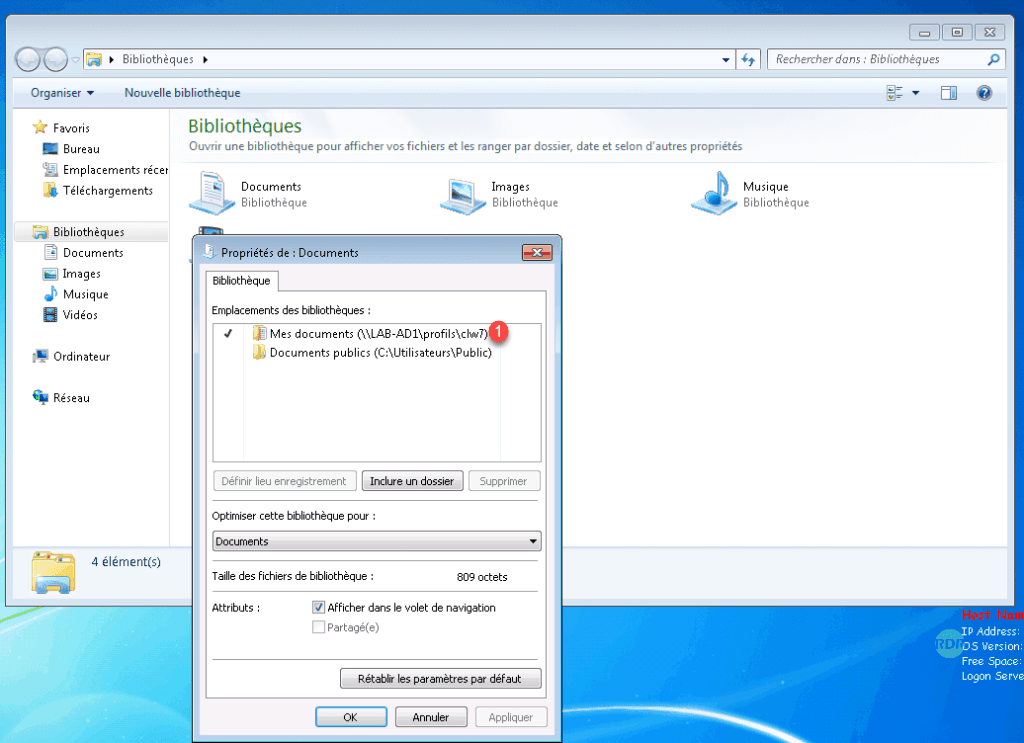
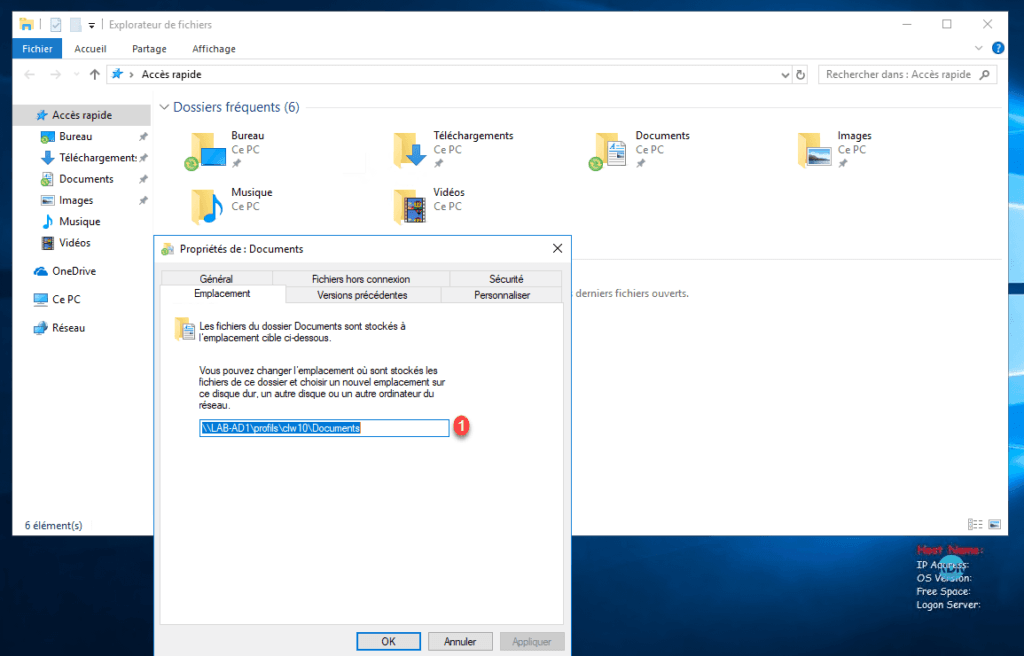
Sur la capture Windows 10, on voit également l’icône de synchronisation sur les dossiers du Bureau et Documents.
Optimisation pour les postes fixes
Dans cette partie, je vais vous monter comment désactiver les fichiers hors-connexions pour les postes fixes. Ces ordinateurs devant toujours être connectés aux réseaux cette fonctionnalité n’est pas nécessaire et peut être source de problème.
Pour un ciblage plus facile, je vous conseille de mettre les ordinateurs fixes dans une OU différente des ordinateurs portables.
Créer une nouvelle stratégie sur une des OU où sont rangés les ordinateurs fixes 1.
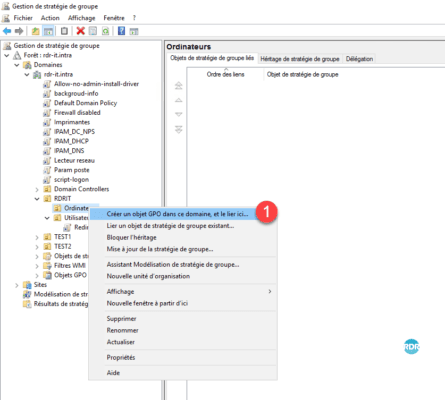
Nommer la GPO 1 et cliquer sur OK 2.
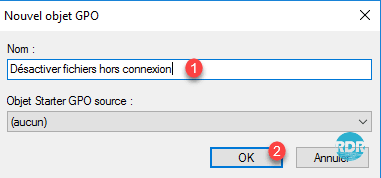
Aller au paramètre Autoriser ou interdire l’utilisation de la fonctionnalité de fichiers hors connexion 1 qui se trouve : Configuration ordinateur > Stratégies > Modèles d’administration > Réseau > Fichier hors connexion. Double-cliquer dessus pour l’ouvrir.
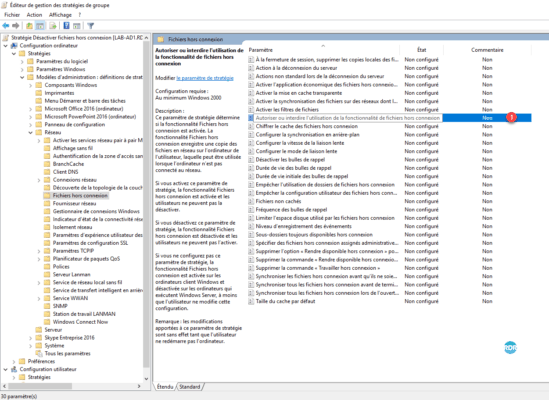
Cocher le paramètre Désactiver 1 pour supprimer la fonctionnalité des fichiers hors connexions. Cliquer les boutons Appliquer 2 et OK 3.
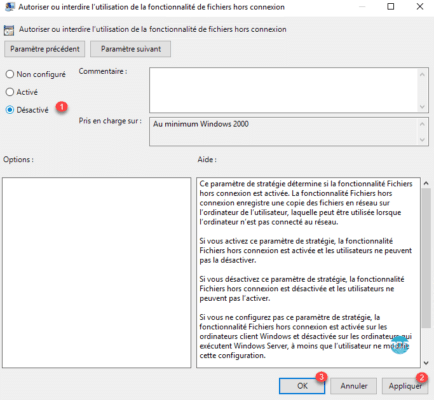
Fermer l’éditeur de stratégie.
Vérifier les paramètres de la GPO 1.
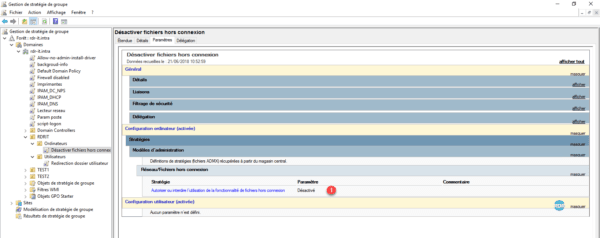
Si besoin, lié la GPO aux différentes OU où vous avez des ordinateurs fixes.
La GPO sera appliquée au prochain redémarrage des postes.
Une fois appliquée, les options de fichiers hors ligne ne sont plus disponibles.