Gestionnaire de licences des services de Bureau à distance
Le gestionnaire de licence permet de délivrer aux utilisateurs ou aux périphériques, qui se connectent à la ferme RDS une licence d’accès (cal).
Un seul mode de licensing pour la ferme RDS peut être configuré : utilisateurs ou périphériques. Un serveur de licence peut distribuer plusieurs types de licences et de différentes versions (2008/2012…).
Installation
1. Depuis le Gestionnaire de serveur, sur la vue d’ensemble de la ferme RDS, cliquer sur Gestionnaire de licen… 1 pour ouvrir l’assistant.
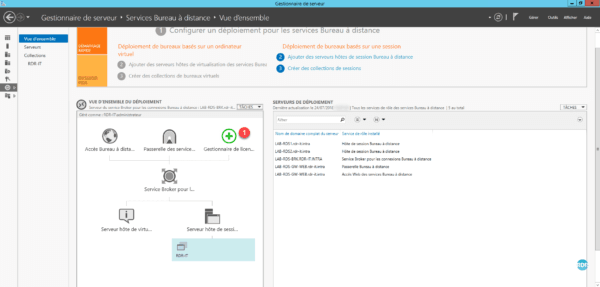
2. Ajouter le serveur qui va recevoir 1 le rôle et cliquer sur Suivant 2.
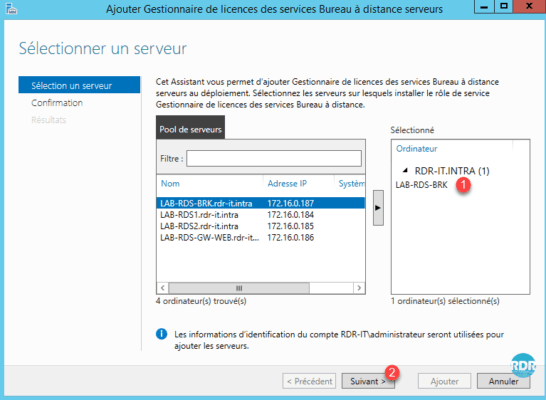
3. Cliquer sur Ajouter 1 pour lancer l’installation.
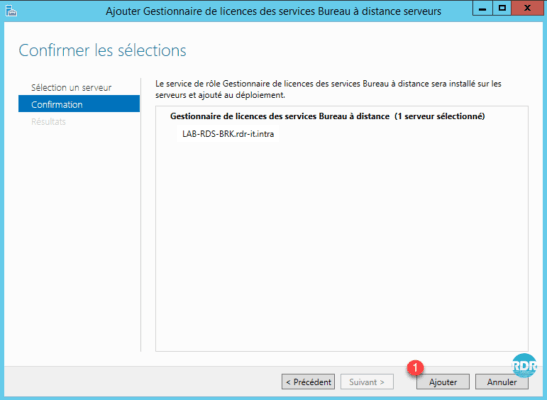
4. Patienter pendant l’installation…
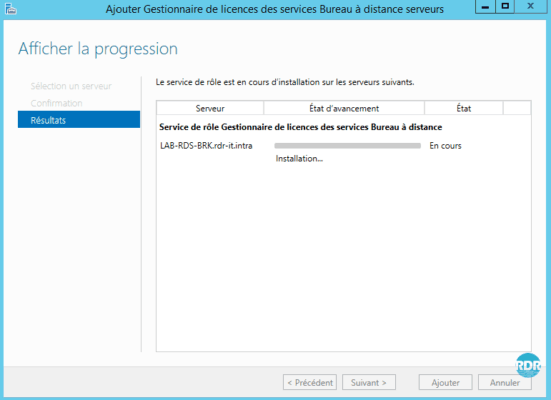
5. L’installation est terminée, cliquer sur Fermer 1 pour quitter l’assistant.
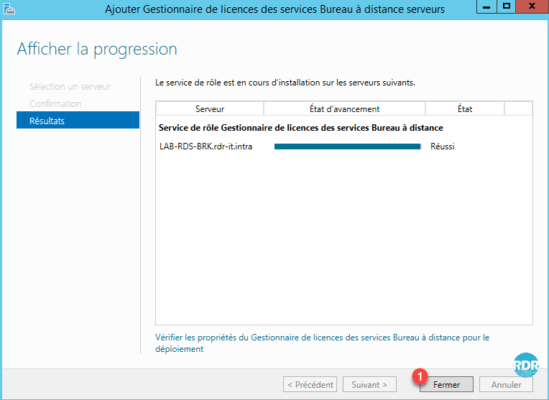
Le déploiement des rôles de la ferme RDS est complet. Il est possible de visualiser l’emplacement des rôles depuis l’encart SERVEURS DE DEPLOIEMENT.
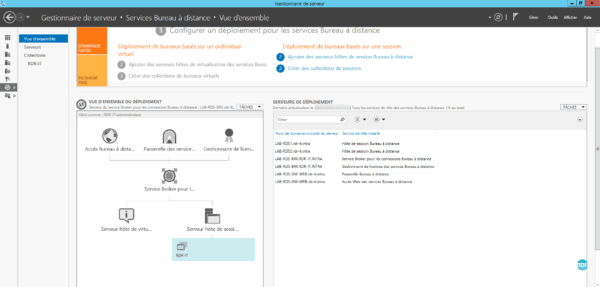
Configuration du mode de licence des services de Bureau à distance
1. Depuis la vue d’ensemble, du déploiement, cliquer sur TACHES 1 / Modifier les propriétés de déploiement 2.
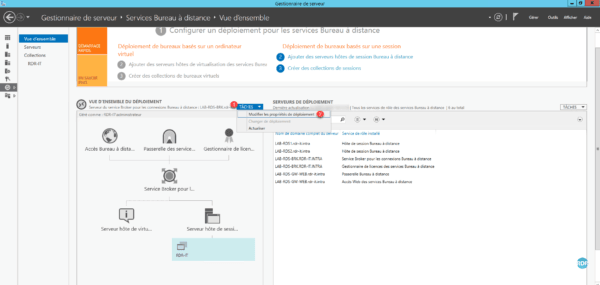
2. Aller sur la section Gestionnaire de lic… 1, sélectionner le mode de licence 2 puis cliquer sur Appliquer 3 et OK 4.
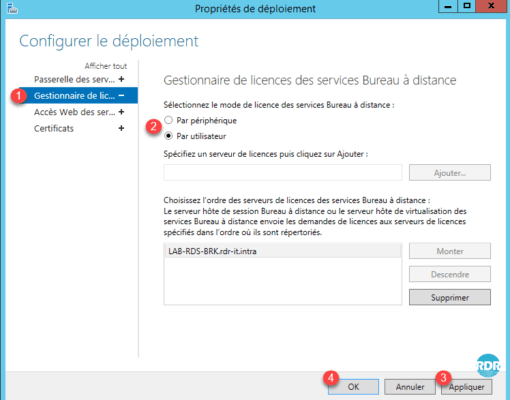
Ajouter des licences
1. Ouvrir la console, depuis le Gestionnaire de serveur, cliquer sur Outils 1 / Terminal Services 2 / Gestionnaire de licences des services Bureau à distance 3.
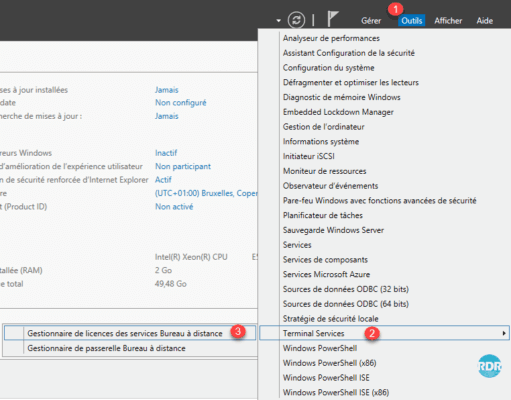
2. Avant d’ajouter des licences, il faut activer le serveur, faire un clic droit dessus 1 et cliquer sur Activer le serveur 2.
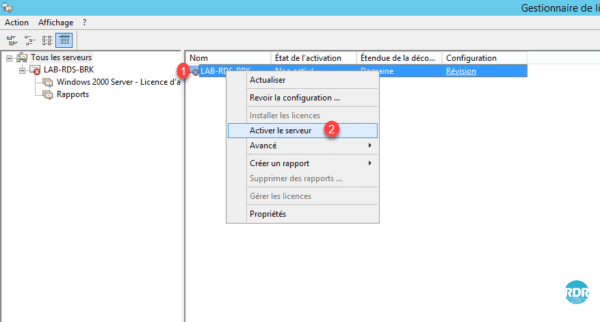
3. Au lancement de l’assistant d’activation, cliquer sur Suivant 1.
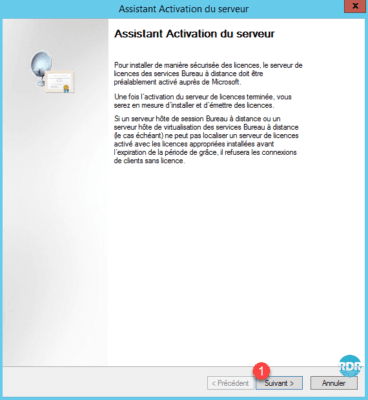
4. Laisser le monde de Connexion auto. Cliquer sur Suivant 1.
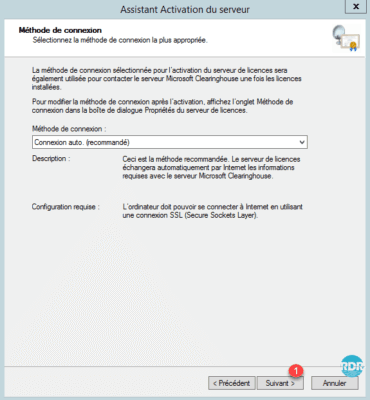
5. Entrer les informations de la société 1 et cliquer sur Suivant 2.
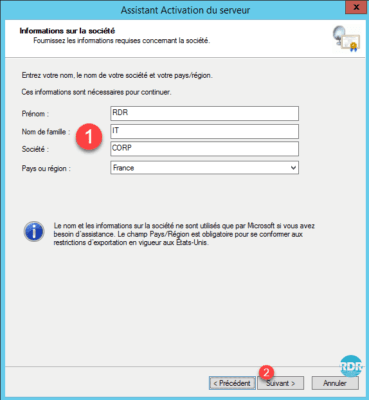
6. Entrer des informations de contact (facultatif) 1 et cliquer sur Suivant 2.
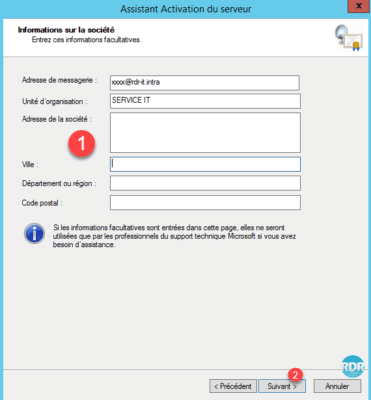
7. Le serveur est activé, cliquer sur Suivant 1, l’assistant d’ajout de licence va se lancer.
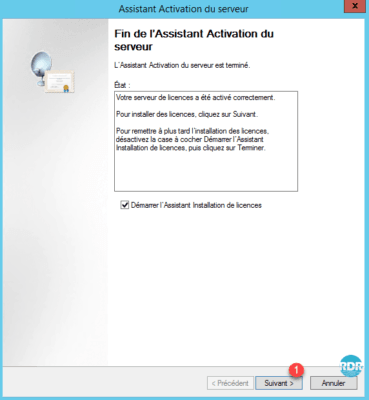
Si vous souhaitez installer les licences ultérieurement, il faut faire un clic droit sur le serveur depuis la console et cliquer sur Installer les licences.
8. Au lancement du nouvel assistant, cliquer sur Suivant 1.
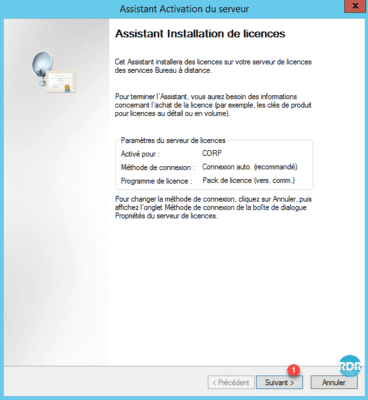
9. Sélectionner le type de licence 1 et cliquer sur Suivant 2.
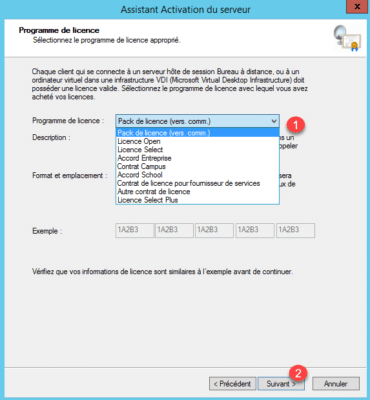
10. Entrer les informations de la licence 1 et cliquer Suivant 2.
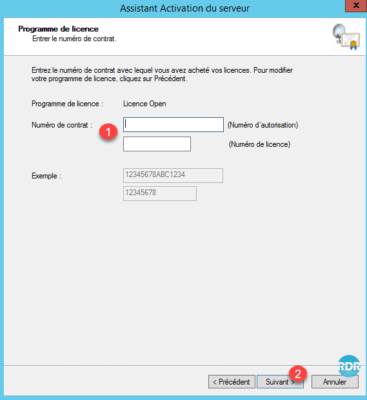
11. Sélectionner la version du produit 1 et la quantité 2 puis cliquer sur Suivant 3.
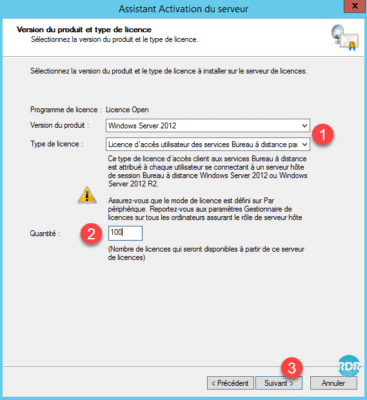
12. Cliquer sur Terminer 1 pour fermer l’assistant.
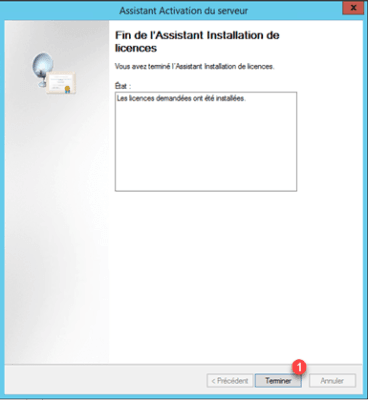
13. Les licences sont visibles 1 sur le serveur.

Depuis le gestionnaire de licence, il est possible de faire des rapports pour avoir un état des licences.
La ferme RDS est configurée et fonctionnelle, nous allons voir la partie client.



Comment on fait pour monter en version d’OS une ferme RDS?
Exemple d’une ferme RDS Windows Server 2016 vers 2022.