Présentation
Dans ce tutoriel, je vais vous expliquer comment déployer un serveur RDS (Services de bureau à distance).
Si vous prévoyez le déploiement d’une ferme RDS, c’est-à-dire de plusieurs serveurs, utiliser le tutoriel : Déployer une ferme RDS Windows 2012R2/2016/2019.
Avant Windows Server 2012, l’installation se faisait en installant le rôle hôte de session Bureau à distance sur le serveur. Depuis Windows Server 2012, l’assistant d’installation des services de bureau à distance a été modifié et passe par un assistant personnalisé qui installe un ensemble de service :
- Le service broker
- Le rôle hôte de session Bureau à distance
- L’accès Web qui permet d’accéder aux applications publiée en RemoteApp.
Avec Windows Server 2012 est arrivée également la notion de collection, qui regroupe un ensemble de serveur hôte de session Bureau à distance pour la publication de bureau et/ou de RemoteApp.
Chaque collection est indépendante et un serveur hôte de session Bureau à distance peut appartenir à une seule et unique collection.
Prérequis
Le déploiement standard des services de bureau à distance nécessite un domaine Active Directory.
Pour le serveur RDS (celui que l’on va installer), il doit être membre du domaine et de préférence avoir une adresse IP fixe.
Installation des services Bureau à distance
Depuis le gestionnaire de serveur du futur serveur RDS, cliquer sur Ajouter des rôles des fonctionnalités 1.
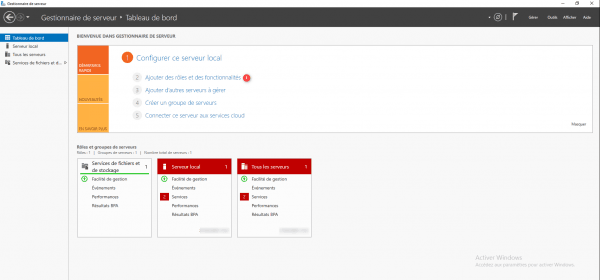
Au lancement de l’assistant, cliquer sur Suivant 1.
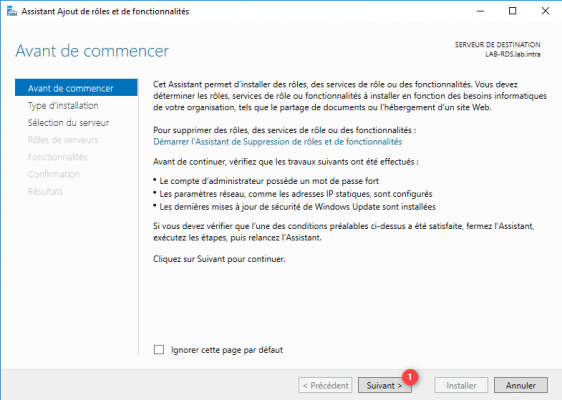
Choisir le type d’installation : Installation des services Bureau à distance 1 et cliquer sur Suivant 2.
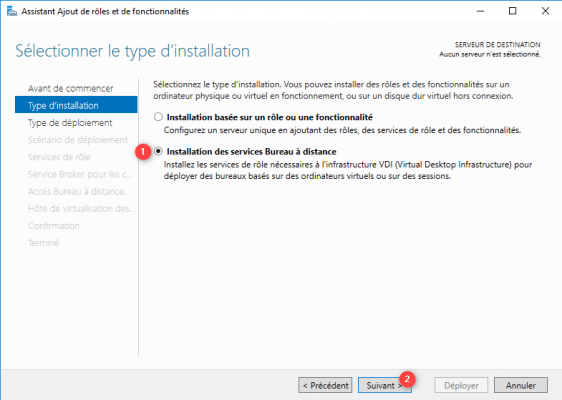
Sélectionner Démarrage rapide 1 et cliquer sur Suivant 2.
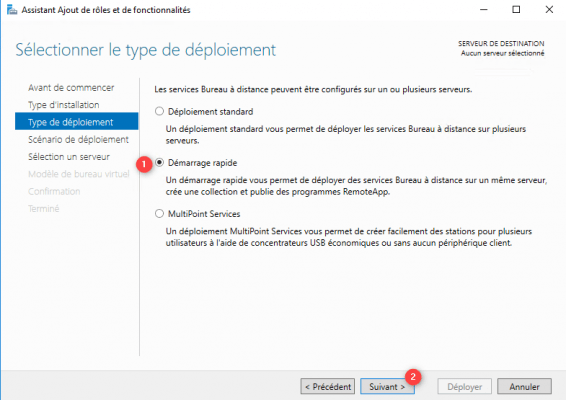
Le démarrage rapide installe l’ensemble des rôles (broker, hôte de bureau à distance et accès web) sur le même serveur.
Choisir le scénario Déploiement de bureaux basés sur une session 1 puis cliquer sur Suivant 2.
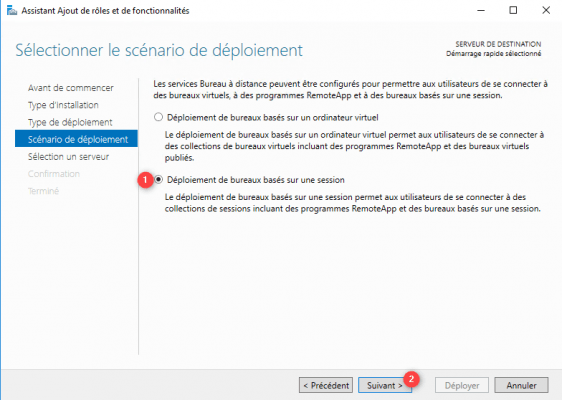
Sélectionner le serveur 1 et cliquer sur Suivant 2.
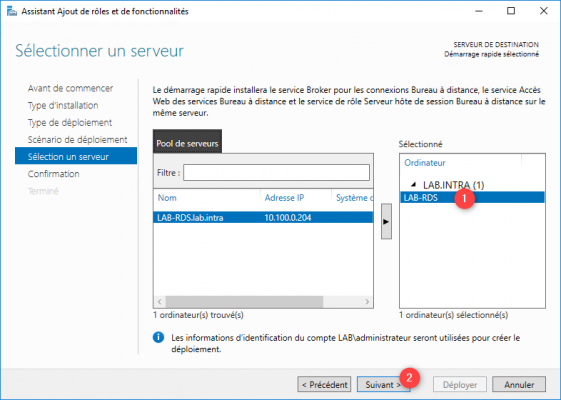
Un résumé de la configuration s’affiche, cocher la case 1 pour redémarrer le serveur automatiquement et cliquer sur le bouton Déployer 2 pour commencer l’installation.
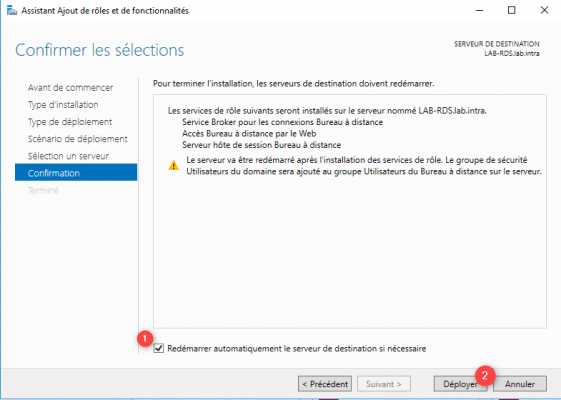
Patienter pendant l’installation, le serveur devrait redémarrer…
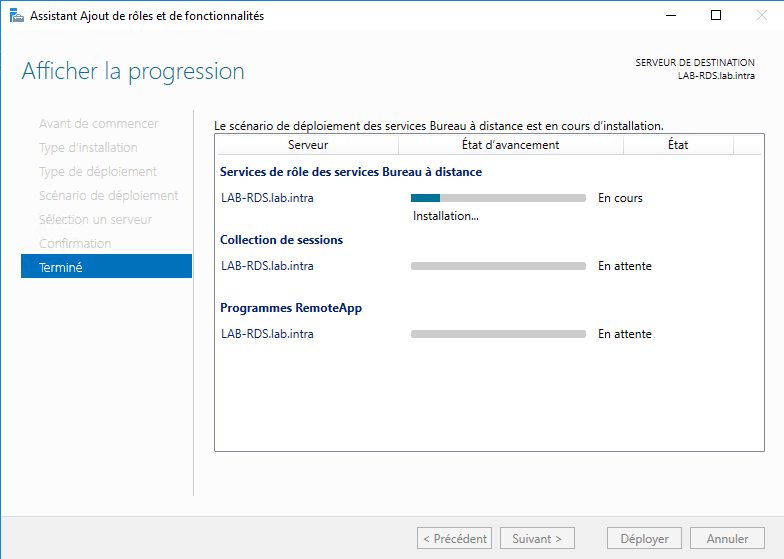
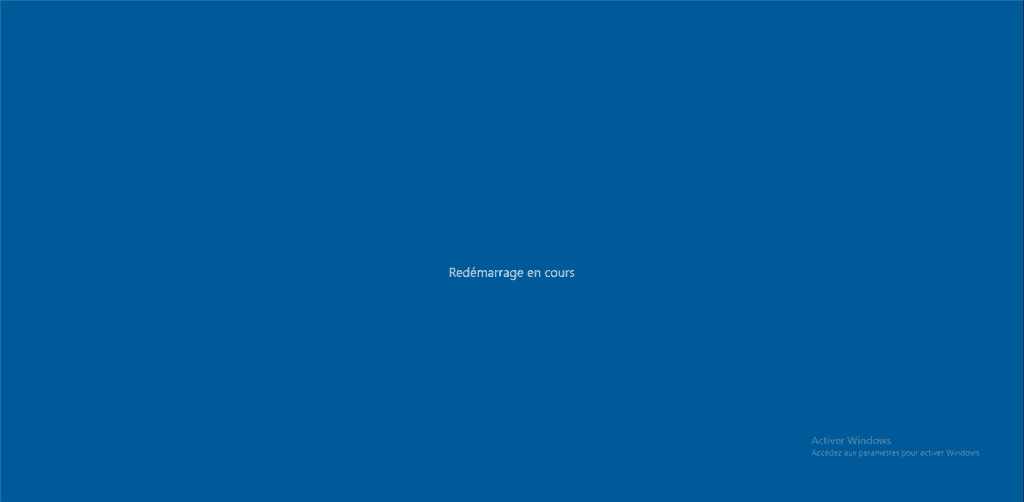
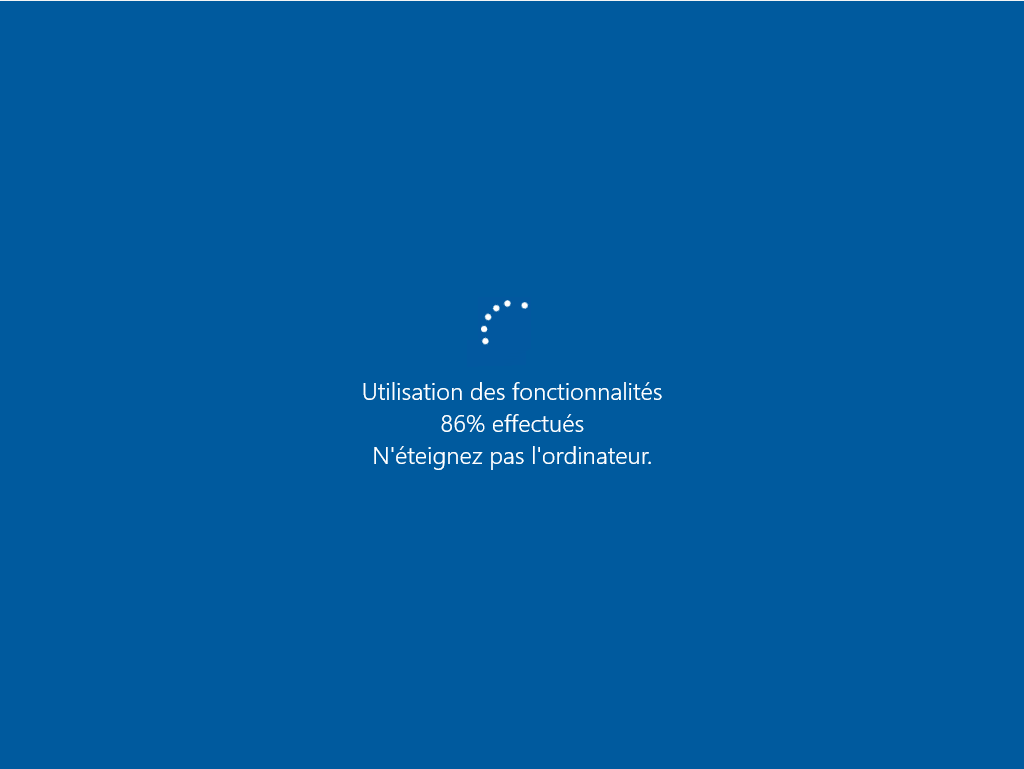
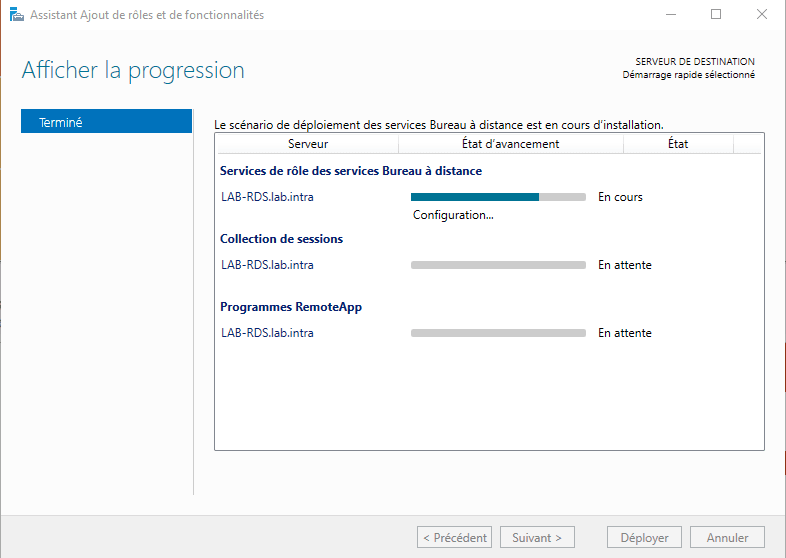
L’installation est terminée, quitter l’assistant en cliquant sur Fermer 1.
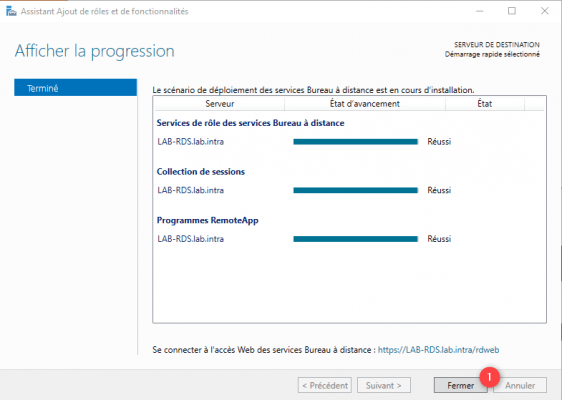
On peut voir dans le bas de la fenêtre l’url pour accéder au portail Web des RemoteApp.
Configuration du serveur RDS
Dans cette partie, nous allons faire un tour d’horizon de la configuration du déploiement RDS, vous trouverez sur le site de nombreux tutoriels pour la configuration. Les liens sont disponibles à la fin du ce tutoriel.
Lors d’un déploiement en Démarrage rapide, le serveur RDS est prêt à être utilisé, une collection est configurée (QuickSessionCollection) avec des RemoteApp configurée.
L’administration se fait par le gestionnaire de serveur en cliquant sur Service Bureau à distance 1 dans le menu de navigation qui se situe sur la gauche.
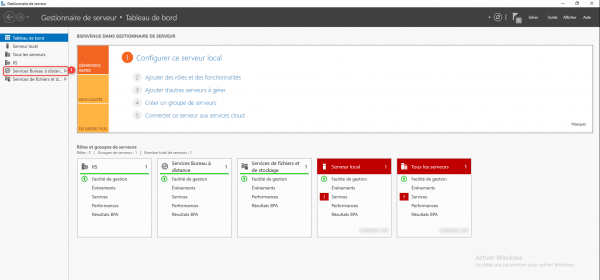
L’ensemble des services de bureau à distance sont administrable depuis cette partie.
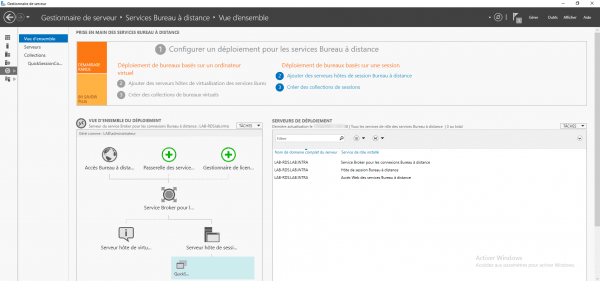
Sur la capture ci-dessus, on peut voir la collection configurée automatiquement. Un schéma synthétique du déploiement RDS est disponible pour avoir un aperçu rapide.
Collections
Depuis la partie de gestion des services de bureau à distance, cliquer sur Collections 1.
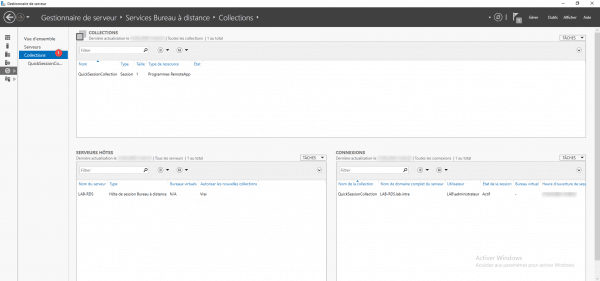
Dans cette partie, on peut voir les collections et serveur hôte de session de bureau à distance, On voit la collection QuickSessionCollection.
Astuce : il est possible dans un même gestionnaire de serveur, d’administrer plusieurs serveurs RDS.
Cliquer sur la session QuickSessionCollection 1 pour accéder aux détails.
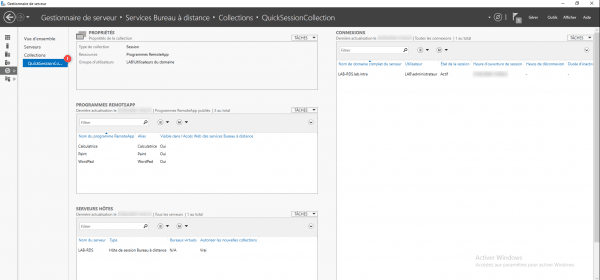
Cette section affiche un aperçu de la configuration, on peut voir que la collection est disponible pour l’ensemble des utilisateurs du domaine et que 3 RemoteApp sont publiées.
Installation et configuration du serveur de licences
Depuis l’aperçu de déploiement, cliquer sur Gestionnaire de licences 1 pour lancer l’assistant d’installation.
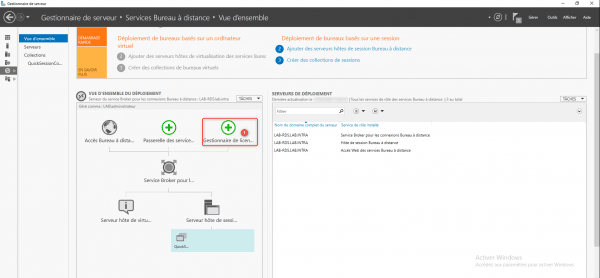
Sélectionner le serveur RDS 1 et cliquer sur Suivant 2.
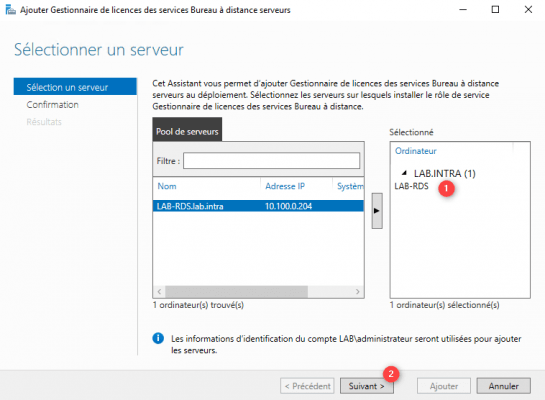
Confirmer l’installation du serveur de licences en cliquant sur Ajouter 1.
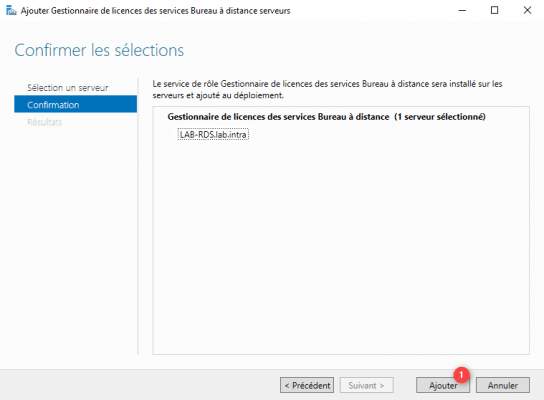
L’installation terminée, quitter l’assistant en cliquant sur Fermer 1.
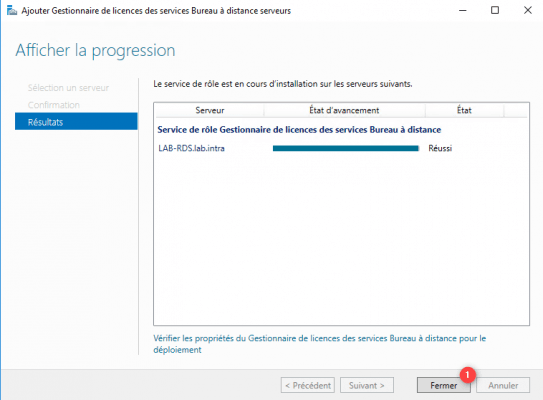
Dans le schéma de déploiement RDS, le gestionnaire de licence est disponible 1 et on peut voir que celui-ci est installé sur le serveur LAB-RDS 2.
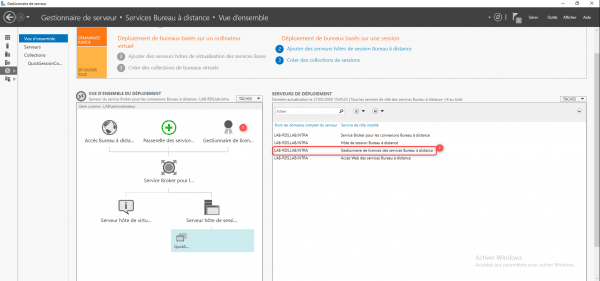
Il faut maintenant configurer le mode de licences, le mode de licence va dépendre du type de CAL que vous possédez. Cliquer sur TACHES 1 et cliquer sur Modifier les propriétés de déploiement 2.
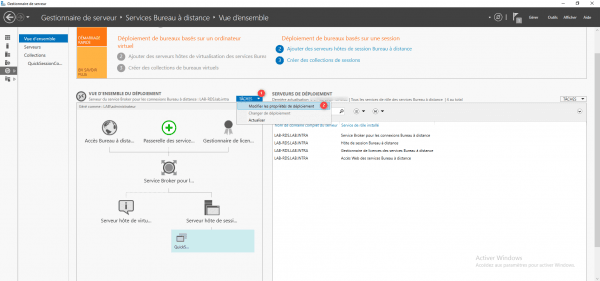
Aller sur Gestionnaire de licences 1, choisir le type de licence 2 puis cliquer sur Appliquer 3 et OK 4 pour valider la configuration.
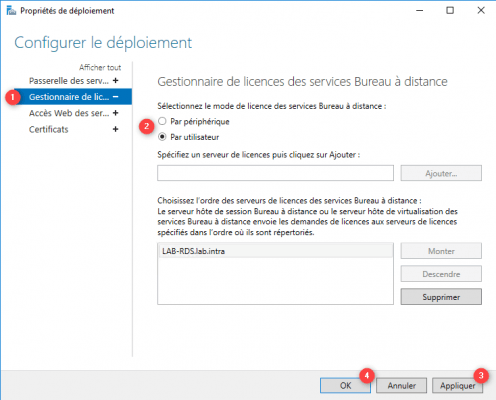
On peut voir que le serveur a été ajouté automatiquement dans les serveurs de licences disponibles.
Utiliser les services de Bureau à distance (RDS)
Dans cette partie, nous allons voir comment utiliser les services de bureau à distance.
Connexion en mode bureau à distance
Sur un ordinateur, lancer un client RDP et entrer le nom DNS du serveur RDS et utilisateur du domaine.
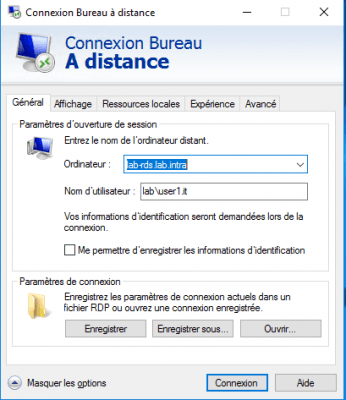
Entrer le mot de passe du compte et valider les alertes de certificat, le bureau doit s’ouvrir sur le serveur RDS.
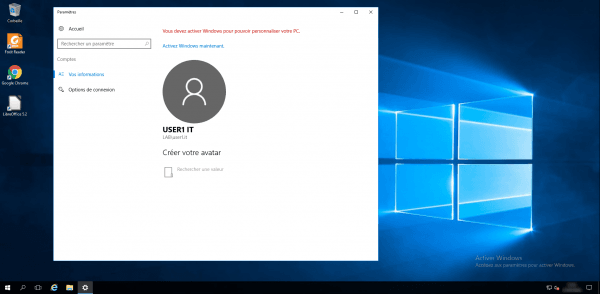
Accès Web au RemoteApp
Les RemoteApp sont des applications lancées depuis le serveur, l’utilisateur lui ne voit que l’application comme si elle était exécutée localement sur son ordinateur.
Depuis un ordinateur, lancer un navigateur et entrer l’url https://fqdn-server-rds/rdweb.
Sur la page d’authentification, entrer les informations d’un utilisateur du domaine 1 et cliquer sur le bouton S’inscrire 2.
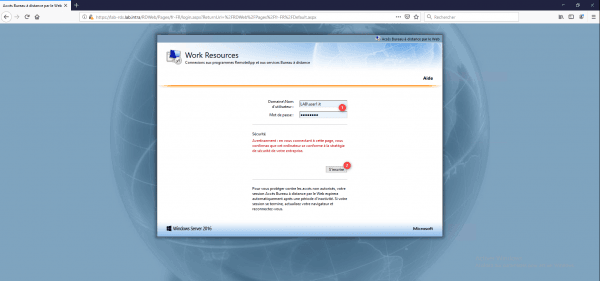
Cliquer sur l’application à exécuter, (et/ou) télécharger le fichier rdp et exécuter le.
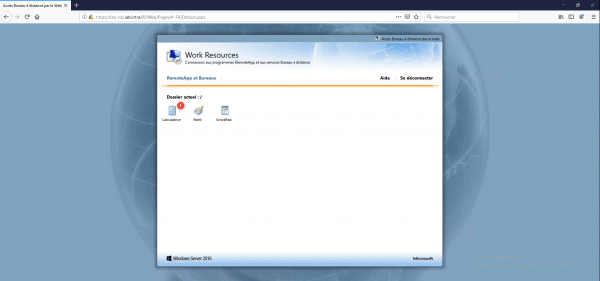
Patienter pendant l’ouverture de la session et l’ouverture de l’application…
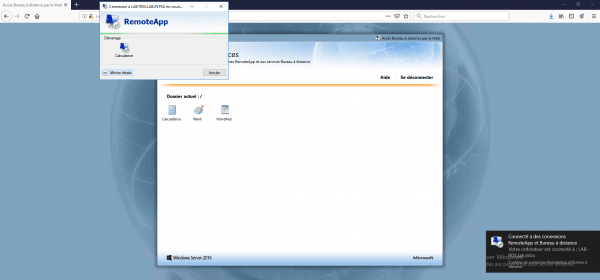
L’application (la calculatrice) est exécuté depuis le serveur, dans la barre des tâches, on voit que sur l’icône de celle-ci un logo rond s’affiche pour indiquer que l’application est lancé depuis un serveur RDS.
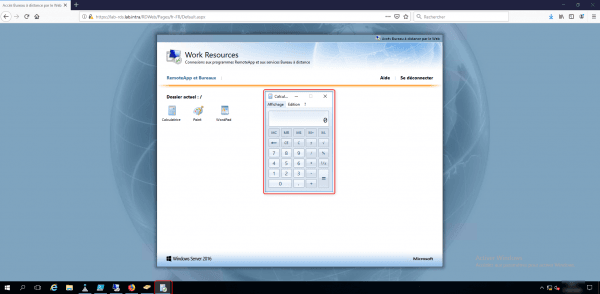
Compléments
Sur le site de nombreux tutoriels sur les environnements RDS sont disponibles.
Voici une liste de lien pour compléter ce tutoriel :
- Installer les CALs RDS
- GPO : déployer les programmes RemoteApp
- GPO : Configurer le SSO sur les connexions RDS
- Configuration des collections
Vous savez maintenant comment déployer les services de Bureau à distance avec un seul serveur.