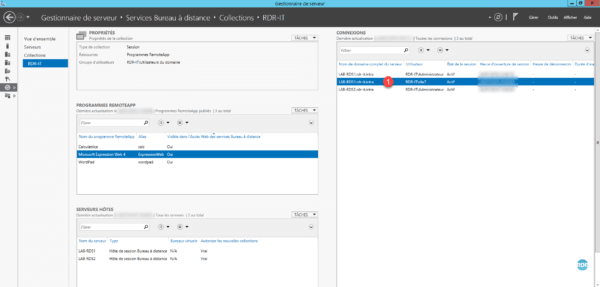Utilisation de la ferme RDS – Client
Dans cette partie, nous allons voir comment exploiter la ferme RDS avec un client.
Lors des différentes, étapes vous aurez à plusieurs reprises les messages suivants qui ne seront pas détaillés à chaque fois :
Identification : entrer identifiant et mot de passe d’un compte autorisé à se connecter à la collection RDS.
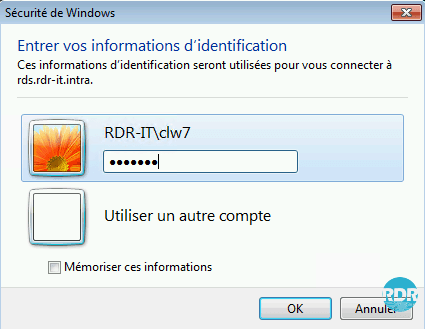
Alerte de sécurité sur les certificats : cliquer sur Oui pour passer l’alerte avec la possibilité de cocher la case pour ne plus avoir la demande. Lors d’une connexion il est possible d’avoir plusieurs fois le message en cas de bascule sur un hôte à un autre par le broker.
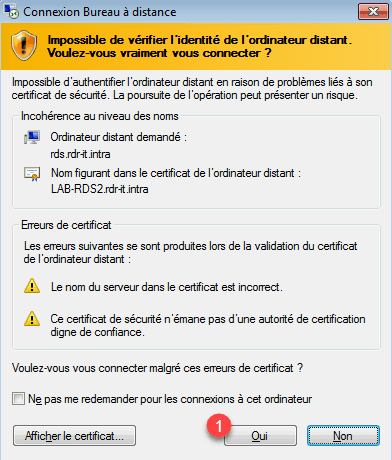
Au préalable, le certificat de la Passerelle a été installé sur le poste client de test. Vous trouverez ici un tutoriel pour déployer un certificat à l’aide d’une GPO.
Pour installer le certificat manuellement sur un poste, une fois celui-ci exporté, coller le sur le poste client, faire un double clic dessus pour lancer l’assistant d’installation et placer le dans le magasin Autorité de certification racine de confiance de l’ordinateur.
Les méthodes de connexion possibles :
- Connexion au bureau par le portail Web
- Connexion par le client RDC de Windows en utilisant un enregistrement DNS
- Connexion par le client RDC de Windows avec la passerelle en utilisant un enregistrement DNS
- Connexion aux applications RemoteApp par l’accès Web
- RemoteApp directement depuis Windows
- Windows 10 : utiliser l’application Bureau à distance
Connexion au bureau par le portail Web
Cette solution est la méthode à privilégier, on va aller sur le portail Web pour télécharger le fichier RDP qui permet de connecter à la collection de serveur.
Depuis un ordinateur, ouvrir un navigateur Internet et entrer l’url de l’accès Web (https://nom-fqdn.dom/rdweb). Sur le portail entrer les informations d’identifications (utilisateur / mot de passe) 1 d’un compte autorisé à se connecter et cliquer sur S’inscrire 2.
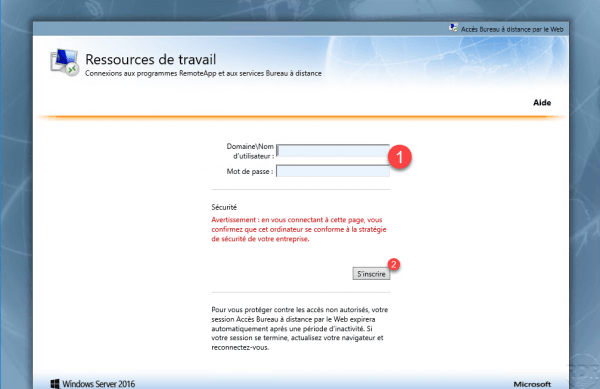
Cliquer sur l’icône qui représente le bureau à distance 1 puis en fonction du navigateur Internet utilisé, Ouvrir ou Enregistrer le fichier 2. (Si le fichier est enregistré, exécuter le).
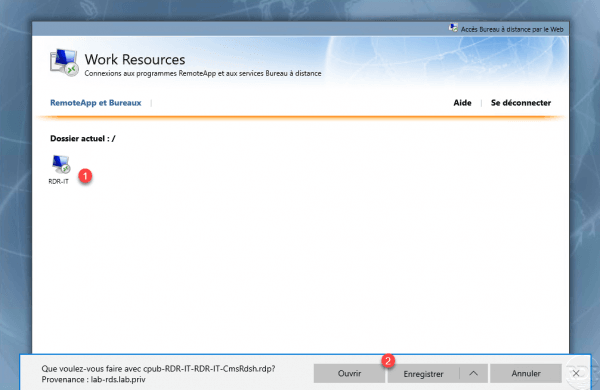
Un message d’avertissement s’affiche, cliquer sur Connexion 1.
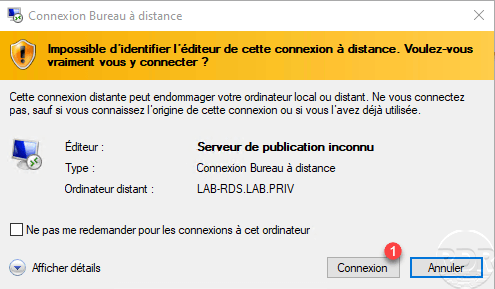
Entrer les identifiants de connexion d’un utilisateur autorisé à se connecter et valider les messages d’alertes de sécurité pour les certificats.
Patienter pendant l’ouverture de session …
La session est ouverte sur le serveur.
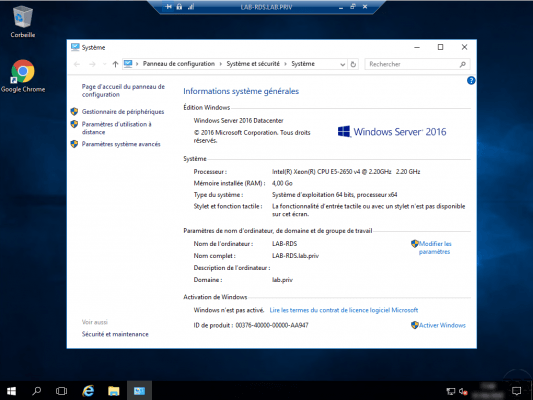
Il est tout à fait possible, de télécharger le fichier RDP, de le renommer et l’utiliser sans avoir besoin de passer par le portail RdWeb. Le fichier peut être déployé sur les autres ordinateurs à l’aide d’une GPO.
Connexion par le client RDC de Windows
Cette méthode est à utiliser si vous avez créé l’enregistrement DNS commun à l’ensemble des serveurs hôte d’une même collection
1. Lancer le client, entrer l’alias de la ferme RDS 1 et cliquer sur Connexion 2.
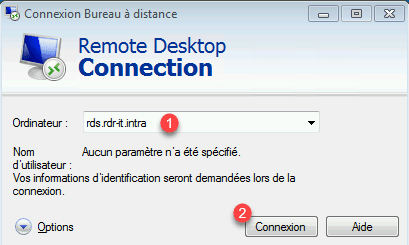
2. Entrer votre mot de passe et valider les demandes de certificats.
3. La session est ouverte sur le serveur hôte de la collection.
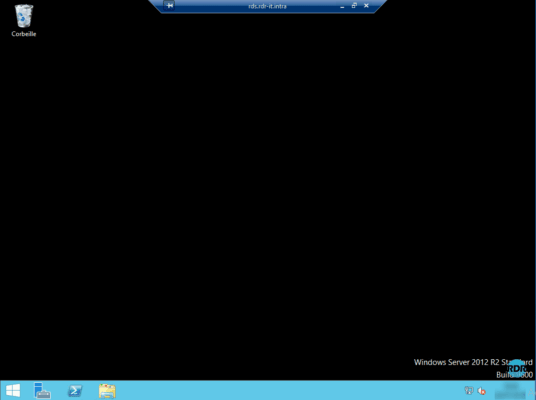
Connexion par le client RDC de Windows avec la passerelle
1. Lancer le client, entrer l’alias de la ferme RDS 1 et cliquer sur Options 2.
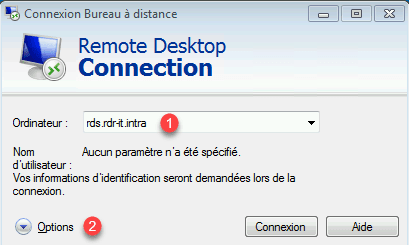
2. Aller sur l’onglet Connexion 1 (si celui-ci n’est pas visible cliquer sur les flèches) et cliquer sur Paramètres … 2.
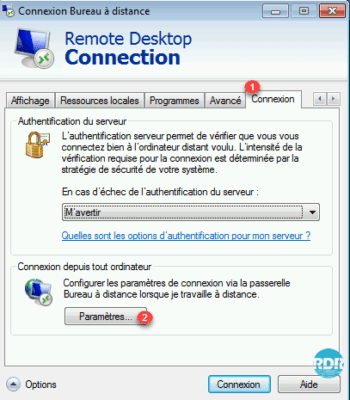
3. Cocher Utiliser ces paramètres de serveur de passerelle de Bureau à distance 1, entrer l’url défini pour la passerelle 2, A pour forcer le passage par la gateway décocher la case. Cocher la case 3 Utiliser mes infos d’identification de passerelle Bureau à distance pour l’ordinateur distant et cliquer sur OK 4.
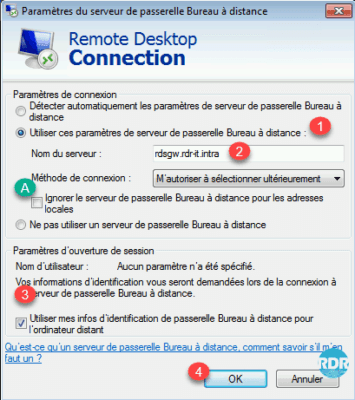
4. Retourner sur l’onglet Général 1 et cliquer sur Connexion 2.
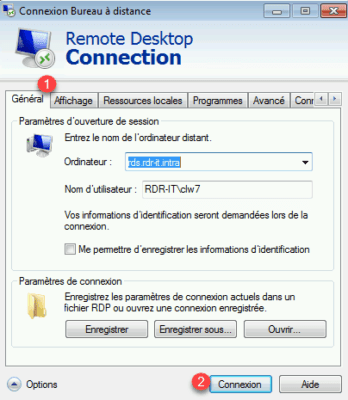
5. Sur la fenêtre de demande de mot de passe, on voit les serveurs 1 où l’utilisateur va être identifié. Entrer les identifiants 2 et cliquer sur OK 3.
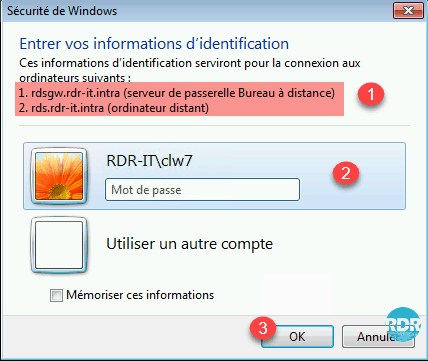
6. Une fois connecté au serveur, cliquer sur la clef 1 et il est possible de vérifier le passage par la passerelle 2.
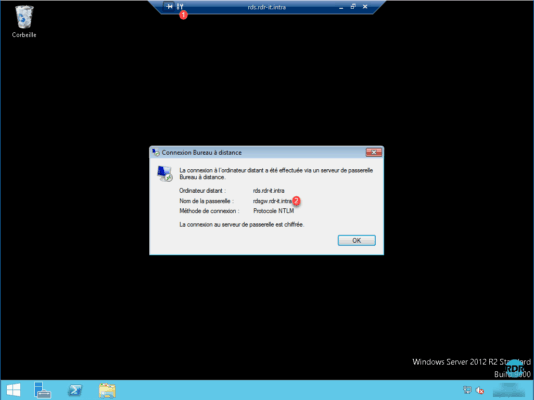
7. Retourner le serveur broker et ouvrir la console d’administration de la passerelle, aller sur le dossier Analyse 1, la connexion est visible.
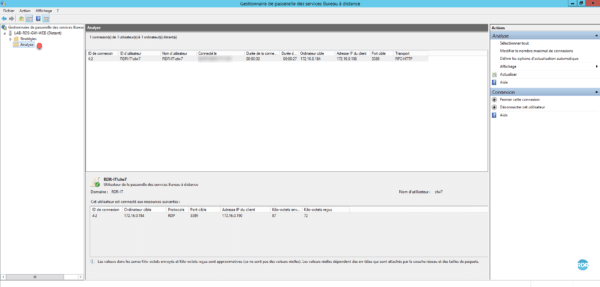
RemoteApp par l’accès Web
1. Depuis un poste client, lancer un navigateur de préférence IE et entrer l’url https://rdsgw.rdr-it.intra/rdweb de l’accès Web
2. Entrer les informations d’identification 1 et cliquer sur S’inscrire 2.
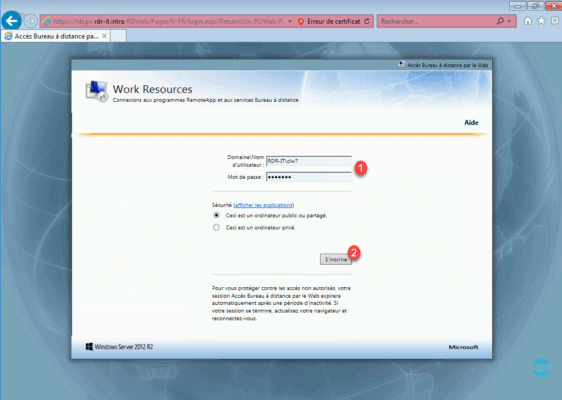
3. Une fois connecté, une page avec les applications disponibles s’affiche 1. Cliquer un programme pour le lancer (Microsoft Expression Web 4).
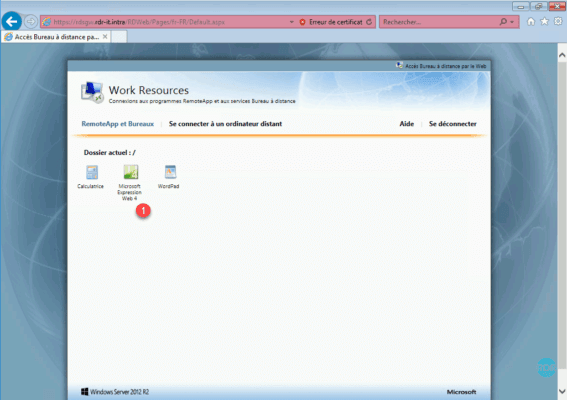
4. Une alerte de sécurité s’affiche et offre également la possibilité de choisir les périphériques redirigés, cliquer sur Connexion 1.
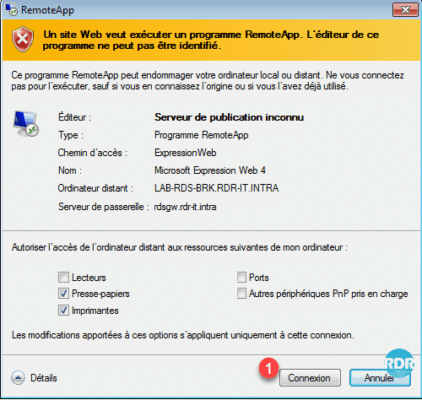
5. Entrer vos identifiants et valider les alertes de certificat.
6. L’application se lance avec l’impression que celle-ci est ouverte directement sur le poste. Le badge 1 sur l’application visible en barre des tâches permet d’identifier qu’elle est en RemoteApp.
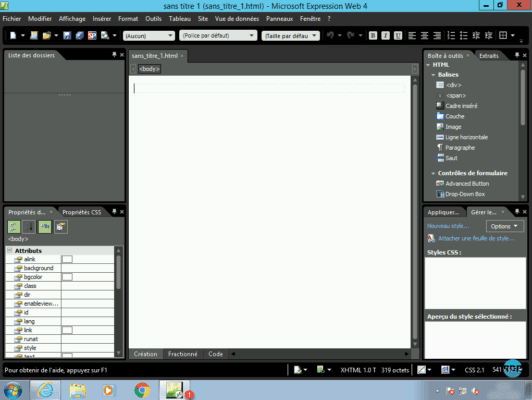
RemoteApp directement depuis Windows
Il est possible dans Windows, de paramètre l’accès au RemoteApp comme si celui-ci est installé sur le poste.
1. Sur le client ouvrir le panneau de configuration et cliquer sur Connexions distantes 1 ou Connexions RemoteApp et Bureau à distance en fonction de la version de Windows.
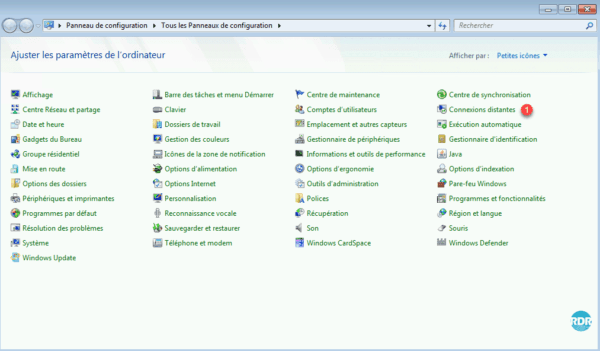
2. Cliquer sur Configurer une nouvelle connexion avec les connexions RemoteApp et Bureau à distance 1.
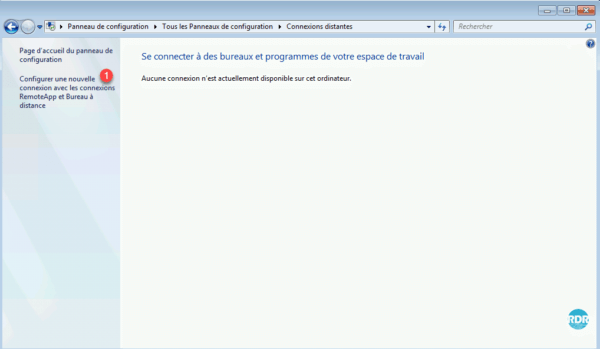
3. Entrer l’url d’accès RemoteApp 1 sous la forme https://url-acces-web/rdweb/feed/webfeed.aspx et cliquer sur Suivant 2.
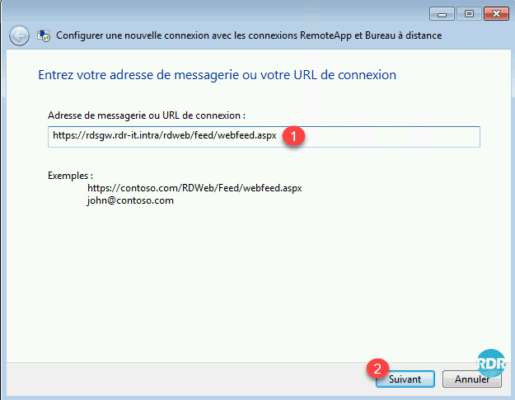
4. Cliquer sur Suivant 1 pour lancer la configuration.
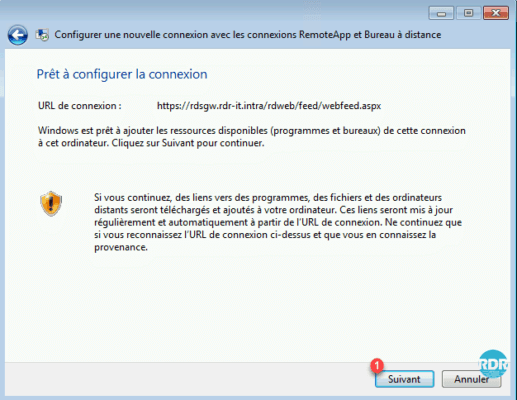
5. Entrer vos identifiants et valider les alertes de certificat.
6. Cliquer sur Terminer 1.
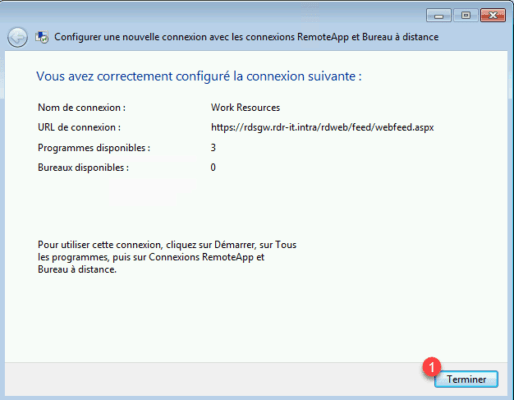
7. Les programmes en RemoteApp sont « installés » sur le poste. Ils sont accessibles soit depuis cette page du panneau de configuration ou depuis le menu démarrer.
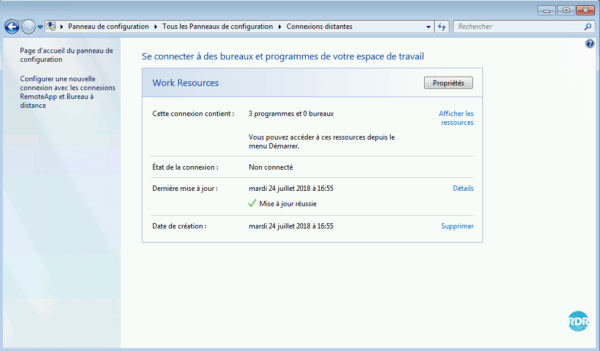
8. Programmes 1 depuis le menu Démarrer.
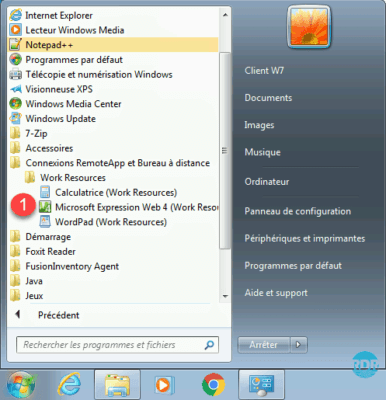
9. Un icône présent dans la zone de notification permet également de gérer les RemoteApp configurés sur le poste.
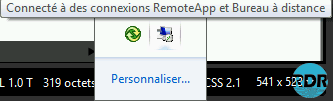
Il est possible d’automatiser la configuration des RemoteApps à l’aide d’une GPO.
Activer le paramètre et entrer l’url du serveur d’Accès Web dans la paramètres Spécifier l’URL de connexion par défaut, qui se trouve dans : Configuration utilisateur / Stratégies / Modèles d’administration / Composants Windows / Services Bureau à distance / Connexions aux programmes RemoteApp et aux services Bureau à distance.
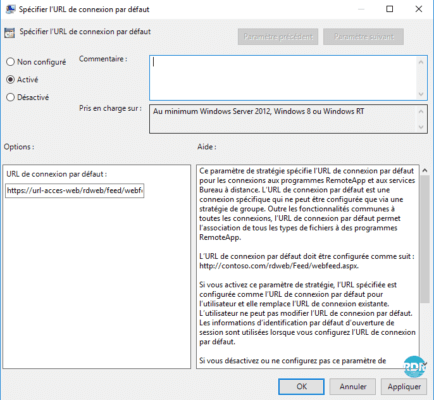
Compléments :
Dans un environnement « bureau » et si les UPD sont configurés, ouvrir l’explorateur de fichiers Windows et aller dans le dossier C\:Users 1. L’UPD de l’utilisateur connecté est monté et porte le nom d’ouverture de session de l’utilisateur.
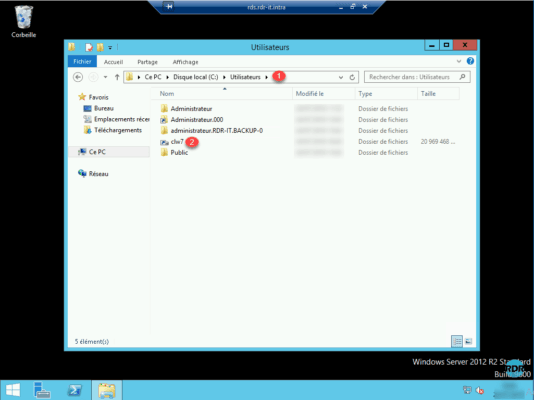
Sur le serveur, qui héberge les UPD, il y a maintenant des VHDX ayant pour nom un ID 1 qui correspond à celui-ci de l’utilisateur.
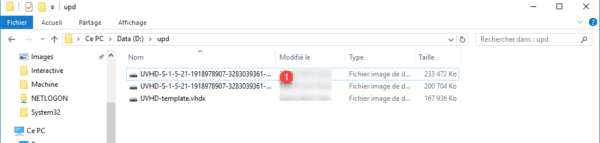
Sur le serveur broker, aller sur les détails de la collection, dans l’encart CONNEXIONS on voit l’utilisateur qui a ouvert sa session 1. En faisait un clic droit dessus plusieurs actions sont possibles, notamment prendre la main sur la session pour apporter du support à une personne en cas de problème.