Déploiement des rôles
Le déploiement d’une infrastructure RDS est facilité par l’outil intégré aux gestionnaires de serveurs, en une seule manipulation les rôles suivants seront installés :
- Hôte de session bureau à distance
- Broker
- Accès Bureau à distance par le Web
Installation des rôles sur les différents serveurs
1. Depuis le gestionnaire de serveur, cliquer sur Gérer 1 / Ajouter des rôles et fonctionnalités 2.
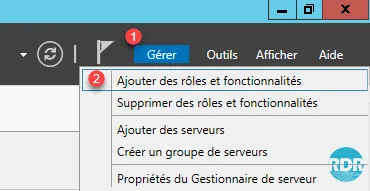
2. Au lancement de l’assistant cliquer sur Suivant 1.
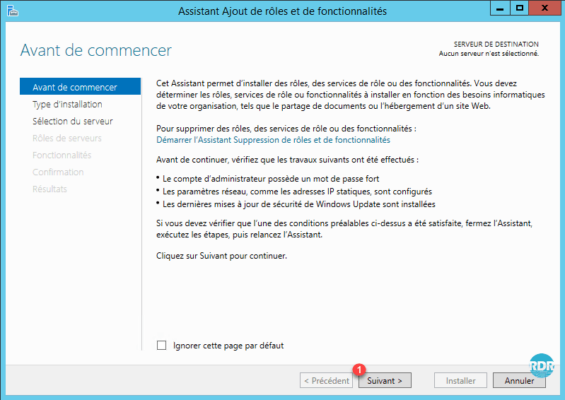
3. Type d’installation : sélectionner Installation des services Bureau à distance 1 et cliquer sur Suivant 2.
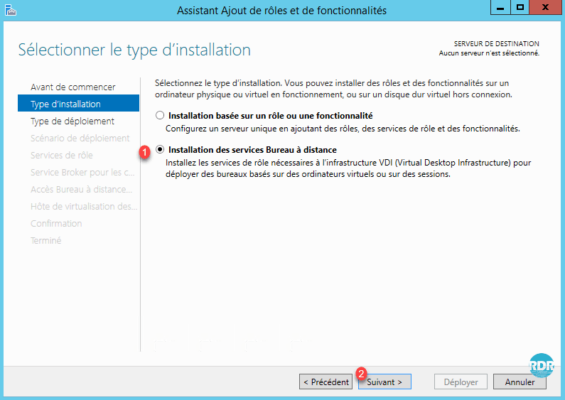
4. Type de déploiement : sélectionner Déploiement standard 1 et cliquer sur Suivant 2.
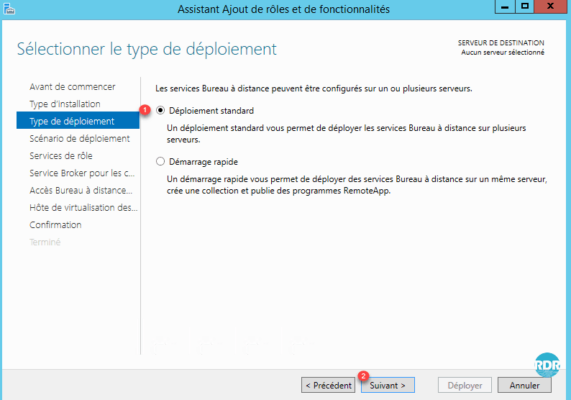
5. Scénario de déploiement : sélectionner Déploiement de bureau basés sur une session 1 et cliquer sur Suivant 2.
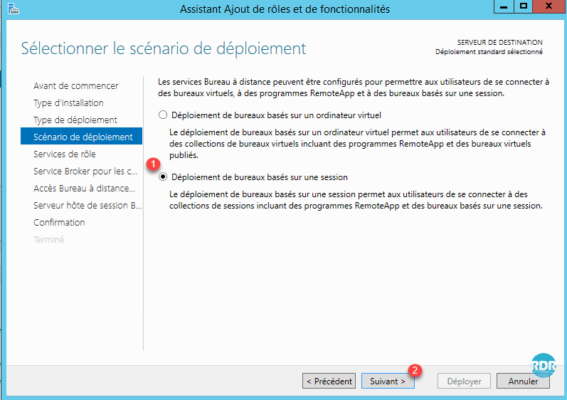
6. L’assistant résume les rôles qui vont être déployés. Cliquer sur Suivant 1.
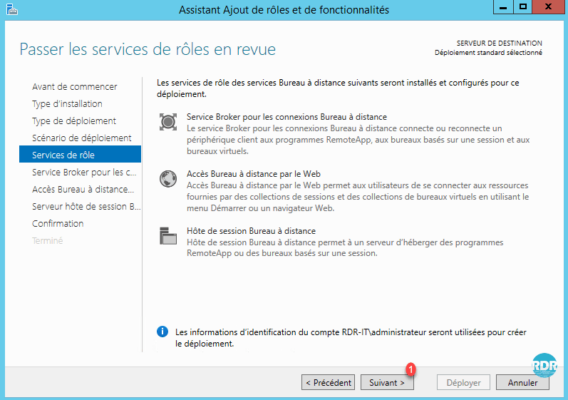
7. Service broker : sélectionner le serveur qui aura le rôle 1, cliquer sur la flèche 2 pour l’ajouter à la sélection et cliquer sur Suivant 3.
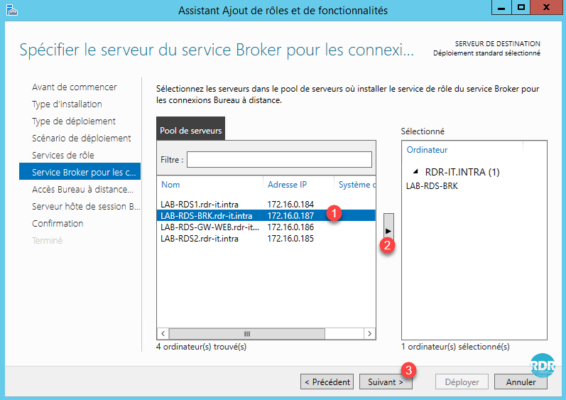
8. Accès Web des services Bureau à distance : sélectionner le serveur qui aura le rôle 1, cliquer sur la flèche 2 pour l’ajouter à la sélection et cliquer sur Suivant 3.
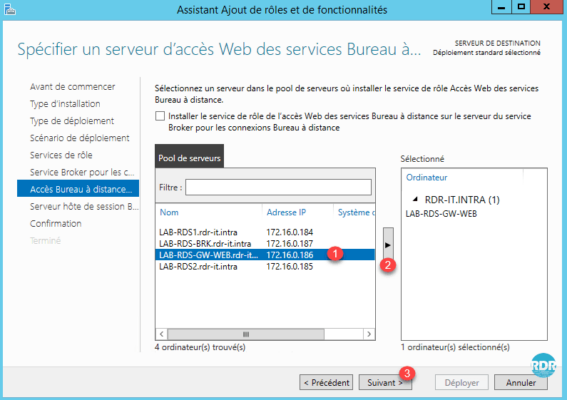
9. Hôtes de session Bureau à distance : sélectionner les serveurs qui auront le rôle 1, cliquer sur la flèche 2 pour les ajouter à la sélection et cliquer sur Suivant 3.
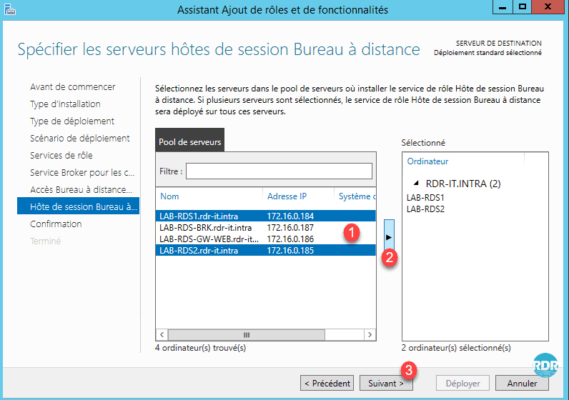
10. Cocher la case Redémarrer automatiquement le serveur de destination si nécessaire 1 puis cliquer sur le bouton Déployer 2.
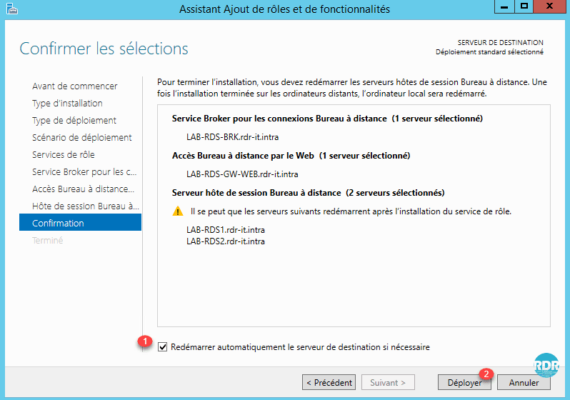
11. Patienter pendant le déploiement, cette étape prend plus ou moins de temps en fonction du nombre de serveurs et de l’infrastructure matérielle.
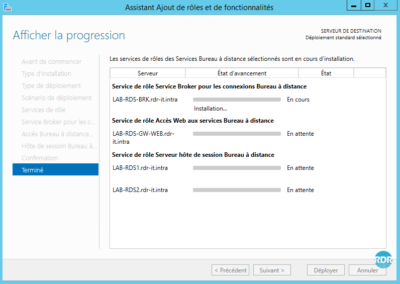
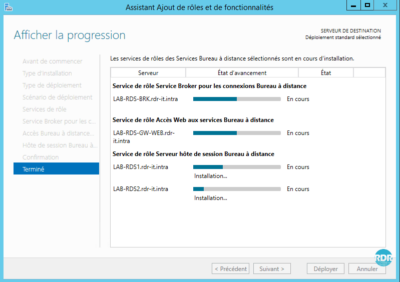
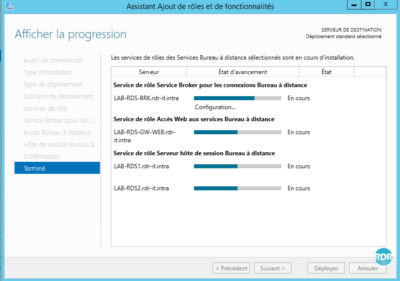
12. L’installation est terminée, cliquer sur Fermer 1.
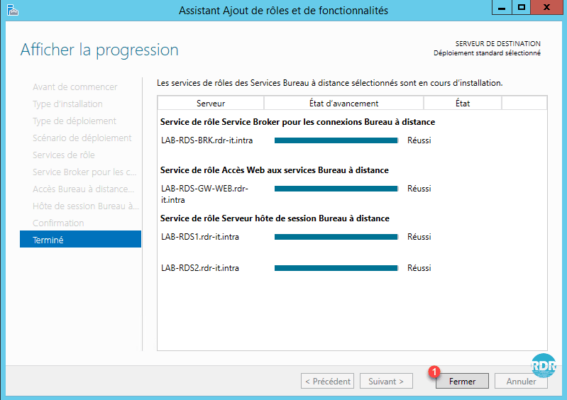
13. Depuis le gestionnaire de serveur, aller sur Services Bureau à distance 1. Depuis cette vue, un aperçu du déploiement est visible. L’administration de l’infrastructure RDS se faite également depuis cet endroit.
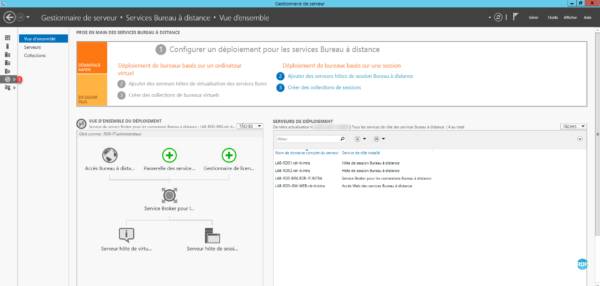
14. Sur la partie Serveurs 1, on retrouve les mêmes informations que la partie Tous les serveurs en limitant le résultat aux machines qui composent l’environnement RDS.
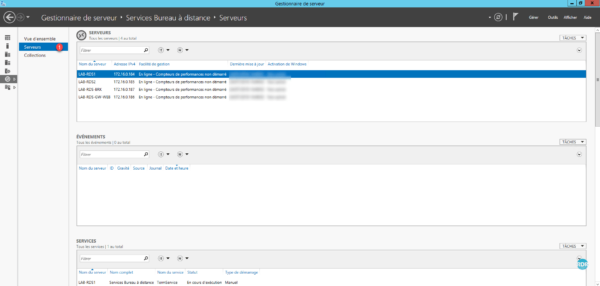
15. L’onglet Collections 1 permet l’administration de celle-ci et également de voir les utilisateurs connectés. Cette partie est pour le moment vide.
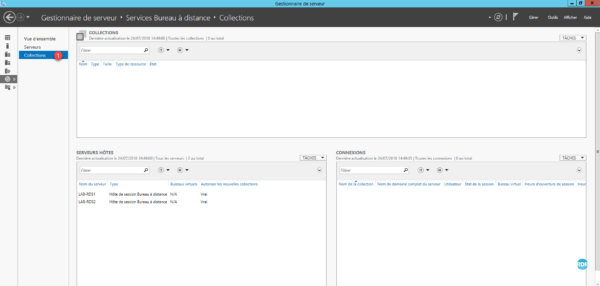



Comment on fait pour monter en version d’OS une ferme RDS?
Exemple d’une ferme RDS Windows Server 2016 vers 2022.