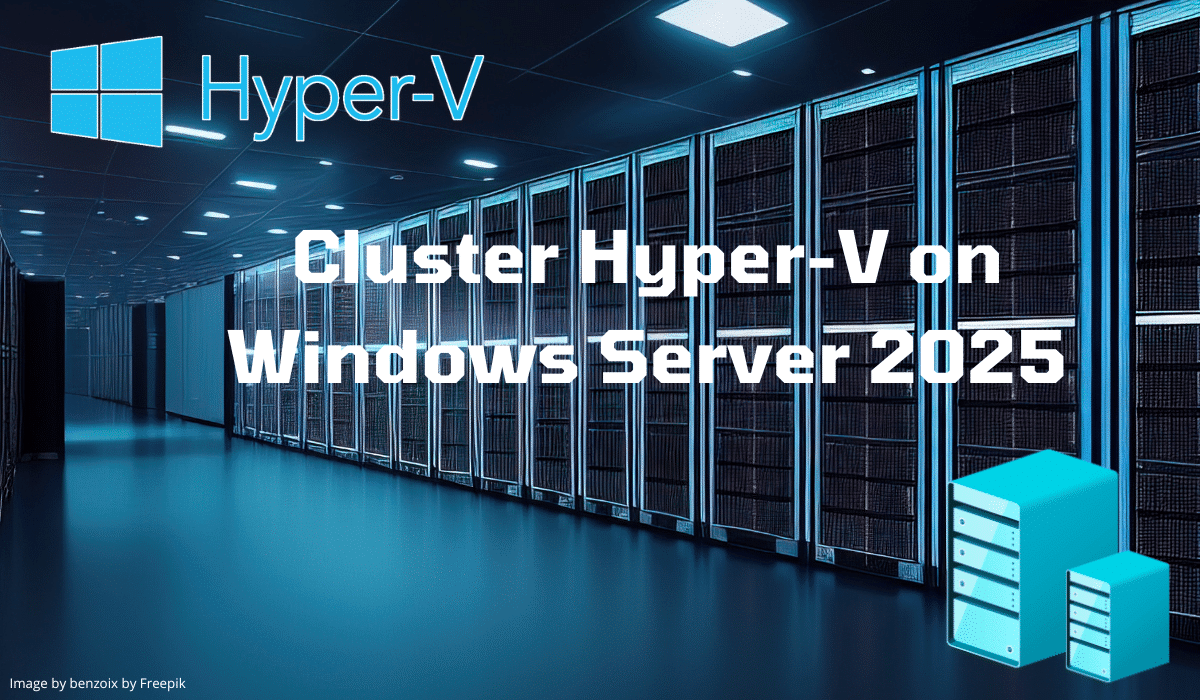
Dans ce tutoriel, nous allons voir comment créer un Cluster Hyper-V avec Windows Serveur 2025 avec des hôtes Hyper-V qui sont membre d’un domaine Active Directory.
L’utilisation de la fonctionnalité de Clusturing avec Hyper-V permet de mettre en place une solution de virtualisation hautement disponible, car dans un cluster, les serveurs vont se partager les VM qui fonctionne et en cas de dysfonctionnement d’un nœud du cluster, les VM seront automatiquement redémarrer sur un autre nœud du cluster.
L’utilisation d’un cluster facilite également la maintenance des serveurs hôtes, car il est possible de mettre en nœud en maintenance et de faire des opérations déçu comme les mises à jours Windows, pilotes, upgrade matériel sans impacter le fonctionnement des machines virtuelles.
Pour arriver à ce fonctionnement, il faut toujours prévoir assez de ressources disponibles notamment la mémoire vive disponibles afin que les ordinateurs virtuels puissent être démarrer sur un autre nœud, si on prend un exemple d’un cluster Hyper-V composé de deux nœuds, il ne faut pas dépasser 45% d’utilisation de mémoire par nœud si vous souhaitez avec une tolérance à la perte d’un serveur physique.
Sommaire
Prérequis pour la mise en place d’un cluster Hyper-V
Vous aurez besoin d’au minium 3 serveurs physiques identique avec Windows Serveur 2025 et le rôle d’Hyper-V d’installé.
Un stockage partagé qui peut être :
- Un partage SMB3
- SAN avec une présentation de LUN en iSCI ou FC
Dans le cas où le stockage est de type SAN et que celui-ci prend en charge le multipathing, il fait configurer au préalable le MPIO sur chaque serveur hôte Hyper-V.
Sur chaque serveur, les commutateurs virtuels doivent avoir le même nom.
Dans l’Active Directory, placer les objets ordinateurs qui correspondent au futur cluster dans une Unité d’Organisation dédié.
Installer la fonctionnalité : Clustering de basculement
La première étape dans le déploiement d’un cluster Hyper-v sous Windows après avec installé le rôle Hyper-V va être l’installation de la fonctionnalité Clustering de basculement tous les serveurs qui vont composer le cluster.
Depuis le Gestionnaire de serveur, lancer l’assistant d’installation en cliquant sur Ajouter des rôles et des fonctionnalités 1.
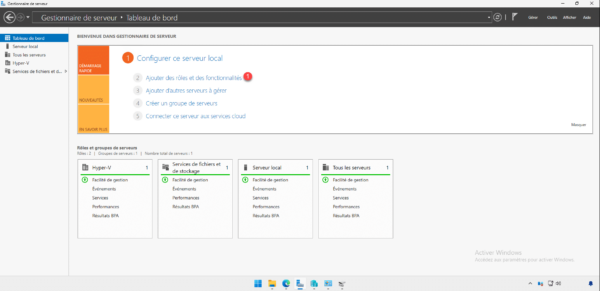
Passer la première étape de l’assistant en cliquant sur Suivant 1.
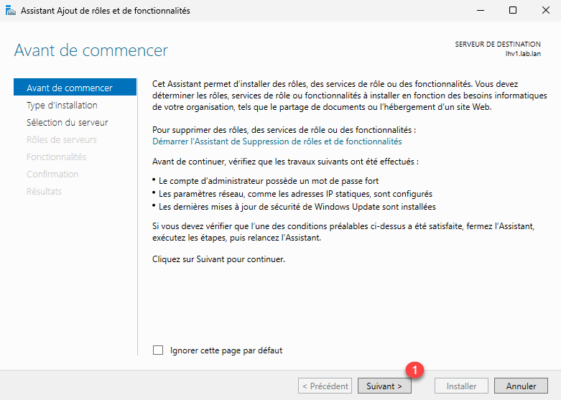
Choisir : Installation basée sur un rôle ou une fonctionnalité 1 puis cliquer sur le bouton Suivant 2.
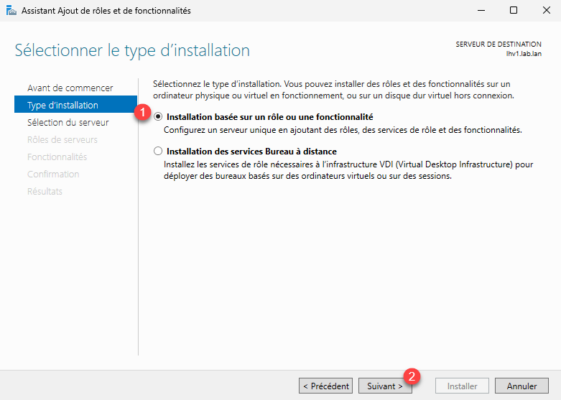
Sélectionner le serveur 1où l’installation va être effectuée puis cliquer sur Suivant 2.

Passer les rôles de serveurs, cliquer sur Suivant 1.
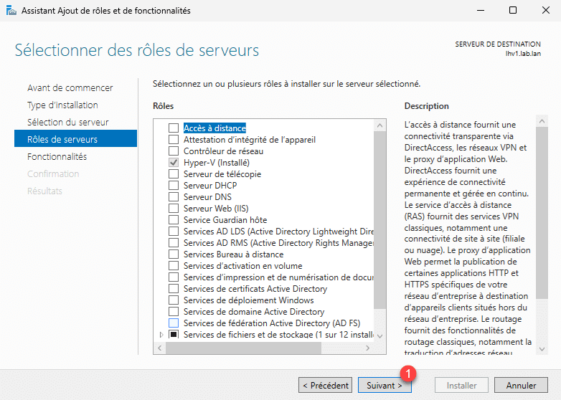
Dans la liste des fonctionnalités, cocher la case : Clustering de basculement 1.
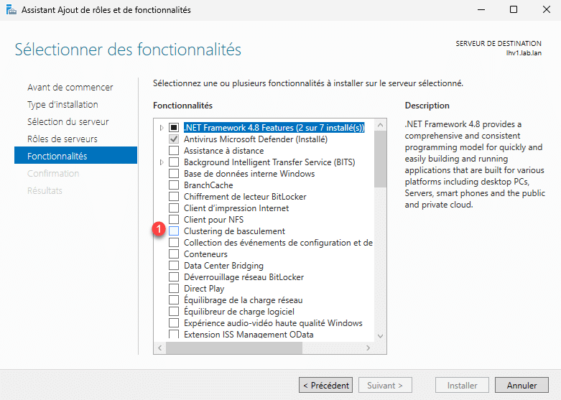
Cliquer sur le bouton Ajouter des fonctionnalités 1 qui va permettre l’ajout des outils d’administration.
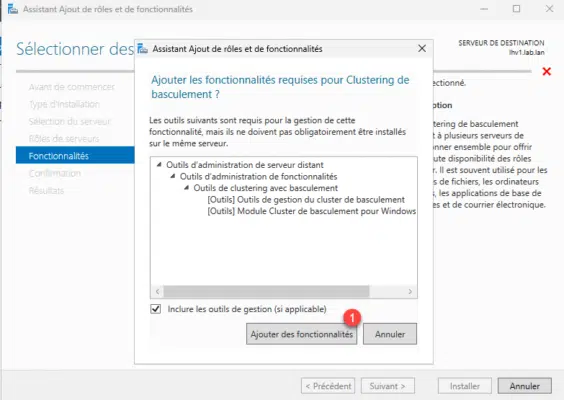
La fonctionnalité Clustering de basculement est sélectionnée, cliquer sur Suivant 1.
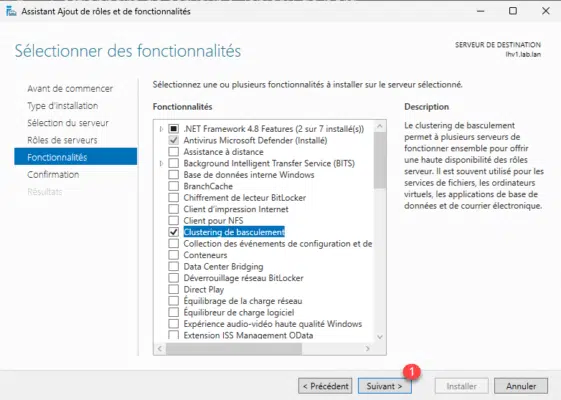
Confirmer l’installation en cliquant sur le bouton Installer 1.
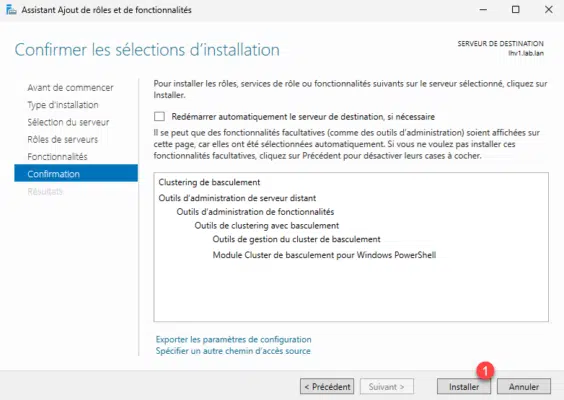
Une fois l’installation terminée, cliquer sur le bouton Fermer 1 pour quitter l’assistant.

La fonctionnalité Clustering de basculement est installé sur le premier serveur, vous devez faire la même opération sur chaque serveur qui composera le cluster.
Création du cluster Hyper-V
Nous allons maintenant passer à la création du cluster.
Ouvrir la console Gestionnaire de cluster de basculement sur l’un des serveurs qui va le composer.
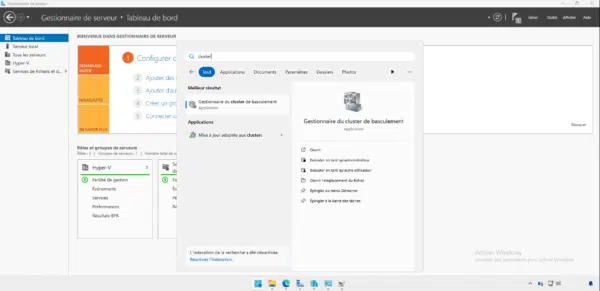
Dans la panneau Actions de la console, cliquer sur Créer le cluster 1.
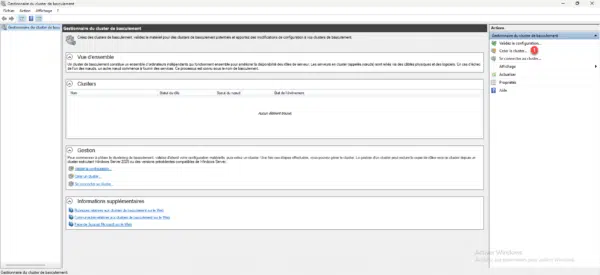
Au lancement de l’assistant de création d’un cluster, cliquer sur le bouton Suivant 1.
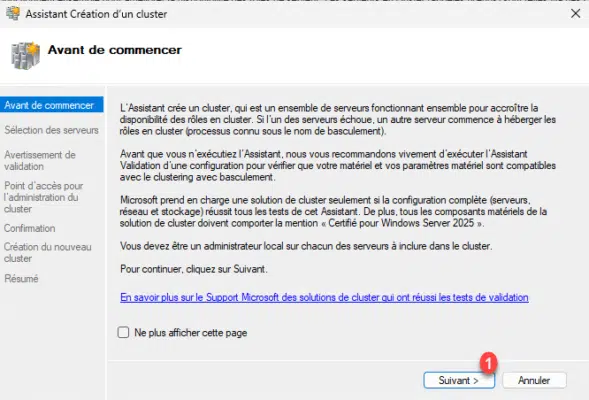
A cette étape, vous allez devoir indiquer les différents serveurs qui vont composer le cluster.
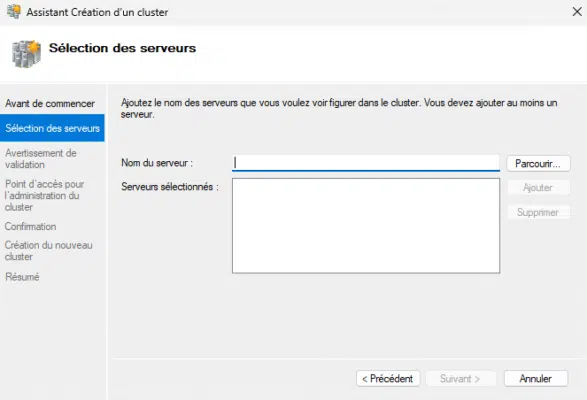
Entrer le nom du serveur 1 et cliquer sur Ajouter 2.
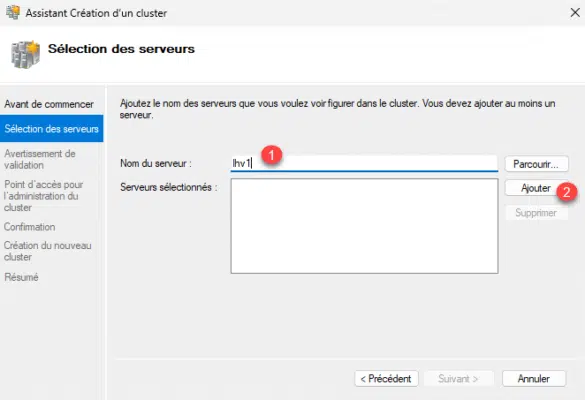
Le premier serveur est ajouté.
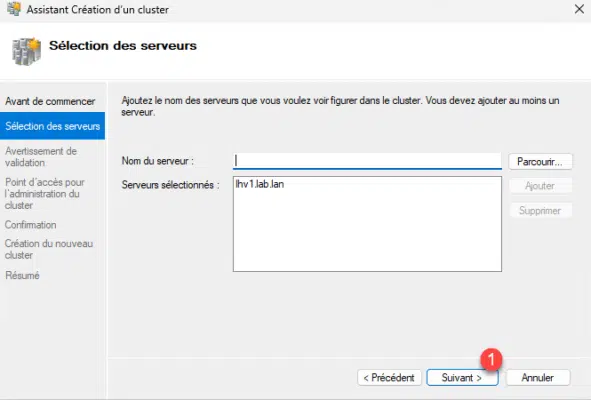
Recommencer pour ajouter les autres serveurs, une fois cela fait cliquer sur le bouton Suivant 1.

L’étape suivante va permettre de valider la configuration des serveurs, laisser sélectionner : Oui. Lorsque je cliquer sur Suivant, exécuter les tests de validation de configuration, puis revenir au processus de création du clister 1, cliquer sur Suivant 2.
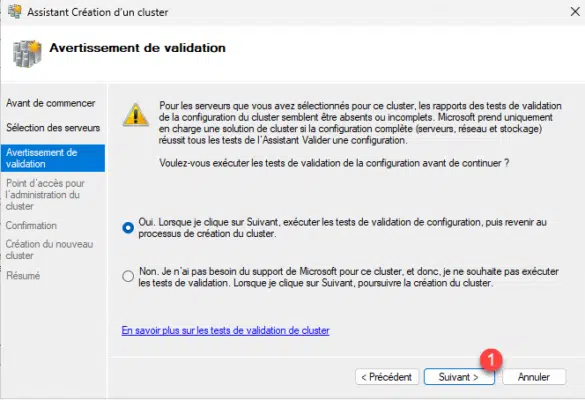
Un nouvel assistant va s’ouvrir pour exécuter les tests de validation, cliquer sur le bouton Suivant 1.
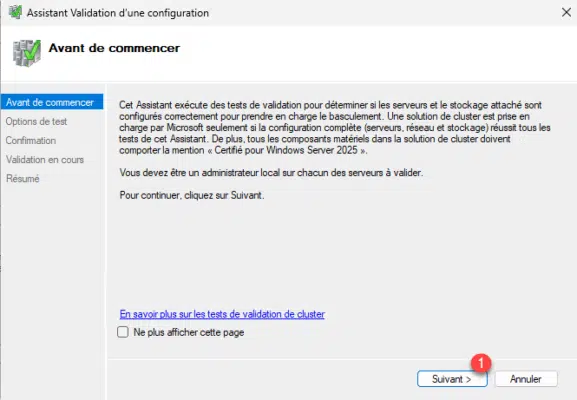
Laisser l’option par défaut qui est : Exécuter tous les tests (recommandé), cliquer sur le bouton Suivant 1.
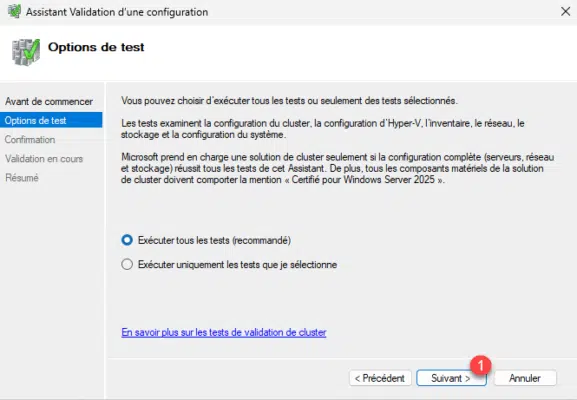
Valider l’exécutions des tests en cliquant sur Suivant 1.
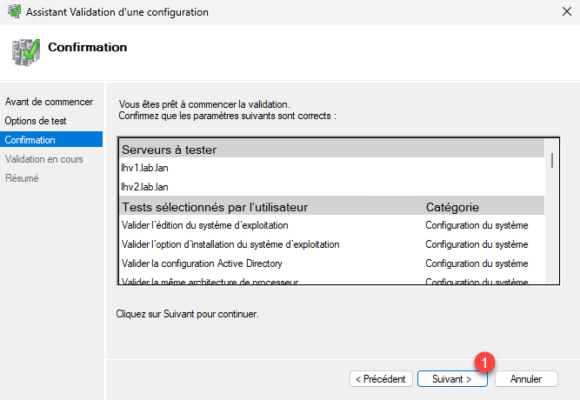
Patienter pendant l’exécution des tests…
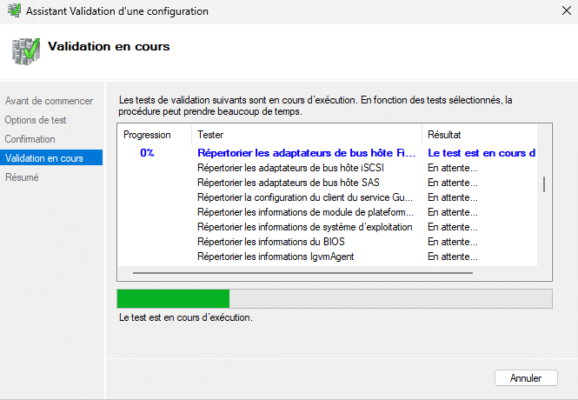
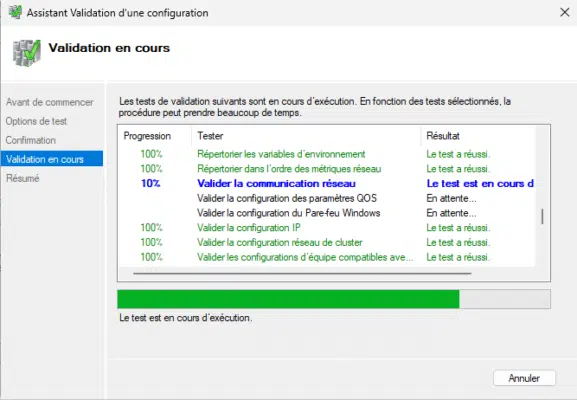
Les tests sont terminés, ici les tests n’ont pas de point bloquant, cliquer sur Terminer 1.
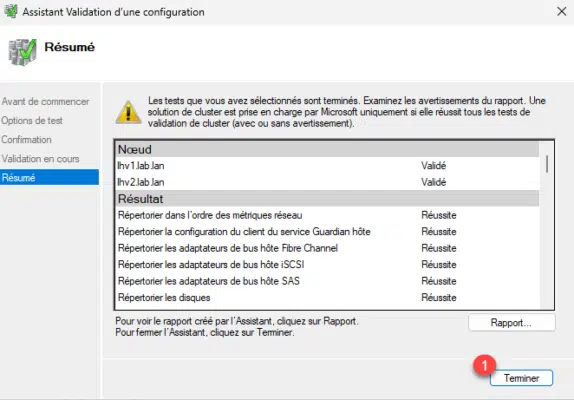
De retour sur l’assistant de création de cluster, indiquer le nom du cluster 1, l’adresse IP 2 dédiée au cluster puis cliquer sur Suivant 3.
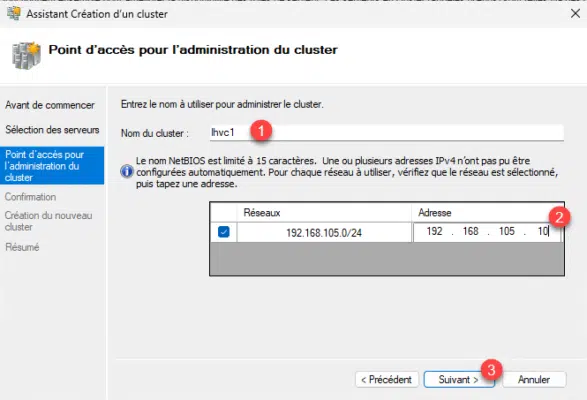
La configuration est terminée, décocher la case Ajouter la totalité du stockage disponible au cluster 1 puis cliquer sur le bouton Suivant 2 pour crée le cluster.
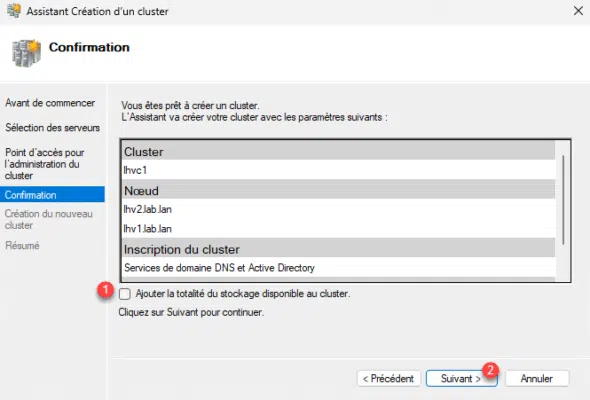
Patienter pendant la création du cluster …
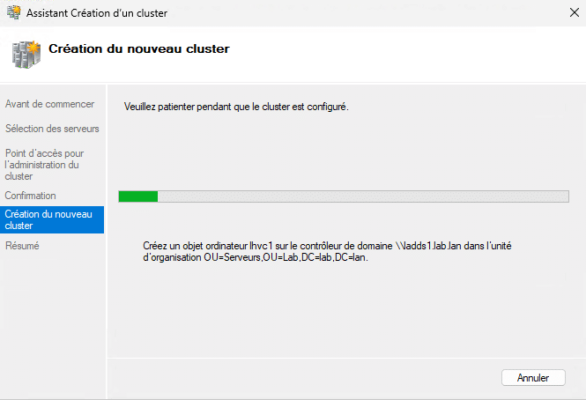
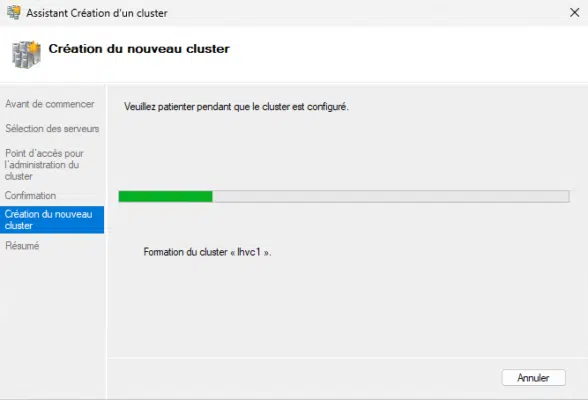
Le cluster est créé, cliquer sur Terminer 1 pour fermer l’assistant.
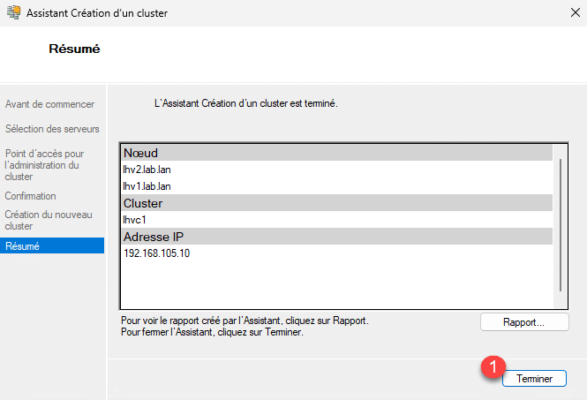
Le cluster est ajouté dans la console comme on peut le voir sur la capture ci-dessous :
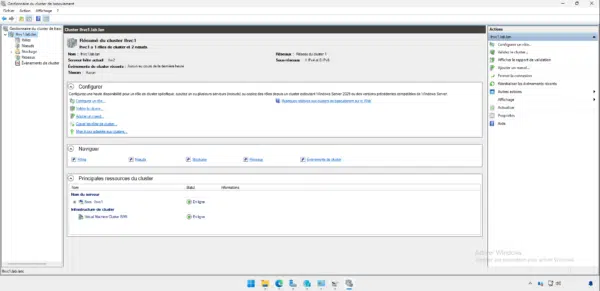
Si on regarde également dans l’Active Directory, on peut voir qu’un objet Ordinateur correspondant au cluster a été créé.
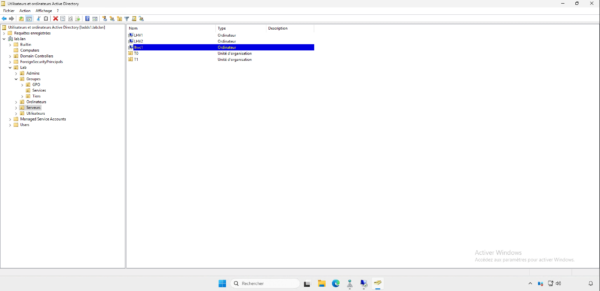
Depuis la console : Gestionnaire de cluster puis en sélectionnant le cluster, on peut voir que les deux serveurs (nœuds) sont bien présent et en fonctionnement (En service).
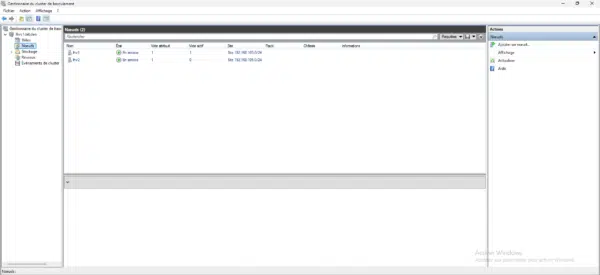
Ajouter un disque au cluster
Pour mon lab, j’ai fais le choix de présenter un disque en iSCSI au différents nœuds du cluster, il faut donc ajouter celui-ci au cluster afin de « créer » un CSV (Cluster Storage Volume).
Sur l’un des nœuds, j’ai initialisé le disque et formater celui-ci au format NTFS, pour le moment il poste la lettre F.
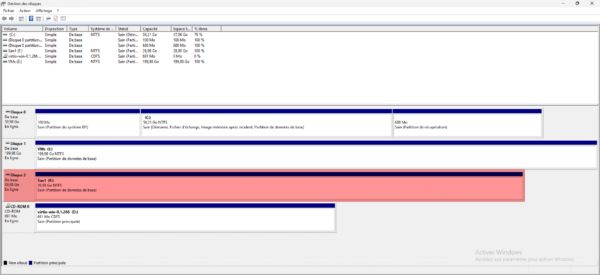
Depuis la console Gestionnaire de cluster, aller dans la gestion des disques (Stockage -> Disques) et cliquer sur Ajouter un disque 1.
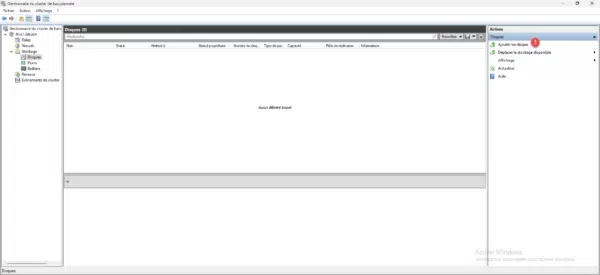
Sélectionner le disque 1 et cliquer sur OK 2 pour l’ajouter.
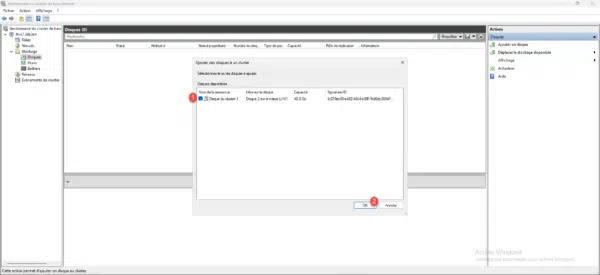
Le disque est ajouté au cluster mais pour le moment celui-ci n’est pas partagé au sein du cluster.
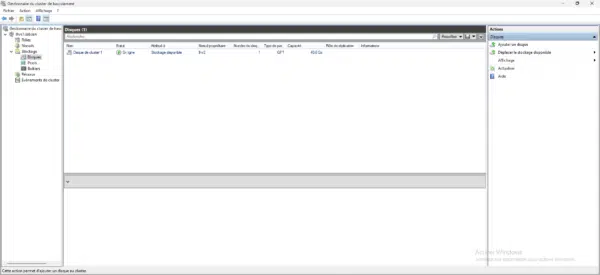
Faire un clic droit sur le disque puis cliquer sur Ajouter aux volumes partagés de cluster 1.
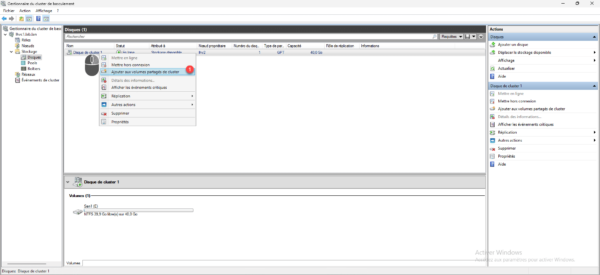
Le disque est ajouté aux volumes partagés du cluster, ce qui signifie qu’il est disponible sur tous les nœuds, dans les détails en bas du disque, on peut voir que celui-ci est mapper dans le dossier C:\ClusterStorage\Volume1.
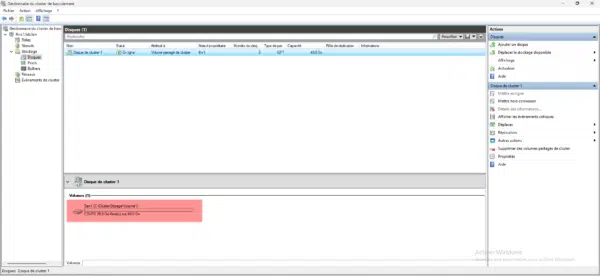
Créer un ordinateur virtuel dans le cluster Hyper-V
Tout est prêt, nous allons pouvoir créer un ordinateur virtuel dans le cluster, je vais aller assez vite sur cette partie, car je pars du principe que vous savez déjà créer un ordinateur virtuel sur Hyper-V, c’est le même assistant lors de la création dans un cluster.
Aller sur Rôles 1.
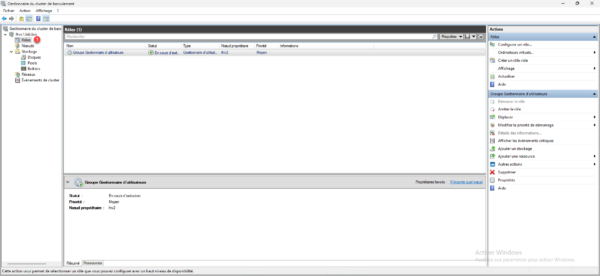
Cliquer sur Ordinateurs virtuels 1 puis sur Nouvel ordinateur virtuel 2.
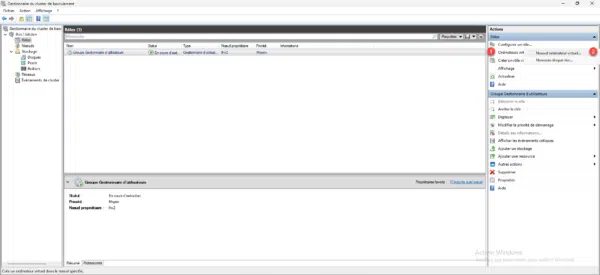
Sélectionner le nœud 1 où l’ordinateur virtuel sera créé puis cliquer sur OK 2.
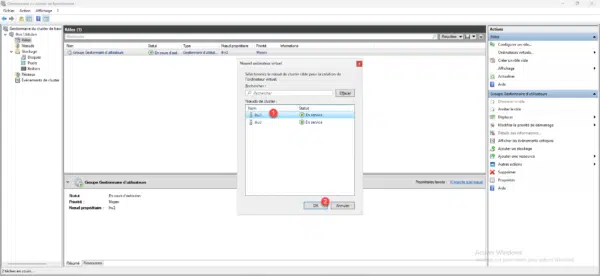
Passer la première étape de l’assistant, ensuite indiquer le nom de l’ordinateur virtuel 1 et configurer son emplacement 2 qui doit être un stockage partagé, ici je l’ajoute dans le disque que l’on ajouté précédemment, puis continuer l’assistant qui est identique que sur la console Hyper-V.
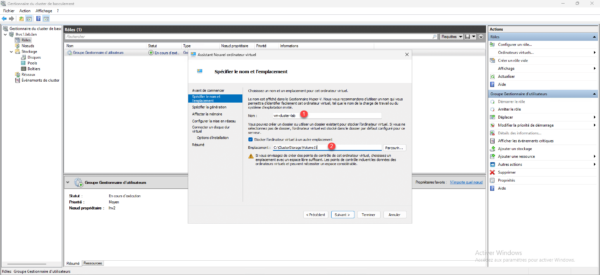
Si tout se passe bien, vous retrouvez l’ordinateur virtuel dans les rôles du cluster.
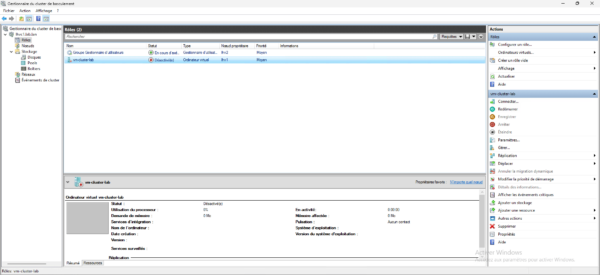
Attention
Si vous avez choisir comme moyen d’installation de l’OS un fichier ISO, celui-ci doit être placer dans un volume partagé en cluster si vous souhaitez profiter de la haute disponibilité et/ou retirer de l’ordinateur virtuel dès que l’installation est terminée.
Ajouter un ordinateur virtuel existant dans le cluster
Si vous aviez déjà configurer votre serveur Hyper-V et que celui-ci est en production lors de la création du cluster, il est possible d’ajouter les ordinateurs virtuels créés précédemment dans le cluster.
Comme on peut le voir ci-dessous, j’ai un ordinateur virtuel (lab-ubt) qui est sur mon serveur Hyper-V mais qui n’est pas en cluster.
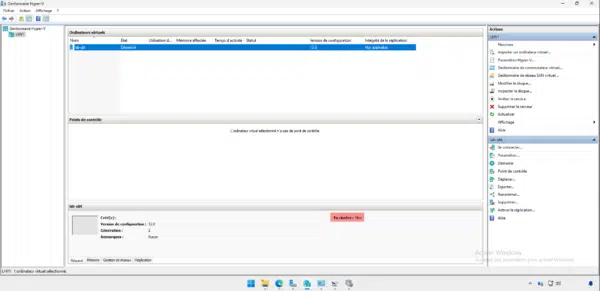
Depuis les rôles dans la console Gestionnaire du cluster de basculement, cliquer sur Configurer un rôle 1 dans le panneau d’Actions.
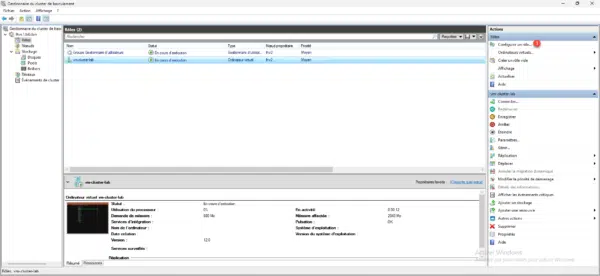
Au lancement de l’assistant, cliquer sur Suivant 1.
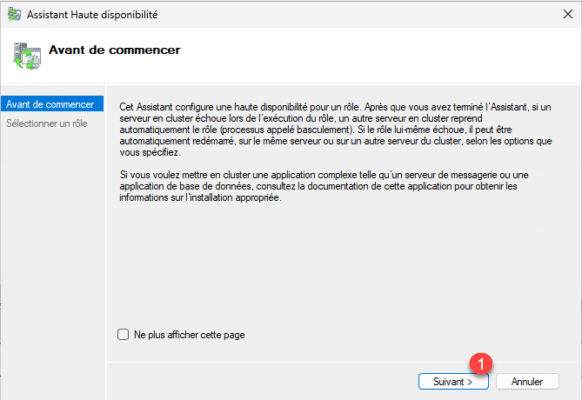
Sélectionner Ordinateur virtuel 1 puis cliquer sur Suivant 2.
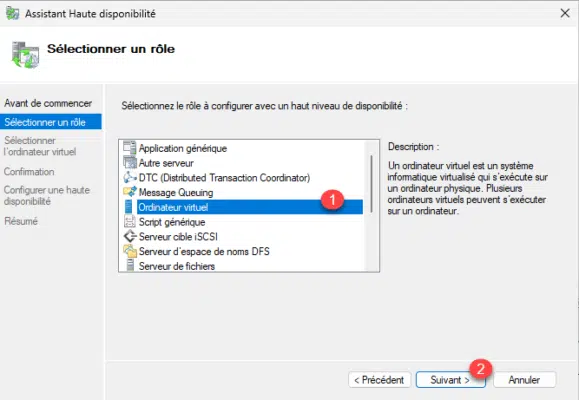
On retrouve l’ordinateur virtuel dans la liste, sélectionner le 1 puis cliquer sur Suivant 2.

Confirmer le ou les ajouts dans le cluster des ordinateurs virtuels en cliquant sur Suivant 1.
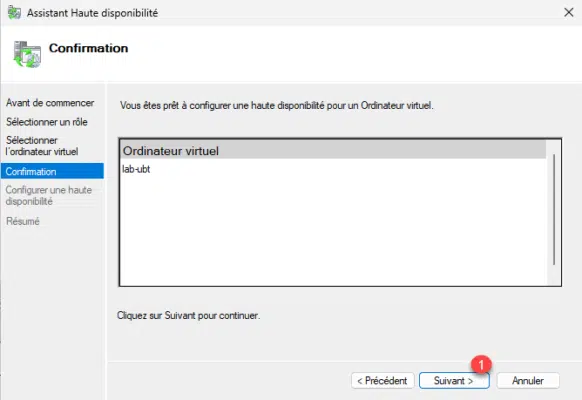
Patienter pendant l’ajout de l’ordinateur virtuel dans le cluster.
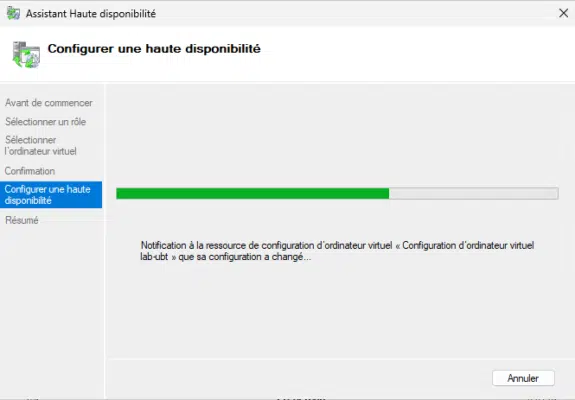
L’ordinateur virtuel est ajouté dans le cluster, cliquer sur Terminer pour fermer l’assistant.
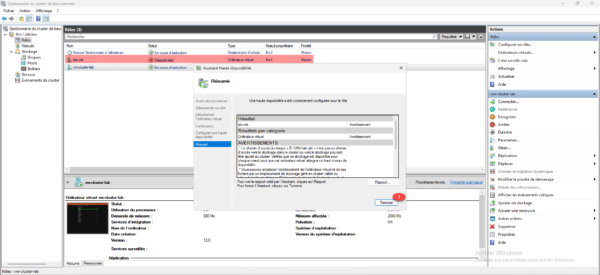
Comme on peut le voir sur la capture ci-dessus, j’ai un avertissement lors de l’ajout de l’ordinateur virtuel dans le cluster, car celui-ci est stocké localement sur le serveur Hyper-V. Pour bénéficier de la haute disponibilité, il faut déplacer le stockage (configuration et disques virtuels) de l’ordinateur virtuel sur stockage disponible aux nœuds du cluster. Ce déplacement aurait pu être fait avant l’intégration dans le cluster.
- Hyper-V : déplacer les fichiers d’un ordinateur virtuel
- Déplacer les fichiers d’un ordinateur virtuel en cluster
Vous savez maintenant comment créer un cluster Hyper-V avec Windows Serveur 2025, si vous êtes habituer à gérer, vous ne serez pas déstabiliser dans Windows Serveur 2025.
Pour aller approfondir le sujet je vous invite à consulter les tutoriels suivant où vous trouverez toutes les informations pour gérer et configurer votre cluster Hyper-V


