Configuration et administration du cluster de basculement
L’administration du cluster et des rôles (services) se font à l’aide la console MMC : Gestionnaire de cluster de basculement.
Dans cette partie, je vais vous présenter de manière générale cette console.
1. Cliquer sur le chevron qui se trouve avant le nom du cluster 1 pour dérouler les différentes sections disponibles.
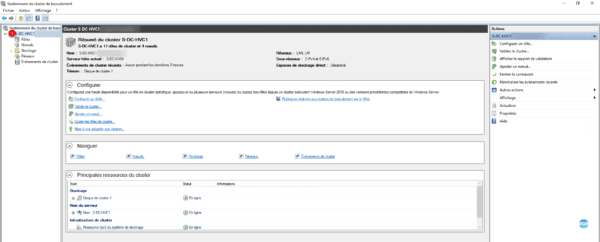
Rôles
Cette partie regroupe l’ensemble des services qui sont distribuées par le cluster. L’administration des rôles se fait ici.
Dans l’exemple ci-dessous, on retrouve l’ensemble des ordinateurs virtuels s’exécutant sur le cluster Hyper-V. La configuration est VM est faite depuis cette page par le menu Actions disponible à gauche de la console.
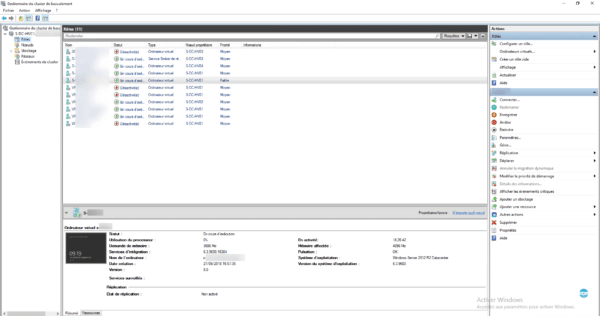
Noeuds
Dans cette section, on voit les serveurs membres du cluster, avec la possibilité d’agir dessus comment les mettre en pause pour maintenances. Il est aussi possible d’ajouter des noeuds au cluster depuis cette page.
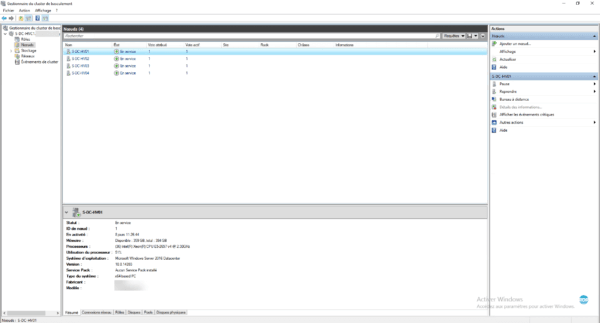
Stockage / Disques
C’est ici que l’on gère le stockage disponible pour le cluster. On retrouve le disque de Quorum 1 que l’on a configuré au début du tutoriel. Dans un cluster S2D c’est ici que l’on va gérer également les disques physiques.

Ajouter un disque au cluster
Une opération régulière sur un cluster Hyper-V est l’ajout de disque.
1. Présenter une LUN du SAN à l’ensemble des nœuds du cluster.
2. Sur l’un des nœuds du cluster, ouvrir le gestionnaire de disque, mettre en ligne, initialiser et formater le disque.
3. Depuis la section des disques dans la console du cluster, cliquer sur Ajouter un disque 1 dans la section Actions.

4. Si votre disque est correctement présenté aux nœuds et formaté, il doit s’afficher. Sélectionner le 1 et cliquer sur OK 2.
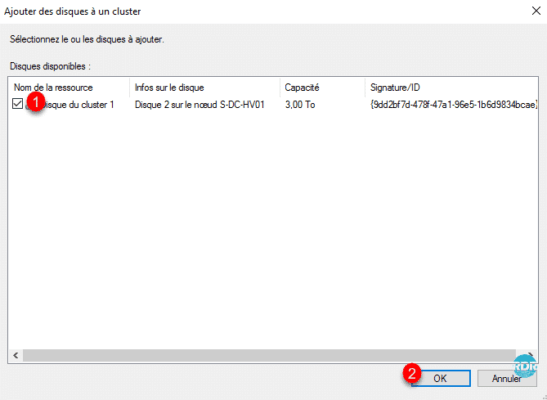
5. Le disque est maintenant ajouté au cluster 1, pour le moment celui-ci est disponible seulement pour le noeud propriétaire.
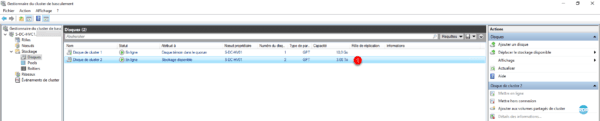
6. Faire un clic droit sur le disque et cliquer sur Ajouter aux volumes partagés du cluster 1.
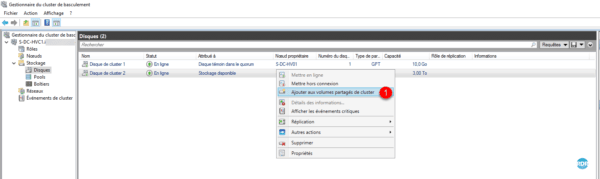
7. Le disque 1 est maintenant partagé pour l’ensemble des nœuds du cluster. Dans les détails du disque, on trouve le point de montage (C:ClusterStorageVolumeX) 2. Si l’on regarde sur l’ensemble des nœuds on peut accéder au disque via l’explorateur. On remarquera également le format du disque est maintenant CSVFS (Cluster Storage Volume Files System).
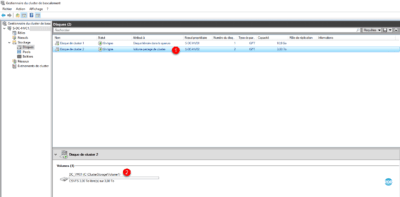
Réseaux
La gestion du réseaux permet de paramètre la communication entre les clients et le cluster et la partie communication inter-noeuds. C’est aussi ici que ce paramètre le Live Migration dans le cadre d’un cluster Hyper-V.

Les propriétés du réseau permettre de configurer quelles communications passent dessus.
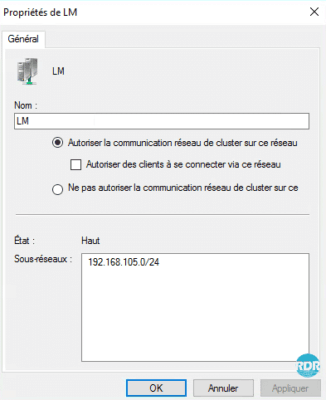
Paramétrage de la migration dynamique
1. Cliquer sur Paramètre de migration dynamique 1 accessible depuis le menu Actions.
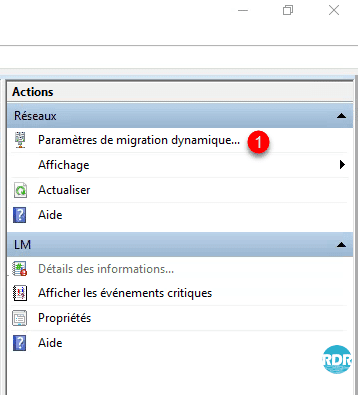
2. Cocher les réseaux utilisables pour la migration, si plusieurs réseaux sont activés, configurer la priorité d’utilisation avec les boutons Haut et Bas.
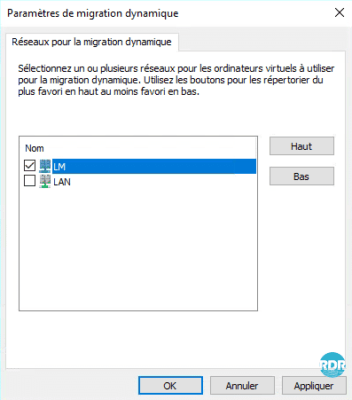
Pour que les réseaux s’affichent dans cette section, chaque nœud du cluster doivent avoir une adresse IP dans le réseau de configuré.
Équilibrage de charge pour les ordinateurs virtuels
Depuis Windows 2016, il est possible d’activé l’équilibrage de charge pour les ordinateurs virtuels.
1. Faire un clic droit sur le nom du cluster 1 et cliquer sur Propriétés 2.
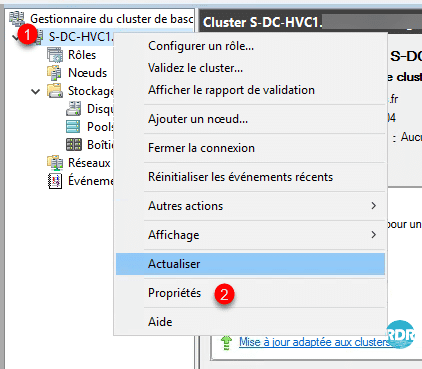
2. Aller sur l’onglet Équilibreur 1 et paramètre l’option en fonction de vos besoins.
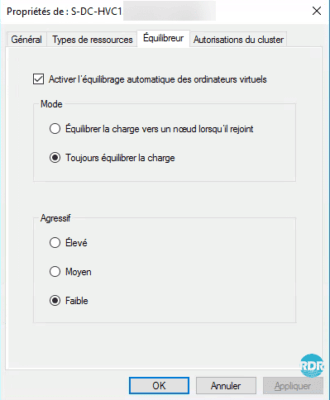
Le load-balancing est à utiliser avec précaution, car dans un environnement « surchargé » cela peut entraîner un grand de déplacement de vm et impacter les performances globales. Il est également conseiller de ne pas activer cette fonctionnalité dans un cluster de 2 noeuds.
Changer l’adresse IP du cluster
1. Depuis la page principale du cluster dans la section Principales ressources du cluster 1, dérouler la partie Nom 2, faire un clic droit sur l’adresse IP 3 et cliquer sur Propriétés 4.
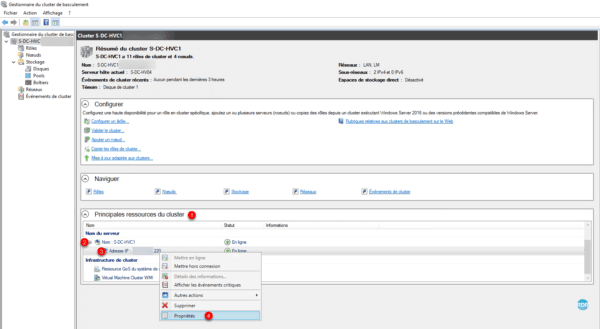
2. Sur l’onglet Général, il est possible de changer les paramètres réseaux du cluster.
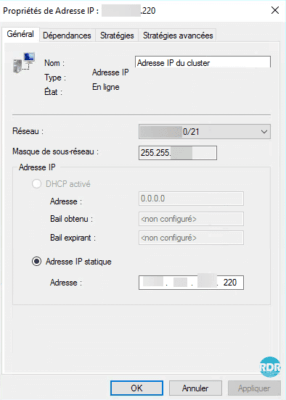
Si vous modifiez l’adresse IP du cluster après sa mise en production, penser à reconfigurer les services qui l’utilisent et les enregistrements DNS.