Ce tutoriel explique comment installer le rôle Hyper-V sur Windows Server (2012R2/2016/2019/2022) afin de « transformer » un serveur en Hyperviseur.
Présentation d’Hyper-V
Hyper-V est l’hyperviseur de Microsoft, intégré au serveur Windows depuis la version 2008 64Bits.
Hyper-V est un hyperviseur de type 1, c’est-à-dire que les ressources matérielles (CPU, RAM, cartes réseaux…) sont gérées directement par celui-ci contrairement à un hyperviseur de type 2 qui est un logiciel qui s’installe sur le système d’exploitation comme Virtual Box
Depuis Windows 8, il est également intégré dans la version client en remplacement de Virtual PC.
Hyper-V peut être installé sur les versions de Windows suivantes :
- Mode graphique
- Mode core
- Nano Server depuis Windows 2016 Server
Plus d’infos sur : https://docs.microsoft.com/fr-fr/windows-server/virtualization/hyper-v/hyper-v-on-windows-server
Prérequis
- Processeur 64 bits avec traduction d’adresse de second niveau (SLAT).
- Processeur avec technologie de virtualisation (AMD-V ou IntelVT).
- 4GB de RAM minimum.
- Matériel et composant compatible Hyper-V.
Il est fortement recommandé de dédié le serveur à Hyper-V et de ne pas installer d’autre rôle.
Installation d’Hyper-V
Hyper-V : installation avec PowerShell
Lancer une invite PowerShell et entrer la commande suivante :
Install-WindowsFeature -Name Hyper-V -IncludeManagementToolsPatienter durant l’installation :
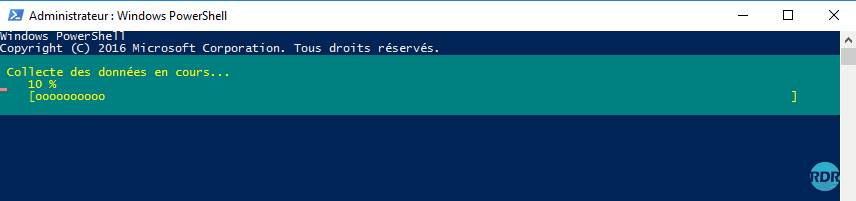

Une fois l’installation terminée, redémarrer le serveur.
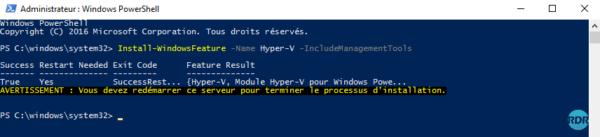
Hyper-V : installation en mode graphique
Depuis le gestionnaire de serveur, cliquer sur Ajouter des rôles et des fonctionnalités 1.
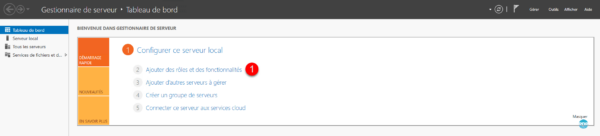
Au lancement de l’assistant, cliquer sur Suivant 1.
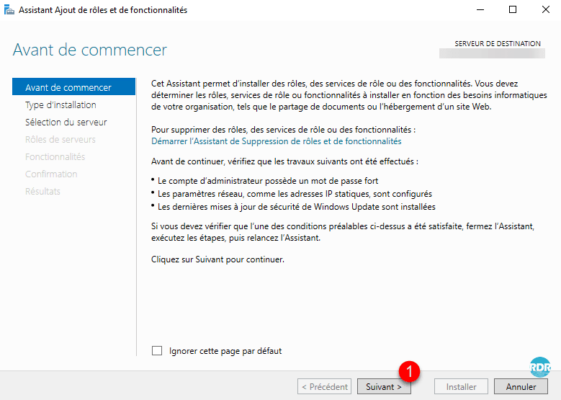
Choisir l’option Installation basée sur un rôle ou une fonctionnalité 1 et cliquer sur Suivant 2.
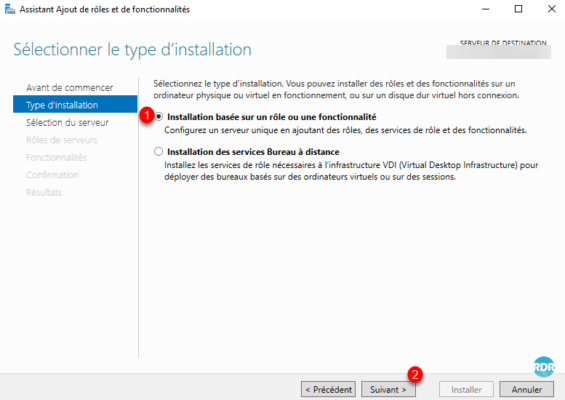
Sélectionner le serveur cible 1 et cliquer sur le bouton Suivant 2.
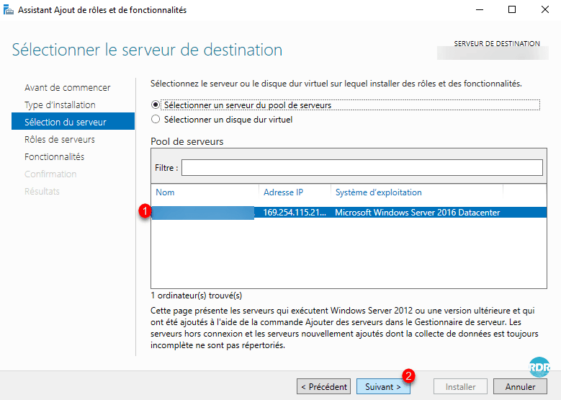
Cocher le rôle Hyper-V 1.
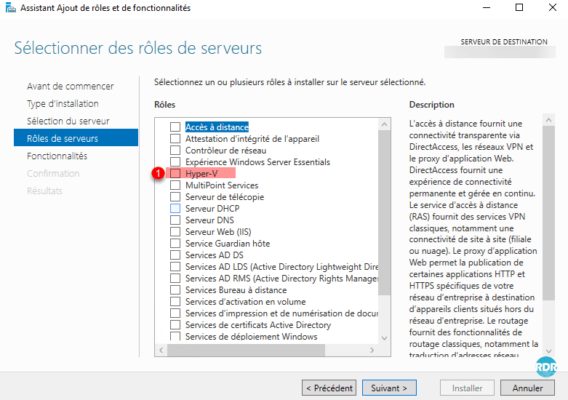
Valider l’ajout des outils d’administration en cliquant sur Ajouter des fonctionnalités 1.
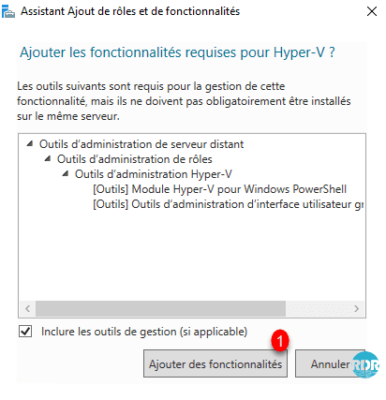
Appuyer sur le bouton Suivant 1.
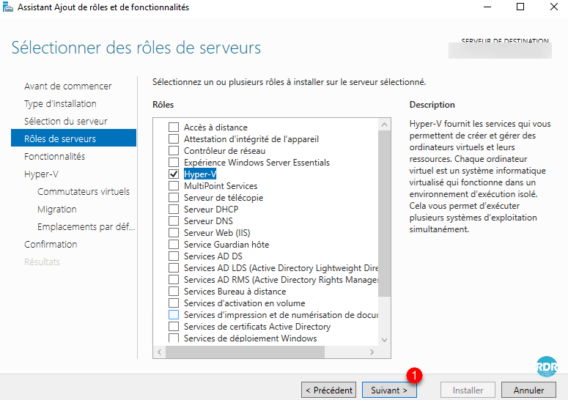
Cliquer sur Suivant 1
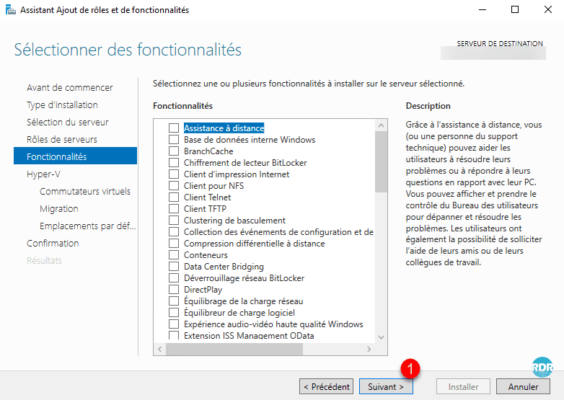
Dans le cadre de la mise en place d’un cluster, il est possible de cocher les fonctionnalités Clustering de basculement et MPIO.
L’assistant d’installation du rôle permet de configurer Hyper-V lors de l’installation, cliquer sur Suivant 1.
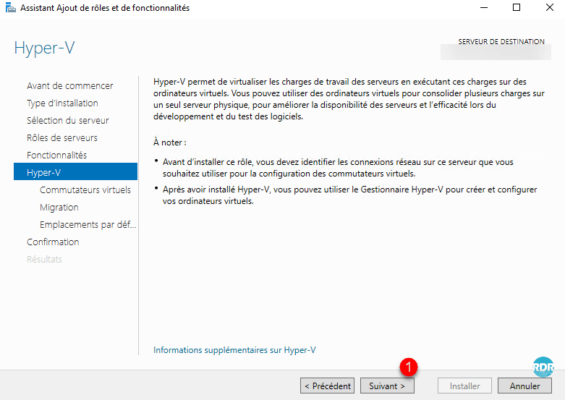
Plusieurs tutoriels sont disponibles sur le site pour la configuration et l’administration du rôle Hyper-V.
Cliquer sur Suivant 1 pour passer la configuration des commutateurs virtuels.
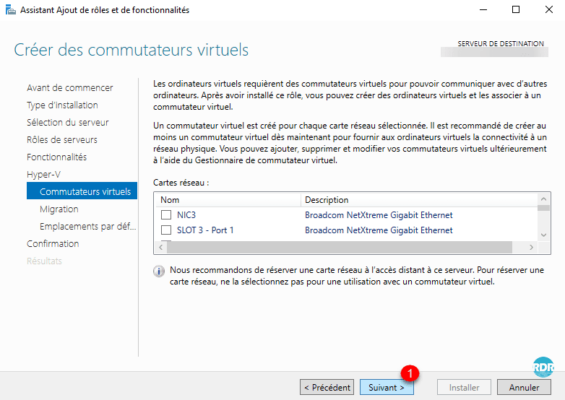
Un commutateur virtuel est un switch qui sert à connecter les ordinateurs virtuels au réseau. Il en existe 3 types.
Autoriser les migrations dynamiques de machine virtuelle de et vers ce serveur si nécessaire, puis cliquer sur Suivant 1.
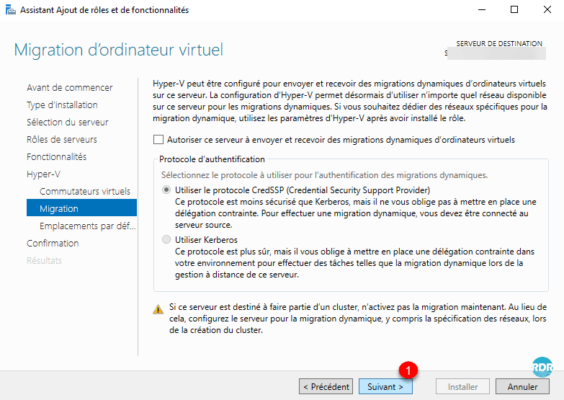
La migration dynamique (Live Migration) permet à deux hôtes Hyper-V (même version) dans un environnement Active Directory de déplacer à chaud (vm allumée) un ordinateur virtuel d’un serveur à un autre. Ce qui facilite les opérations de maintenance.
Dans un environnement hors cluster, la migration dynamique ne permet pas le basculement automatique des VM.
Cliquer sur Suivant 1, il est possible de changer l’emplacement par défaut des ordinateurs virtuels.
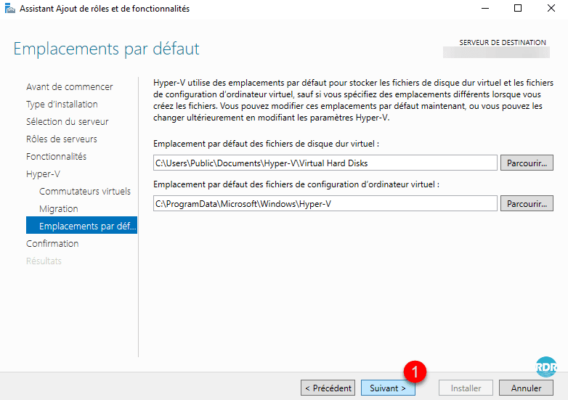
Cocher la case Redémarrer automatiquement le serveur de destination, si nécessaire 1, cliquer sur Oui 2 pour confirmer.
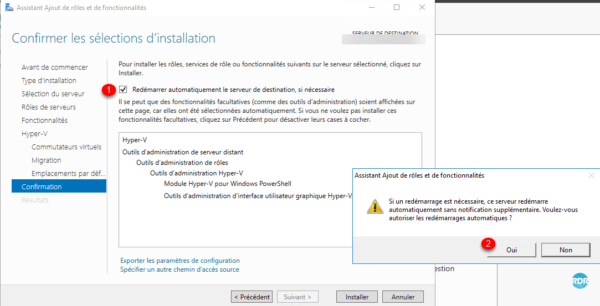
Cliquer sur Installer 1.
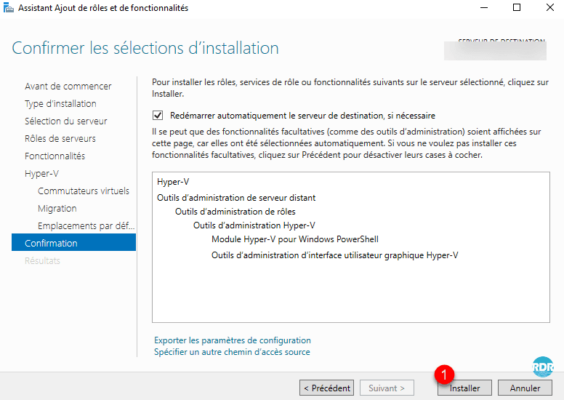
Patienter pendant l’installation, le serveur devrait redémarrer…
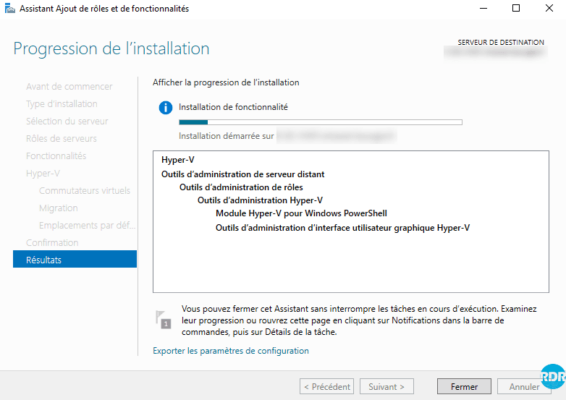
Après le redémarrage du serveur, ouvrir une session, l’installation est terminée. Cliquer sur Fermer 1 pour quitter l’assistant.
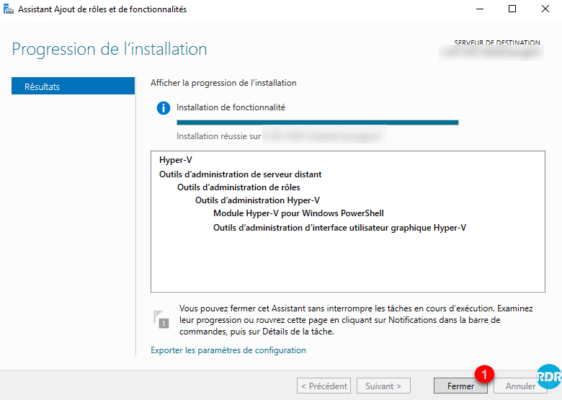
Vous pouvez maintenant lancer la console de Gestion Hyper-V pour paramétrer l’hyperviseur (commutateur virtuel) et ensuite commencer à ajouter des Ordinateurs virtuels.
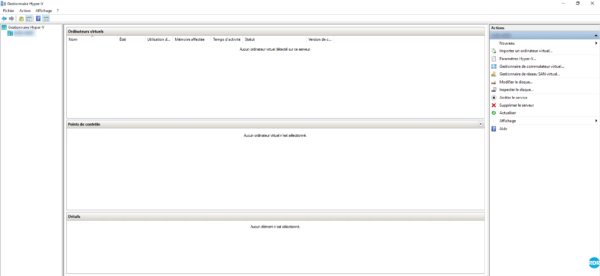
Liens :


