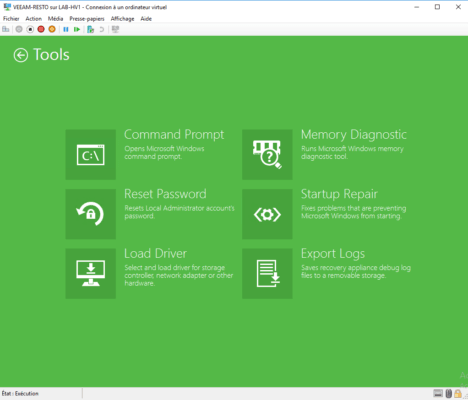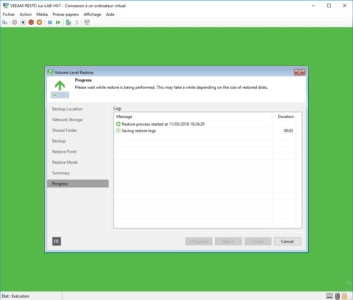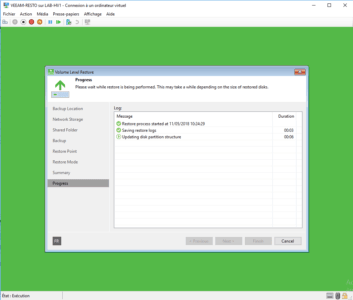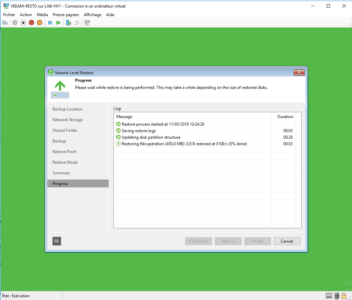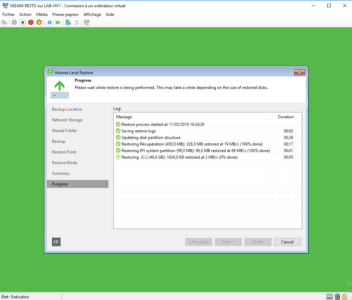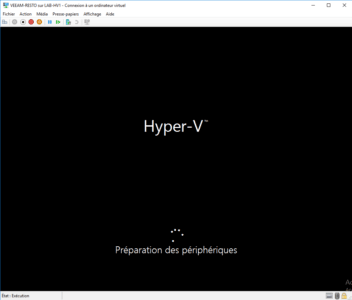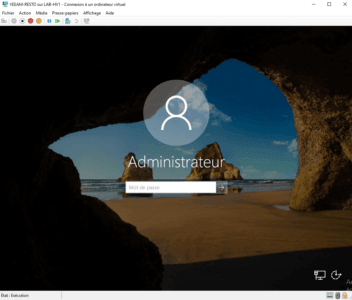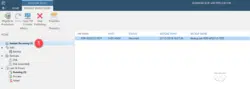Présentation
Dans cet article, nous allons voir comment faire une restauration bare metal d’une sauvegarde d’un ordinateur effectuée à l’aide de l’Agent Veeam et du Média Recovery généré depuis Veeam.
Ce tutoriel fait suite à : Veeam Agent : installation et configuration.
Pour une restauration granulaire (Dossiers, fichiers, utilisateur AD …) avec Veeam Agent vous avez ce tutoriel : Veeam Agent : restauration
Pour la réalisation de ce tutoriel, j’ai d’abord installé Veeam Agent sur un Windows Server 2016 vierge, que j’ai sauvegardé sur un partage réseau. J’ai également créé le Media Recovery.
La VM source s’appelle CLT-WDS 1 :
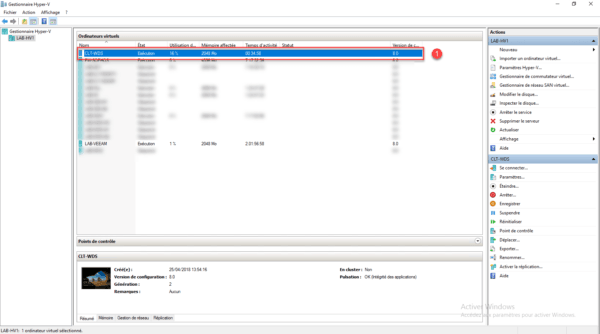
Fichiers de sauvegarde 1 :
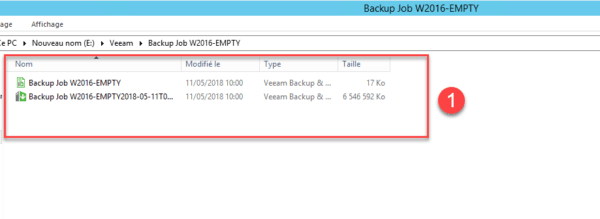
Iso Veeam :
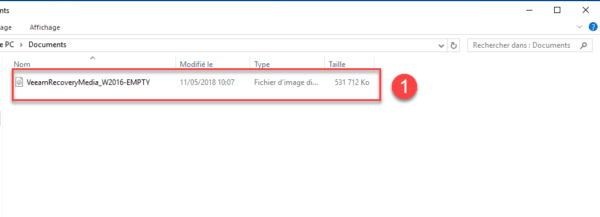
Le but est de restauré le serveur sur une machine virtuelle, j’ai donc créé une nouvelle machine virtuelle et j’ai mis l’iso de restauration 1.
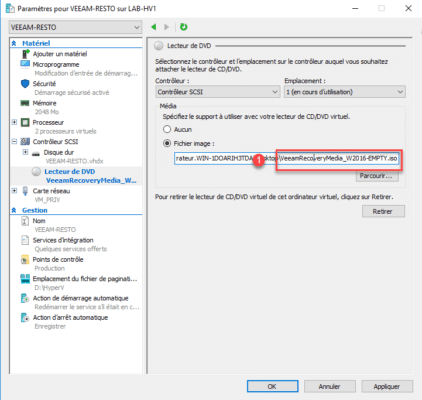
Restauration bare metal avec Veeam Agent
1. Démarrer la machine virtuelle.
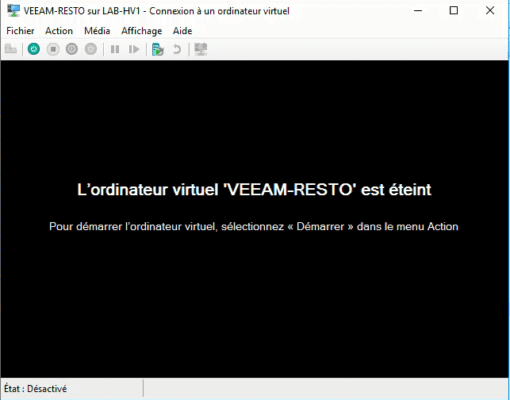
2. Appuyer sur une touche pour démarrer sur l’ISO.
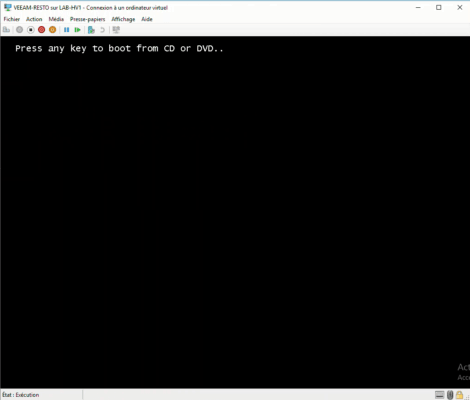
3. Patientez pendant le chargement de l’image.
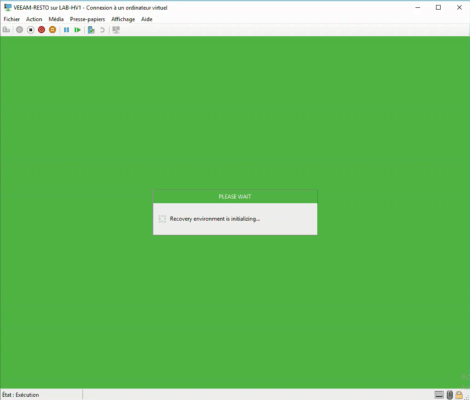
4. Cliquer sur Bare Metal Recovery 1.
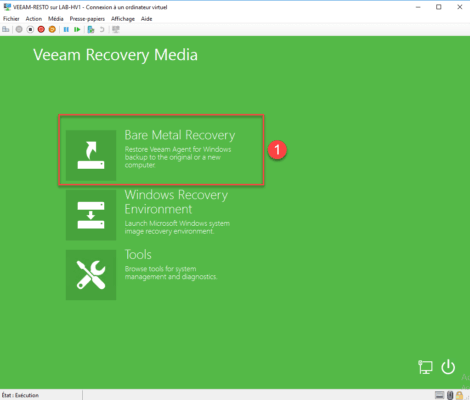
5. Sélectionner Network storage 1 et cliquer sur Next > 2.
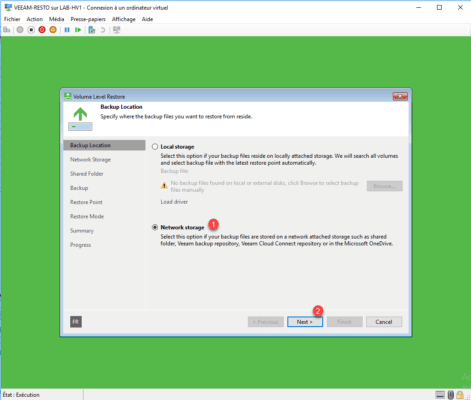
6. Choisissiez votre type de stockage réseau 1 et cliquer sur Next > 2.
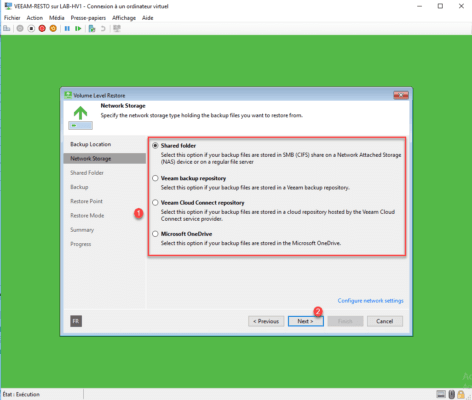
7. Indiquer le chemin UNC 1 et les informations d’identification 2 puis cliquer sur Next > 3.
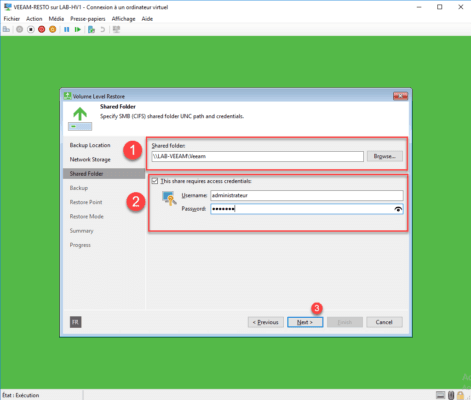
8. Sélectionner la sauvegarde 1 et cliquer sur Next > 2.
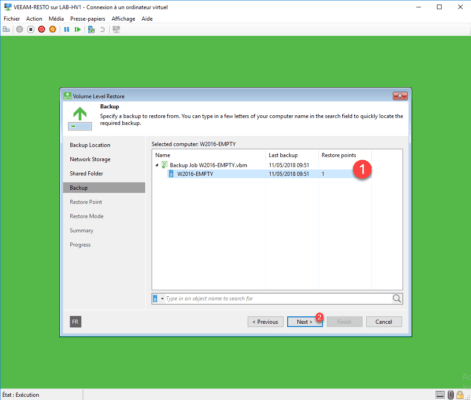
9. Choisir un point de restauration 1 et clique sur Next > 2.
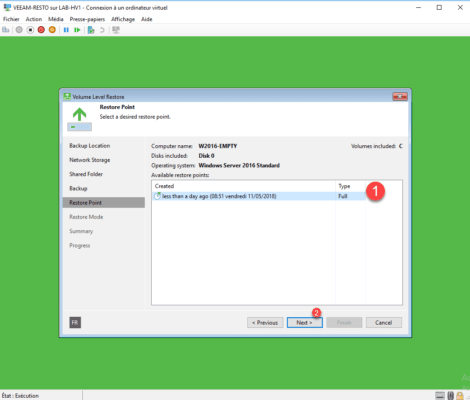
10. Spécifier le mode de restauration 1 et cliquer sur Next > 2.
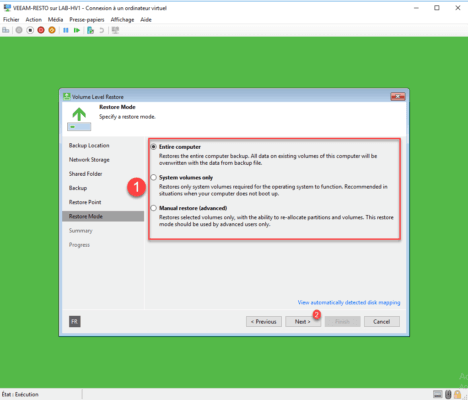
11. Cliquer sur Restore 1.
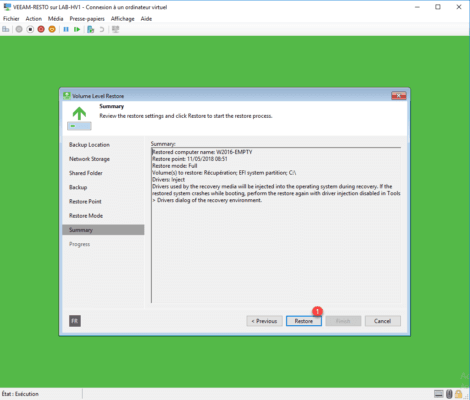
12. Patienter pendant la restauration.
13. Cliquer sur Finish 1 pour fermer l’assistant.
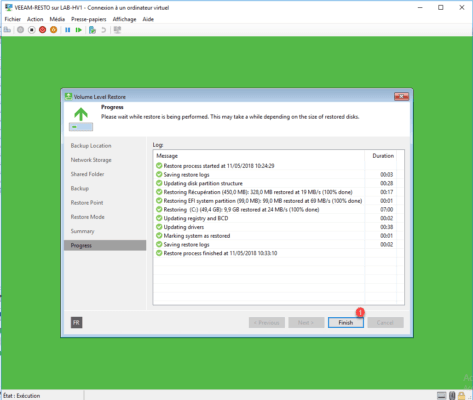
14. Cliquer sur Yes 1 pour confirmer redémarrer l’ordinateur.
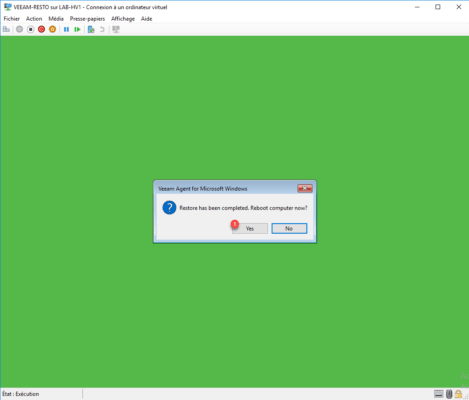
15. L’ordinateur est restauré, patienter durant le redémarrage.
Les outils disponibles sur Veeam Recovery Media
1. Sur le menu principal cliquer sur Tools.
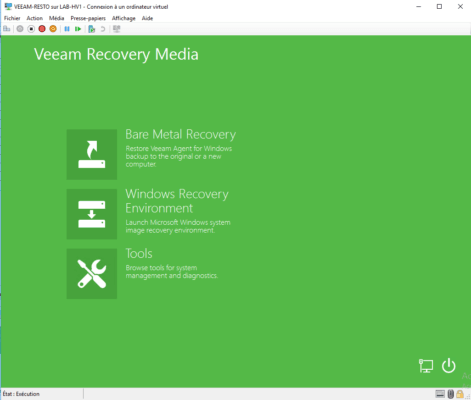
2. Plusieurs Outils sont disponibles, notamment la possibilité de changer le mot de passe Administrateur Local de l’ordinateur.