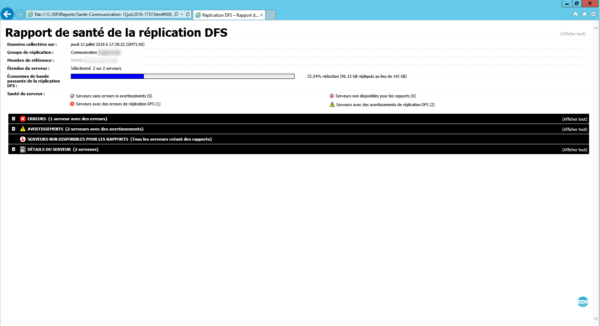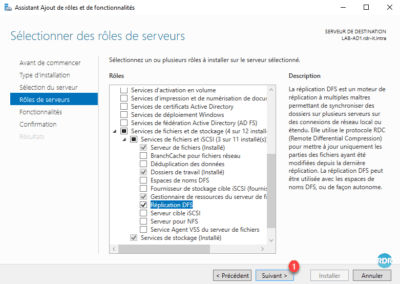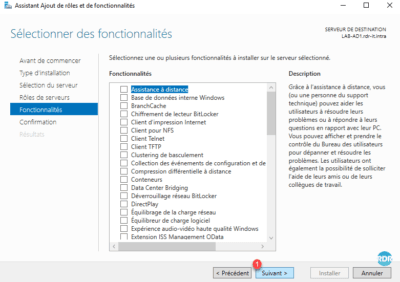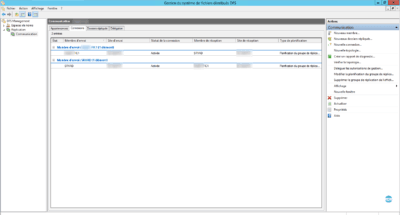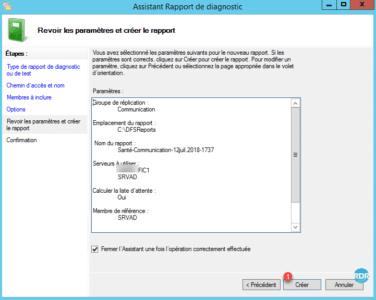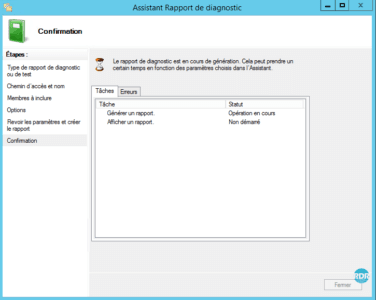Présentation
La réplication DFS permet de mettre en place une réplication d’un dossier entre plusieurs serveurs.
Il existe « deux types de réplications ».
Réplication unidirectionnelle
Ce type de réplication est principalement utilisé pour centraliser les sauvegardes des serveurs de fichiers sur un serveur de backup.
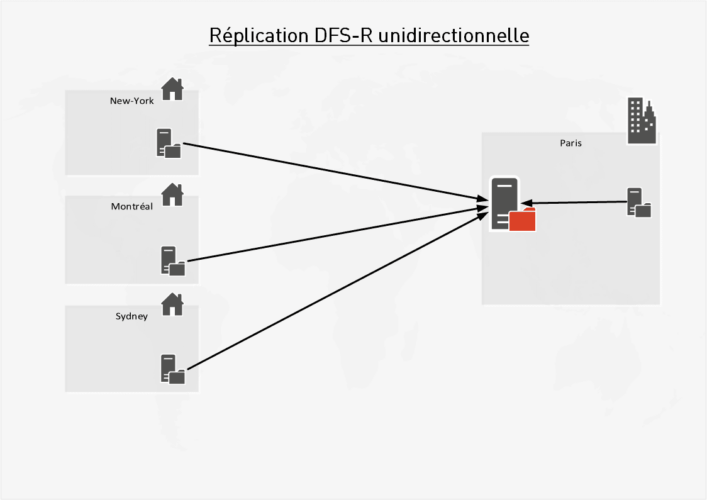
Réplication multidirectionnelle
Ce type de réplication permet d’avoir sur plusieurs serveurs un dossier ayant le même contenu à un intervalle plus ou moins long en fonction de la liaison entre les serveurs. Cette solution permet pour les entreprises multi-sites d’avoir un partage commun répliqué sur l’ensemble des serveurs de fichiers.
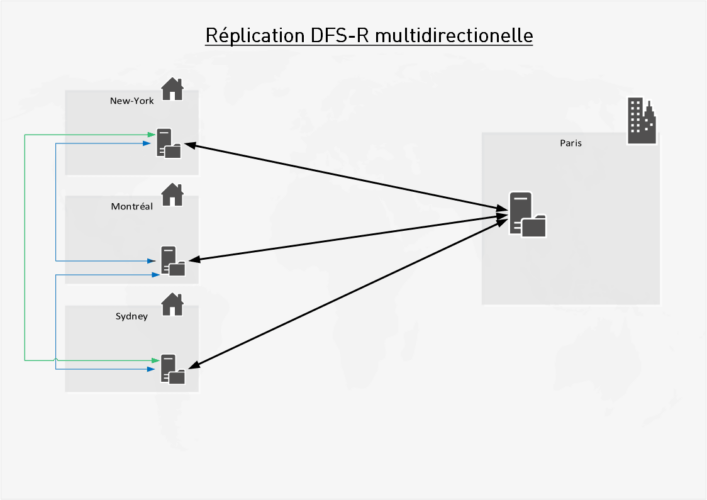
Ceci permet en cas de coupure réseau (vpn/internet) aux utilisateurs de chaque sites de continuer d’accéder aux documents et donc de travailler. De plus cela apporte de meilleur performance du fait d’avoir les fichiers en local sur le site.
Un autre avantage de cette solution est d’avoir une ou plusieurs copies des dossiers sur différents sites et donc en cas de problème sur un serveur il est possible d’avoir accès aux documents en passant sur un autre membre du groupe.
Cette topologie apporte également des inconvénients :
- DFS-R ne remplace pas une solution de sauvegarde.
- En cas de virus (cryptolocker) sur un des sites, l’ensemble des serveurs de fichiers seront impactés.
- Pas de verrouillage sur les fichiers. Par exemple un même fichier Excel peut être ouvert en écriture sur deux serveurs différents.
- Saturation de la bande passante, en cas de glisser/déposer d’un dossier dans un autre fait par erreur ceci sera répliqué sur l’ensemble des sites en consommant de la bande passante et pouvant retarder la réplication des modifications et générer un grand nombre de conflits.
Mise en œuvre de la réplication DFS
Prérequis
- Les serveurs doivent être membre du domaine.
- La fonctionnalité réplication DFS doit être installée sur tous les membres.
Installation du rôle DFS
Windows 2008R2
1. Depuis le gestionnaire de serveur, se placer sur Services de fichiers 1, faire un clic droit dessus et cliquer sur Ajouter des services de rôle 2.
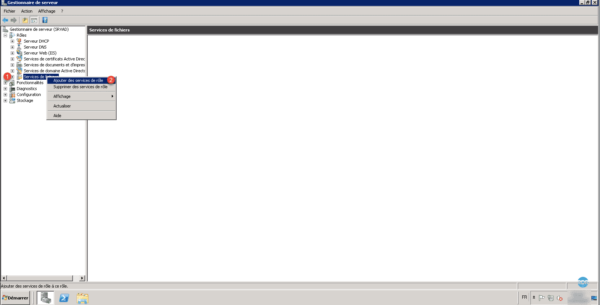
2. Sélectionner le service Réplication DFS 1.
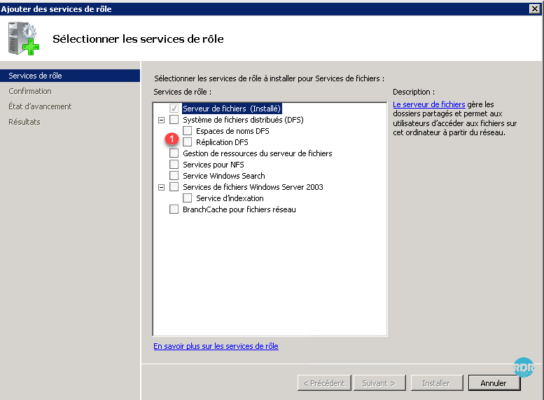
3. Cliquer sur Suivant > 1.
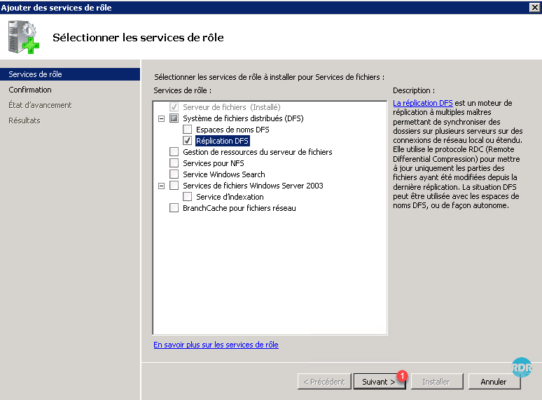
4. Cliquer sur Installer 1.
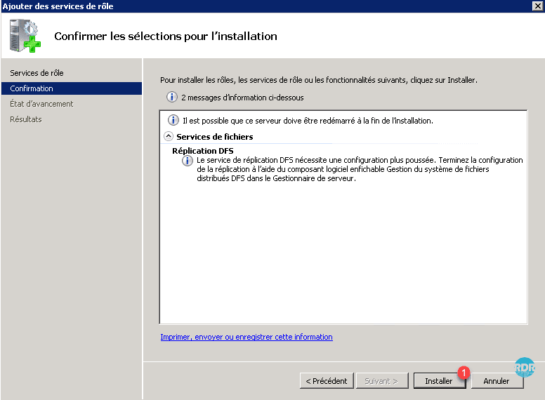
5. Patienter pendant l’installation…
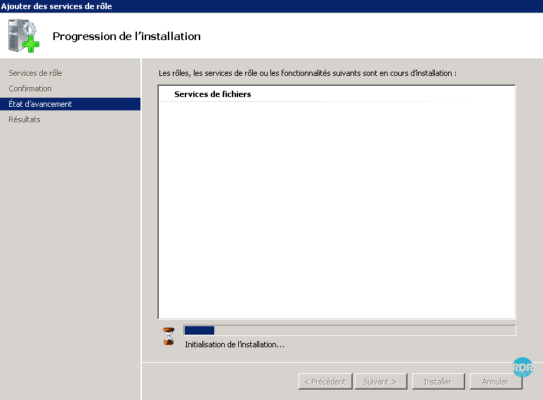
6. Une fois l’installer terminée, cliquer sur le bouton Fermer 1.
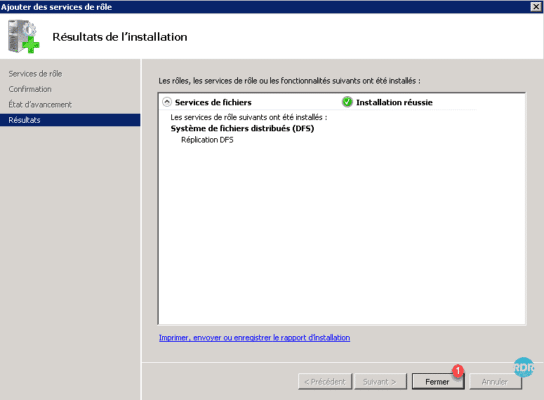
Windows 2012/2012R2/2016/2019
1. Depuis le gestionnaire de serveur, cliquer sur Ajouter des rôles et des fonctionnalités 1.
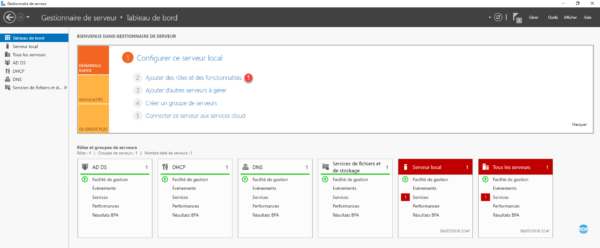
2. A l’ouverture de l’assistant cliquer sur Suivant 1.
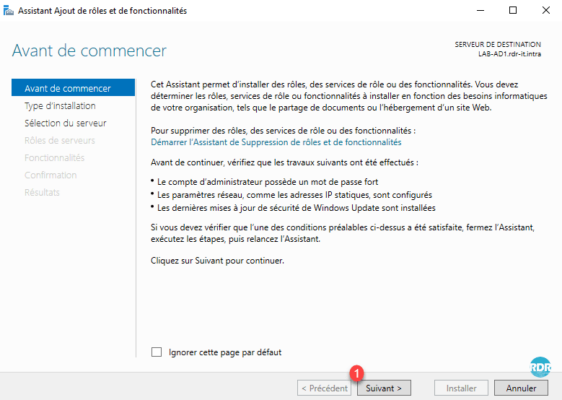
3. A l’option type d’installation choisir Installation basée sur un rôle ou une fonctionnalité 1 et cliquer sur le bouton Suivant 2.
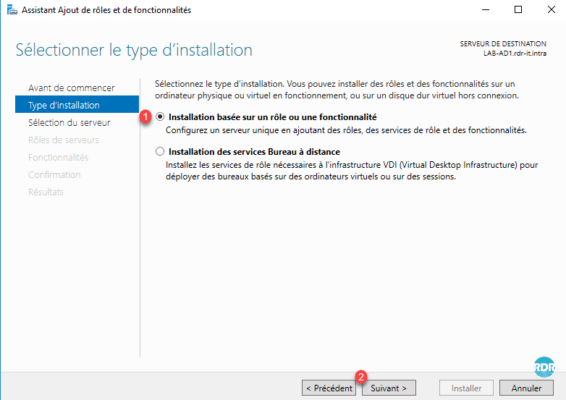
4. Sélectionner le serveur où l’installation doit être effectuée 1 et cliquer sur Suivant 2.
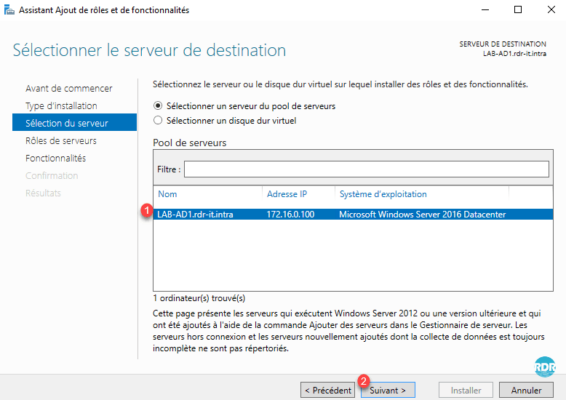
5. Aller sur le rôle Services de fichiers et de stockage 1 et développer le. Cocher la case au Réplication DFS 2.
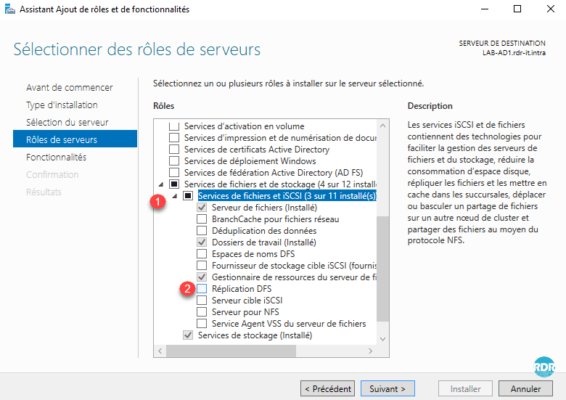
6. Valider l’ajout des dépendances en cliquant sur Ajouter des fonctionnalités 1.
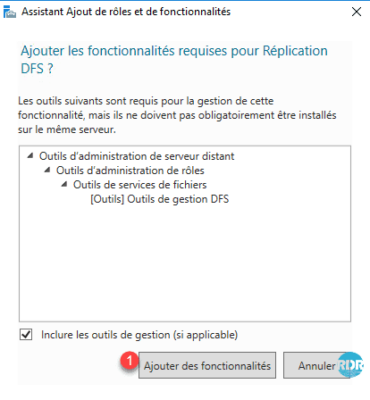
7. A la liste des rôles et des fonctionnalités cliquer sur Suivant 1.
8. Cliquer sur Installer 1.
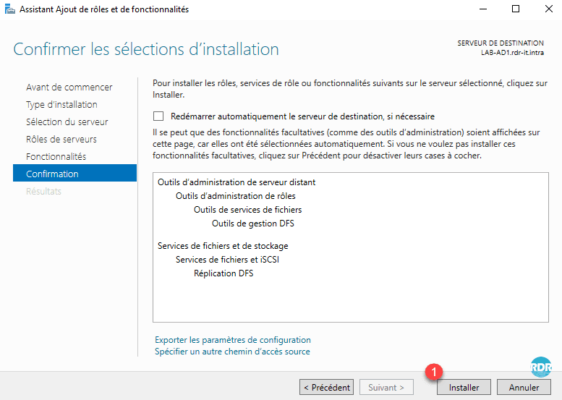
9. Patienter pendant l’installation du service de réplication DFS.
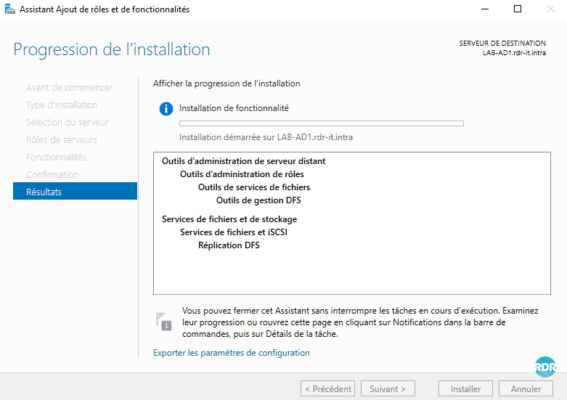
10. Une fois l’installation terminée, quitter l’assistant en cliquant sur Fermer 1.
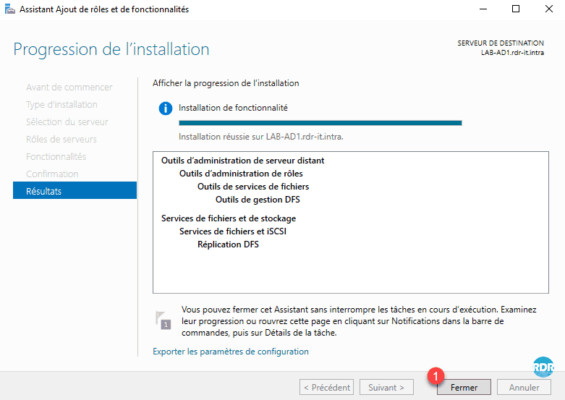
Configuration de DFS
L’ensemble de la configuration est effectuée sous Windows 2012R2.
1. Ouvrir la console, depuis le Gestionnaire de serveur : Outils 1 Gestion du système de fichiers distribués DFS 2.
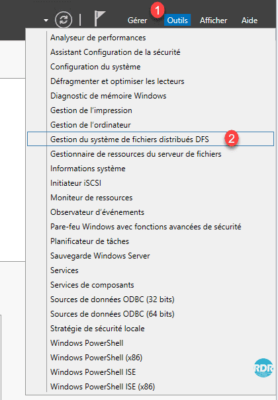
2. Aller sur Réplication 1 et cliquer sur Nouveau groupe de réplication… 2 depuis le menu Actions.
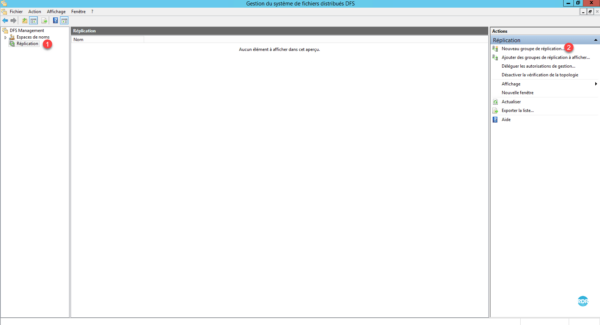
3. Sélectionner le type de groupe en fonction de vos besoins. Dans l’article, on va choisir un Groupe de réplication multi-usage puis cliquer sur Suivant 1.
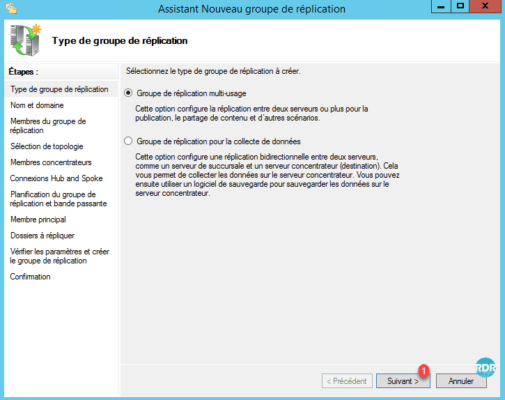
4. Choisir un nom pour le groupe 1 et entrer une description A puis cliquer sur Suivant 2.
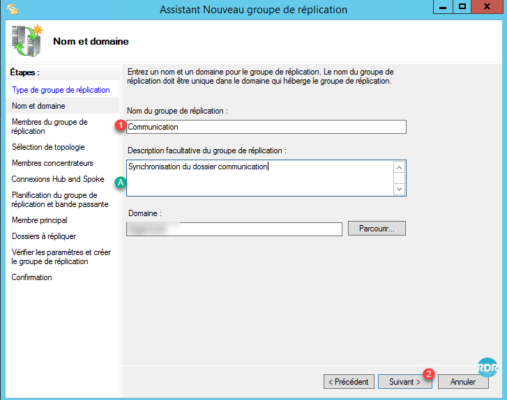
5. Il fait maintenant déclarer les serveurs membres, cliquer sur Ajouter 1 et utiliser l’explorateur d’objets AD.
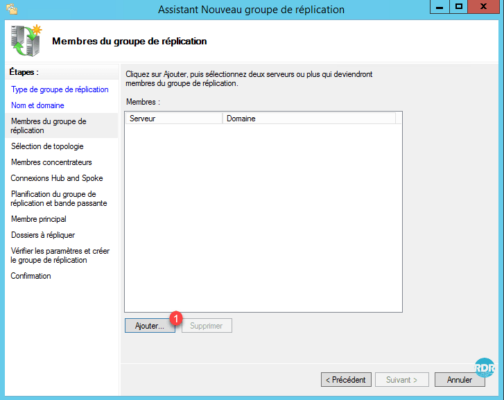
6. Une fois les serveurs ajoutés au groupe de réplication 1 passer à l’étape suivante en cliquant sur le bouton Suivant 2.
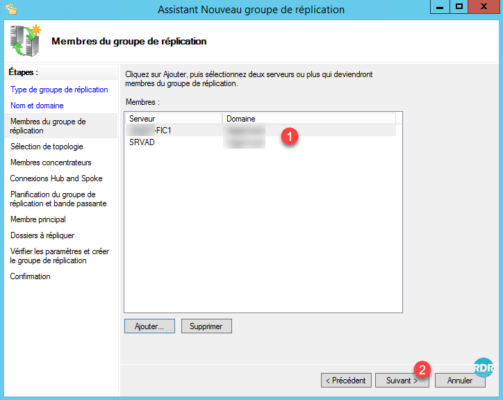
7. On va choisir une topologie en Maille pleine 1, qui permet la réplication entre l’ensemble des membres du groupes. Cliquer sur Suivant 2.
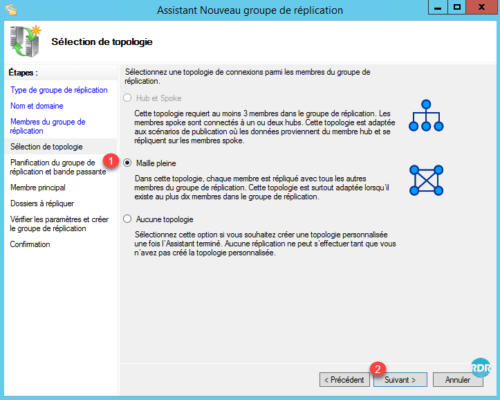
8. En cas de réplication entre plusieurs serveurs physiquement sur le même LAN et inter connectés en VPN par une connexion THD, laisser Bande passante Complète 1 et cliquer sur Suivant 2. Aller directement au point 9.
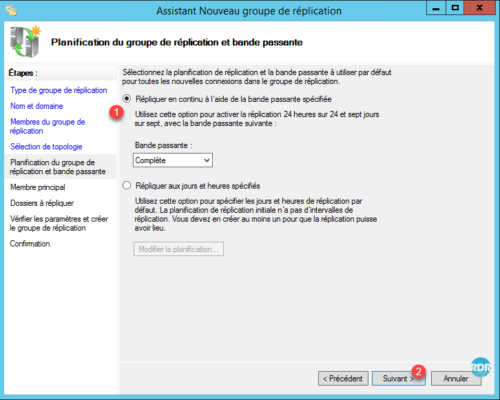
On va voir comment adapter la bande passante en fonction des heures et des jours.
8-1. Sélectionner l’option Répliquer aux jours et heures spécifiés 1 et cliquer sur le bouton Modifier la planification… 2.
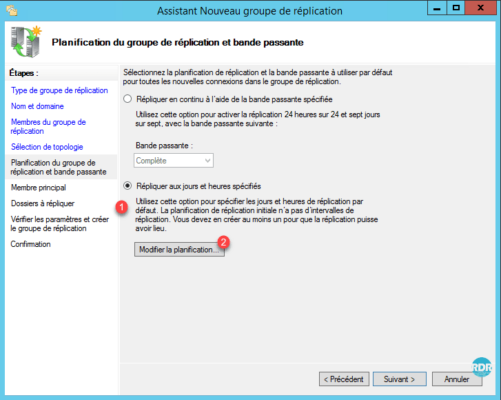
8-2. Choisir une plage horaire/jours 1 et le débit souhaité 2.
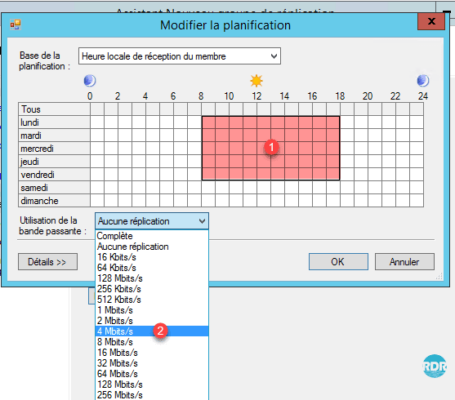
8-3. La plage choisie passe en bleu 1 avec le débit paramétré 2.
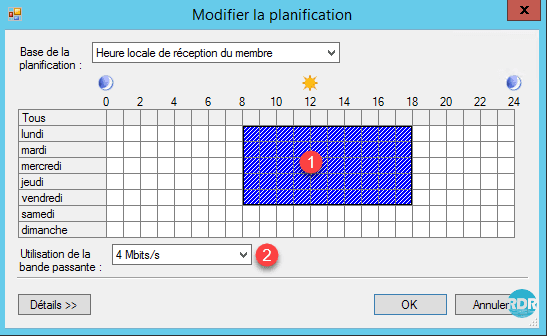
8-4. Le reste de la plage 1 pourra utiliser la totalité de la bande passante 2.

8-5. La plage choisie passe en bleu 1 avec le débit paramétré 2. La planification terminée cliquer sur OK 3.
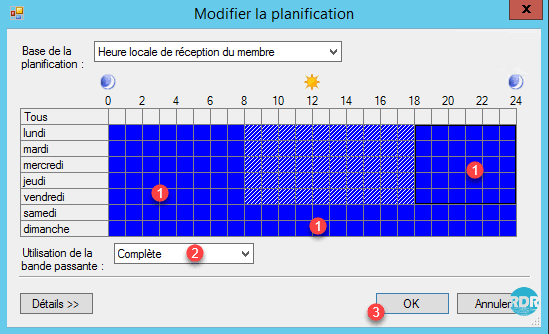
8-6. Cliquer sur le bouton Suivant 1.
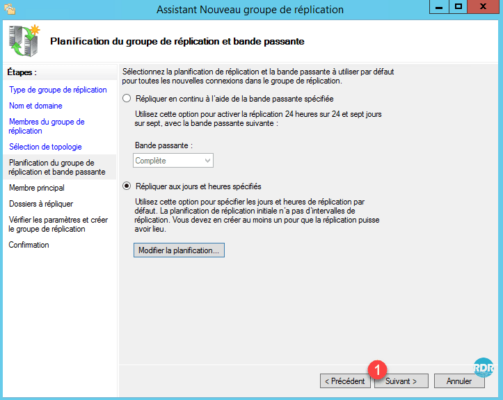
9. Sélectionner le membre principal du groupe de réplication 1 et cliquer sur Suivant 2.
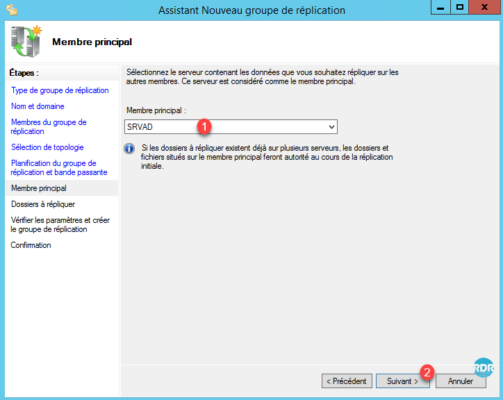
Ce membre sera la source pour la réplication initiale.
10. Il faut maintenant choisir le dossier qui sera répliqué sur le membre principal. Cliquer sur Ajouter… 1.
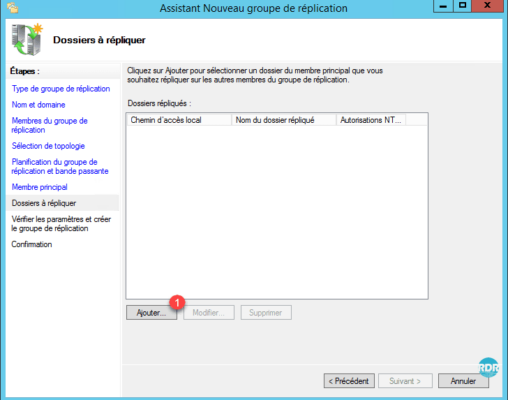
11. Entrer l’emplacement du dossier ou cliquer sur Parcourir 1 et valider par le bouton OK 2.
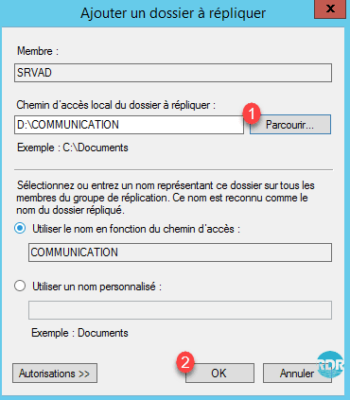
12. Cliquer sur Suivant 1.
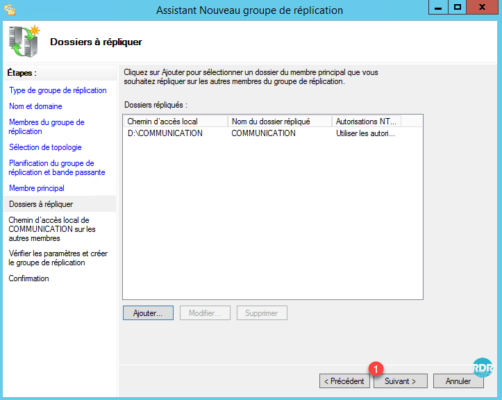
13. Il faut maintenant pour chaque membre du groupe de réplication choisir également son emplacement. Sélectionner un membre et cliquer sur Modifier 1.
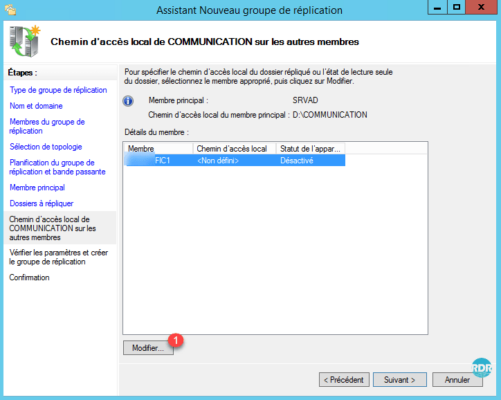
14. Entrer le chemin ou cliquer sur Parcourir… 1 et valider par OK 2.
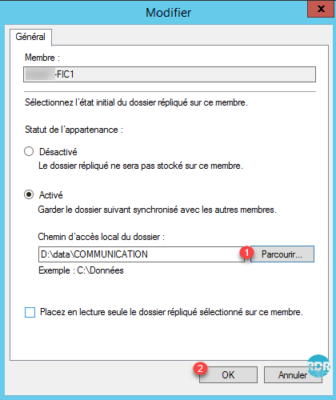
15. Une fois l’ensemble des membres correctement paramétrés, passer à l’étape suivante en cliquant sur Suivant 1.
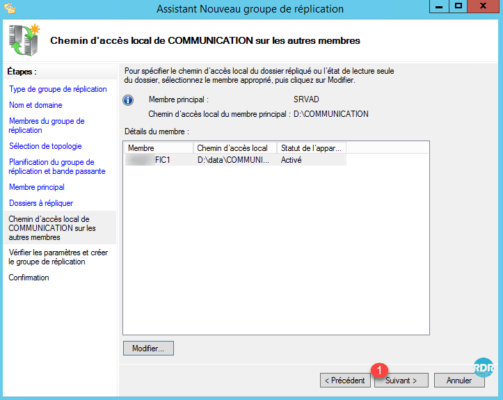
16. Cliquer sur Créer 1.
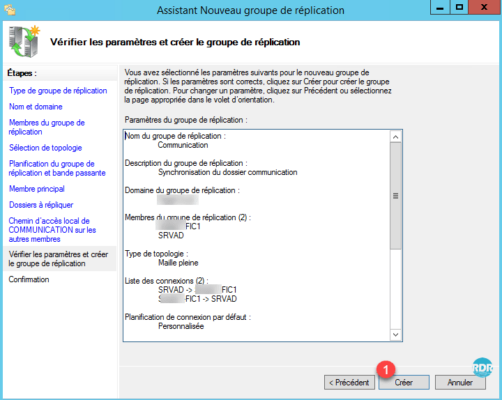
17. Le groupe de réplication est construit, quitter l’assistant en cliquant sur Fermer 1.
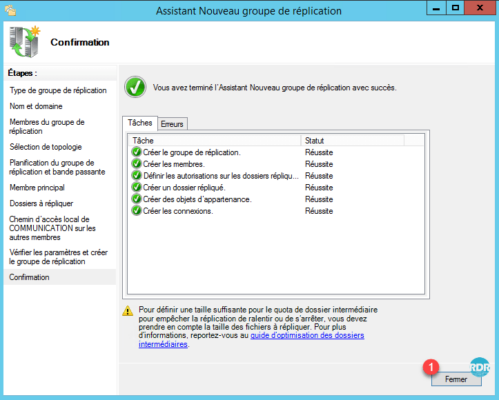
18. Cliquer sur OK 1 pour fermer l’avertissement.
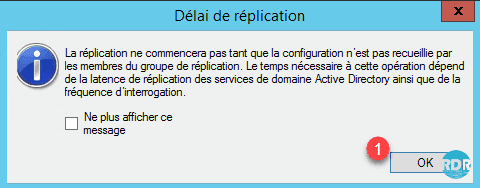
19. Le groupe de réplication est disponible dans la console :
20. Ouvrir la console Utilisateurs et ordinateur Active Directory et développer les dossiers System > DFRS-GlobalSettings 1. On peut voir le groupe de réplication que l’on vient de configurer 2.
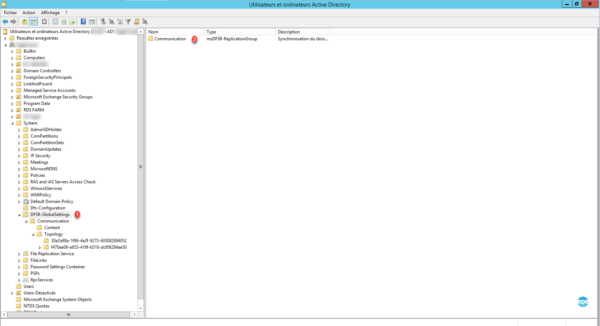
21. Aller sur un des serveurs cibles du groupe de réplication. Ouvrir l’explorateur de fichier et aller dans le dossier de réception. Il devrait y avoir un dossier (raccourci) nommer DfsrPrivate 1, cliquer dessus pour l’ouvrir.
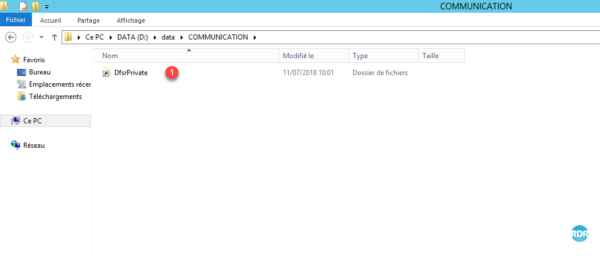
Le dossier peut mettre un certain temps avant d’être créer.
Si le dossier n’est pas visible, il faut afficher les fichiers cachés
Le dossier n’est accessible qu’avec le compte administrateur.
22. Dans ce dossier se trouve 4 autres dossiers 1 qui sont utilisés par le processus de réplication en tant que « cache » (Quota intermédiaire). Dans ce dossier se trouve également les fichiers Supprimer du groupe de réplication ainsi que les fichiers en conflits.
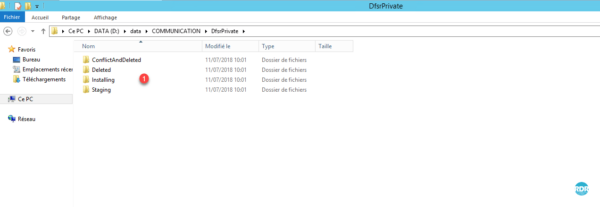
Troubleshooting
Modification du quota intermédiaire
Le quota intermédiaire agit comme un cache pour la réplication. Malheureusement il n’existe pas de règle de calcul pour fixer sa taille. Elle doit être adaptée à chaque groupe de réplication. La taille par défaut est de 4GO. Voici quelques éléments à prendre en compte pour adapter le quota.
- Volume des éléments composants le groupe de réplication.
- Taille des éléments le plus volumineux (si vous avez des fichiers plus gros que le quota la réplication risque d’être en échec).
- Taux d’écriture dans le groupe (création/modification).
Lors de la réplication initiale si votre dossier source est déjà volumineux, il est conseillé d’augmenter le quota intermédiaire.
Il est possible d’utiliser les rapports pour avoir des informations sur le quota intermédiaire.
1. Depuis la console DFS-R, se placer sur un groupe de réplication, sur l’onglet Appartenances 1, sélectionner un membre 2, faire clic droit dessus et aller sur Propriétés 3.
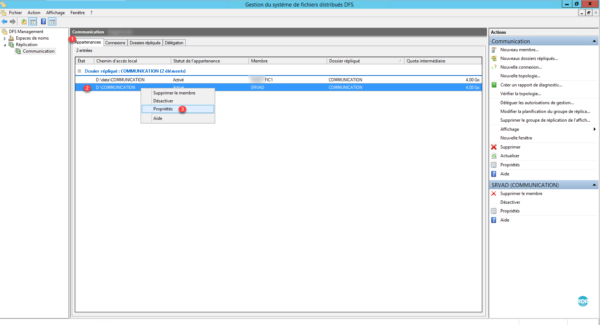
2. Aller sur l’onglet Génération 1 puis modifier le Quota 2. Cliquer sur Appliquer 3 et OK 4.
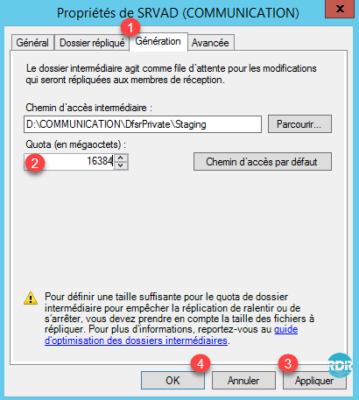
3. Faire la manipulation pour l’ensemble des membres du groupe.
4. Le quota est passé à 16GO 1.
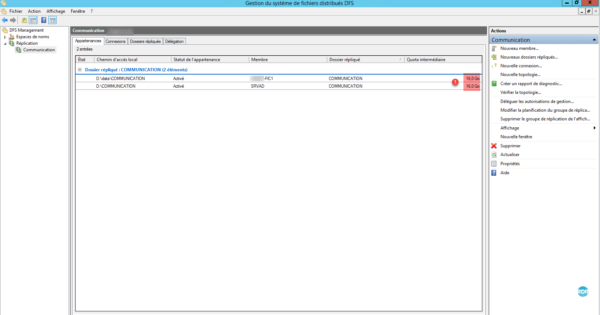
Génération de rapport
Il n’existe pas d’outil pour surveiller l’état des réplications, il faut passer la génération de rapports ou par des commandes PowerShell.
1. Depuis la console, sélectionner un groupe de réplication, cliquer sur Créer un rapport de diagnostic… 1 dans le menu Actions. Choisir un type de rapport 2 et cliquer sur Suivant 3.
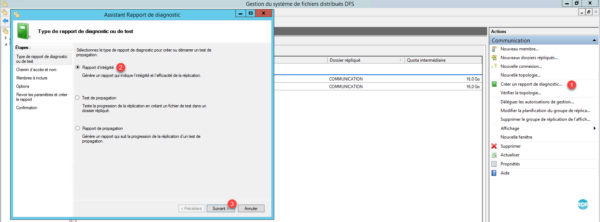
2. Choisir l’emplacement d’enregistrement du rapport 1 et son nom 2. Cliquer ensuite sur Suivant 3.
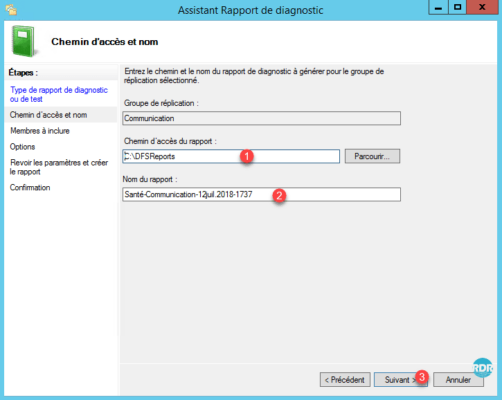
3. Sélectionner les membres à mettre dans le rapport 1 et cliquer sur Suivant 2.
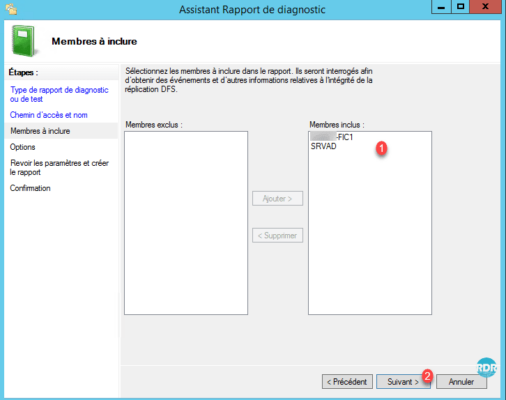
4. Configurer les options 1 pour le rapport et cliquer sur Suivant 2.
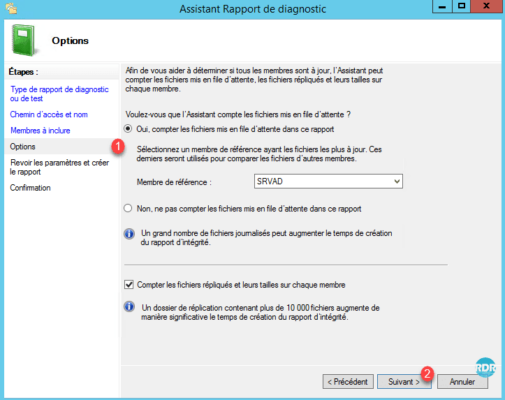
5. Cliquer sur Créer 1 et patienter pendant la génération.
6. Une fois généré le rapport s’ouvrira automatiquement dans le navigateur internet.