Introduction
Dans cet article, nous allons voir comment mettre en place Storage Spaces Direct avec deux VM.
S2D est la solution hyperconvergée de Microsoft présente depuis Windows Server 2016.
J’ai également profité de ce lab pour utiliser Admin Center.
Prérequis
- Avoir un contrôleur de domaine
- Deux serveurs (VM) sous Windows 2016 Datacenter avec 4 disques dédiés à S2D.
Du fait de l’utilisation d’un Cluster avec deux noeuds, le pool de stockage sera en miroir. With two servers, you can only create two-way mirrored volumes (compare with distributed RAID-1).
Les 2 nœuds du cluster ont été installés sans interface graphique.
Installation des rôles
Depuis l’interface de l’Admin Center, installation de la fonctionnalité de mise en cluster. Depuis le menu de navigation, aller sur Rôles et fonctionnalités 1, cocher Clustering 2 de basculement et cliquer sur Installer 3.
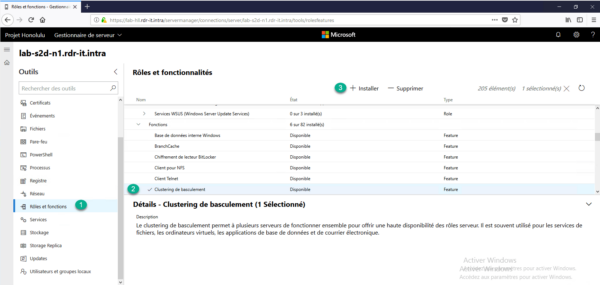
Recherche des dépendances
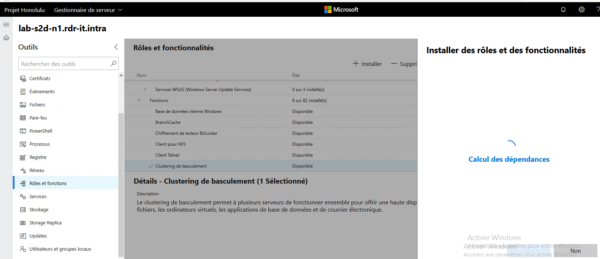
Cocher la case 1 pour permettre le redémarrage automatique et cliquer sur Oui 2 pour lancer l’installation.
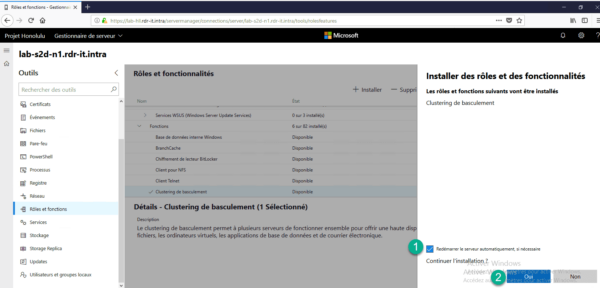
Vous pouvez suivre l’état de l’installation dans la zone de notification.
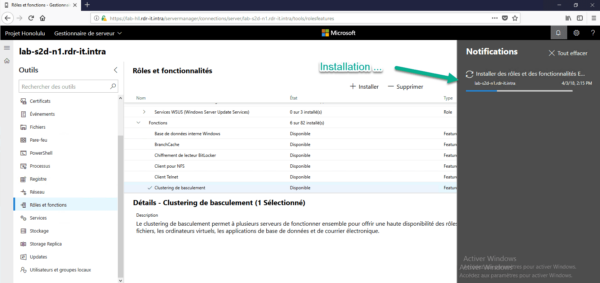
Il faut également installer le rôle de serveur de fichier. Pour cela taper la commande suivante en PowerShell sur le serveur.
Install-WindowsFeature -Name File-ServicesRecommencer les opérations 1 à 5 sur le second serveur.
Mise en cluster
Maintenant que les deux noeuds sont prêt, il faut créer le cluster.
Les commandes PowerShell qui vont suivre sont à exécuter en vous connectant à l’un des nœuds du cluster.
Les commandes seront à adapter en fonction de votre environnement (nom des serveurs, ip…).
Pour faciliter la gestion, vous pouvez ajouter à votre contrôleur de domaine la console de management du clustering.
Test de la mise en cluster
Test-Cluster –Node LAB-S2D-N1,LAB-S2D-N2 –Include “Storage Spaces Direct”

Cette commande va générer un rapport sur la validation des nœuds.

Création du cluster
New-Cluster -Name LAB-S2D-CLUSTER -Node LAB-S2D-N1,LAB-S2D-N2 -NoStorage -StaticAddress 172.16.0.120

Vérifier la création de votre cluster avec la commande suivante :
Get-Cluster

Activation du S2D sur cluster.
Enable-ClusterS2D


Confirmer la création du cluster


Le cluster est maintenant prêt.

Configuration
Pour faciliter l’administration du cluster, vous pouvez installer les outils de gestion de clusteting sur un serveur.
Aperçu du cluster S2D
Pools de disques : On retrouve le pool 1 de disque créer lors de la mise en cluster qui regroupe l’ensemble des disques disponibles sur les nœuds du cluster.
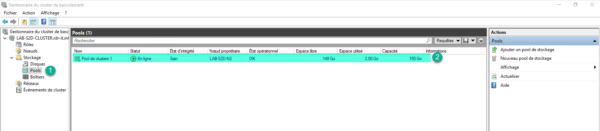
Disques physiques qui composent le pool s2d.
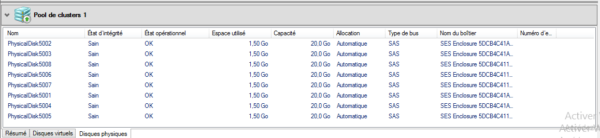
Boitiers 1 : les serveurs 2composants le cluster sont considérés comme des boîtiers de disques.

Création d’un volume
Mode graphique avec la console Gestion de cluster
La création d’un volume en mode graphique, requiert en premier la création d’un disque virtuel et ensuite la création du volume.
Depuis l’interface gestion du cluster cliquer sur Nouveau disque virtuel 1, sélectionner le pool 2 et cliquer sur OK 3.
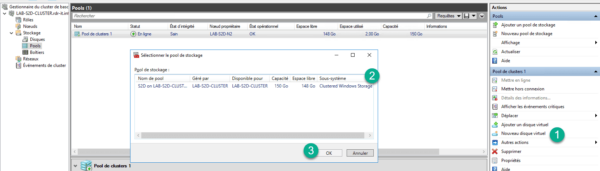
Création du disque virtuel (les captures présentes les étapes pour la création du disque virtuel).
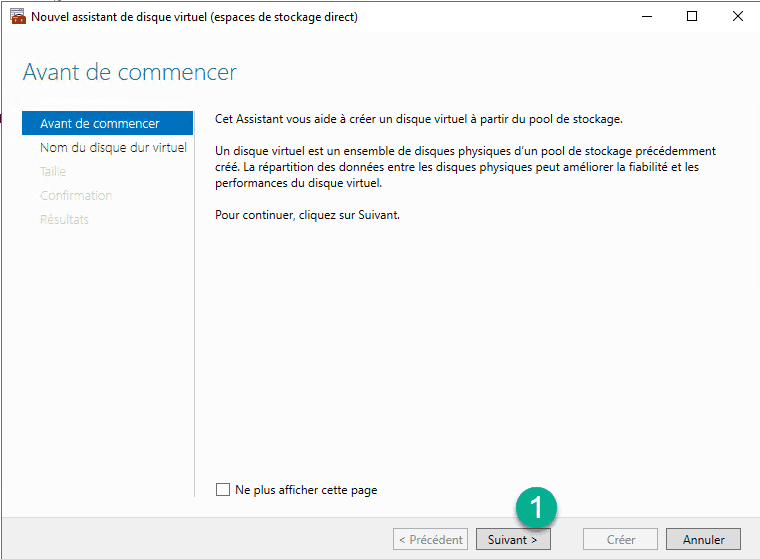
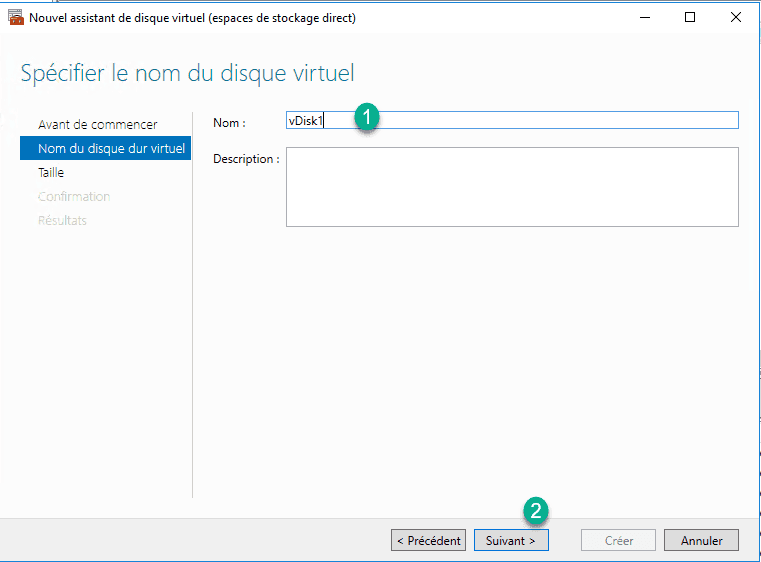
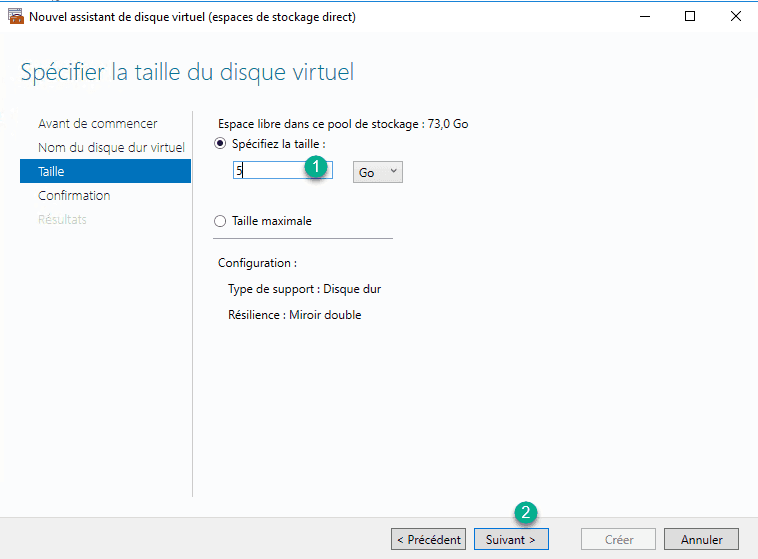
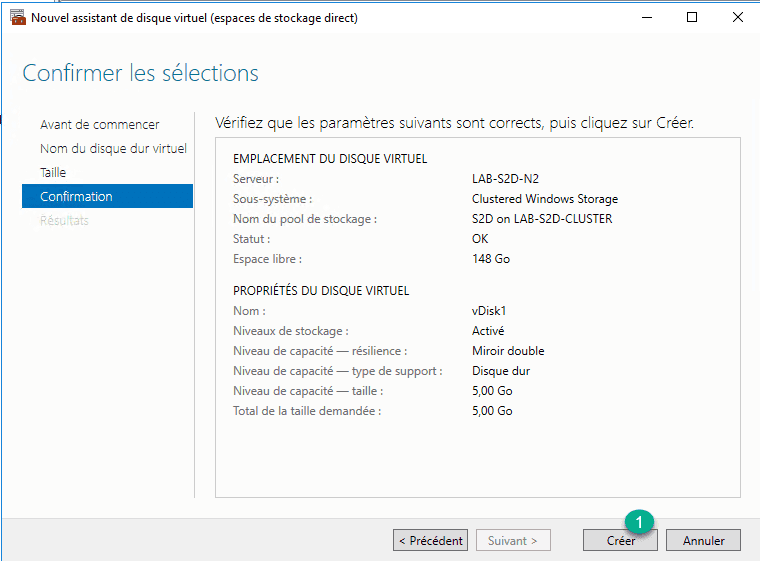
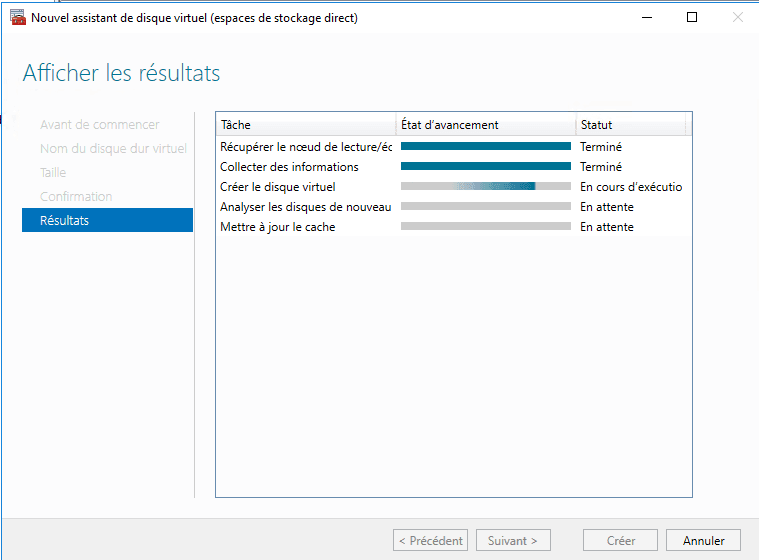
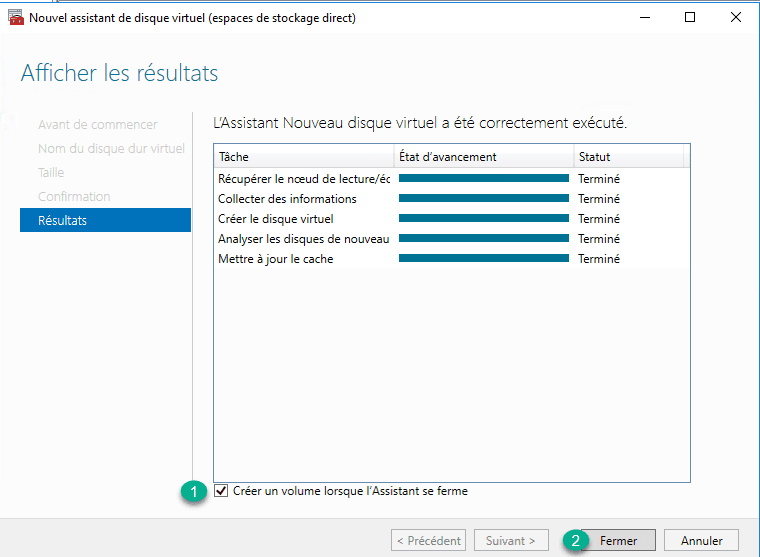
Création du volume, comme pour la création du disque virtuel les captures présentes la création du volume.
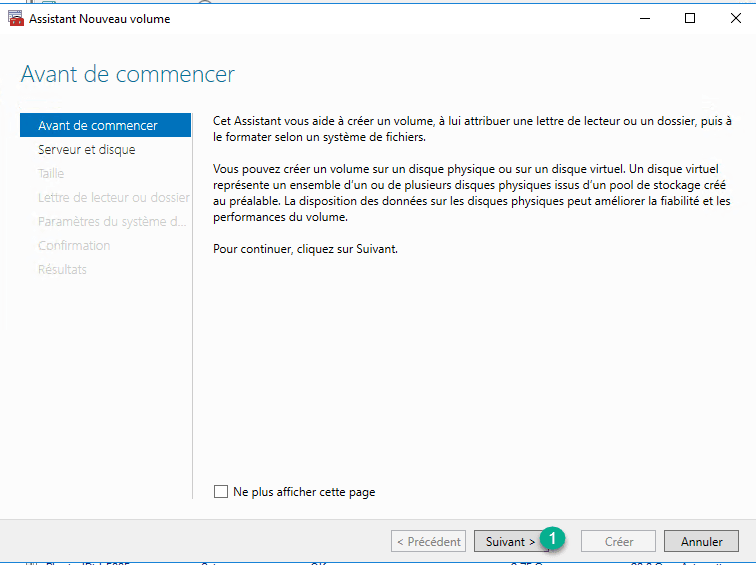
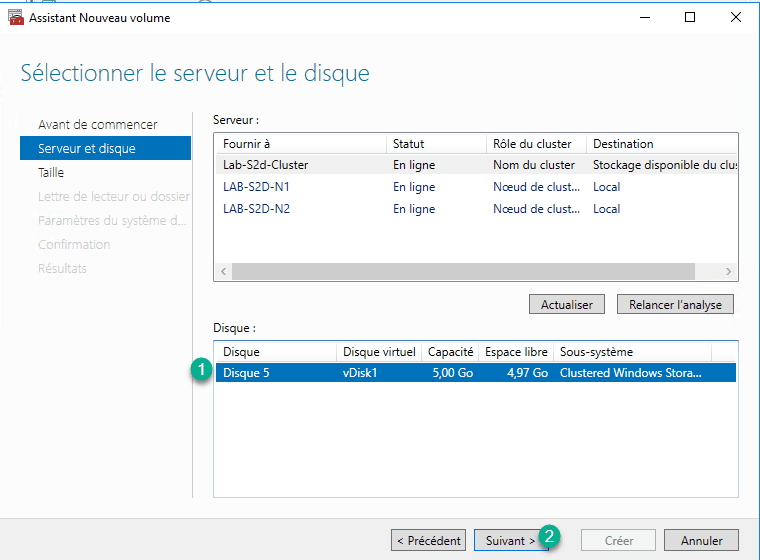
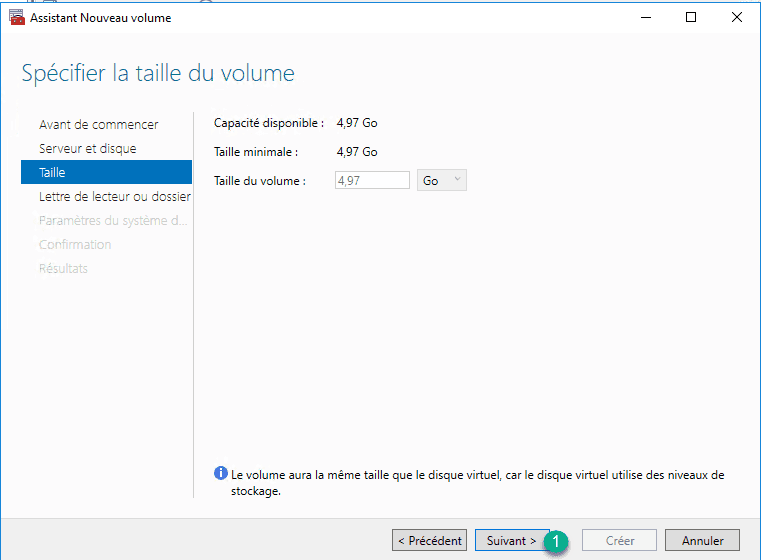
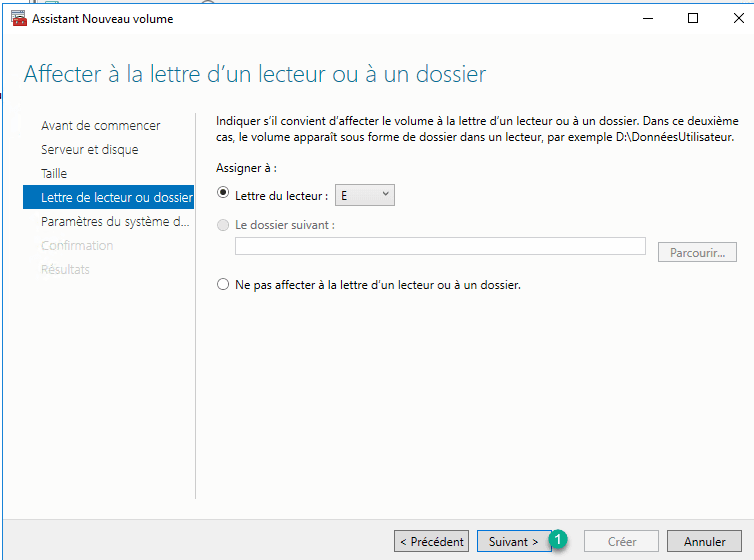
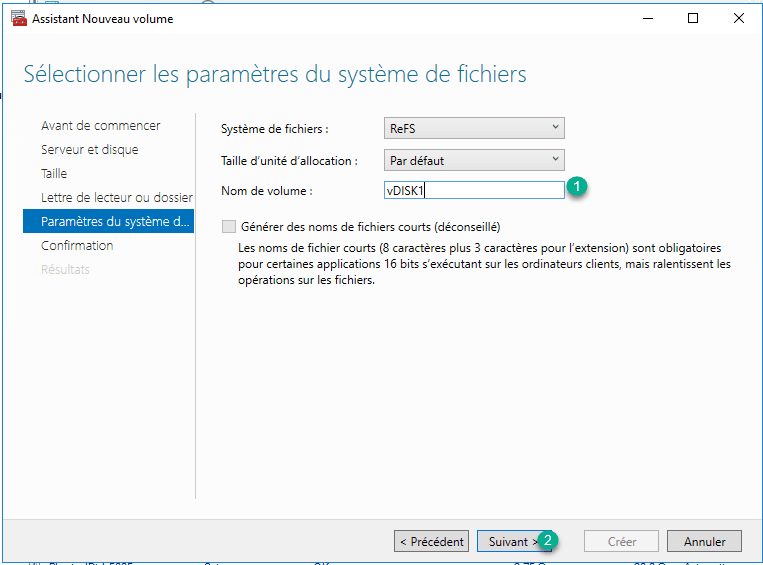
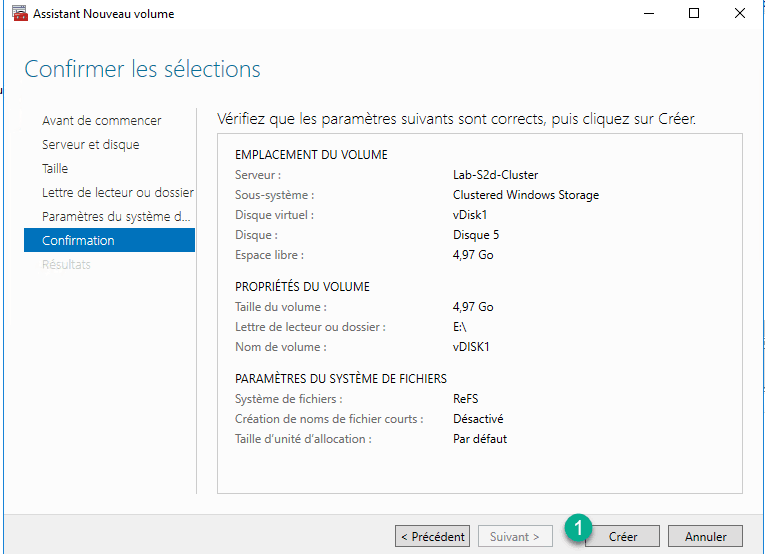
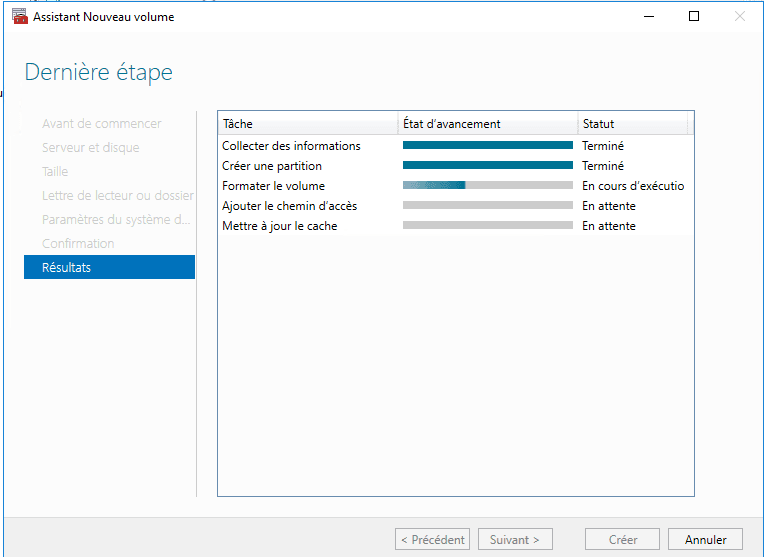
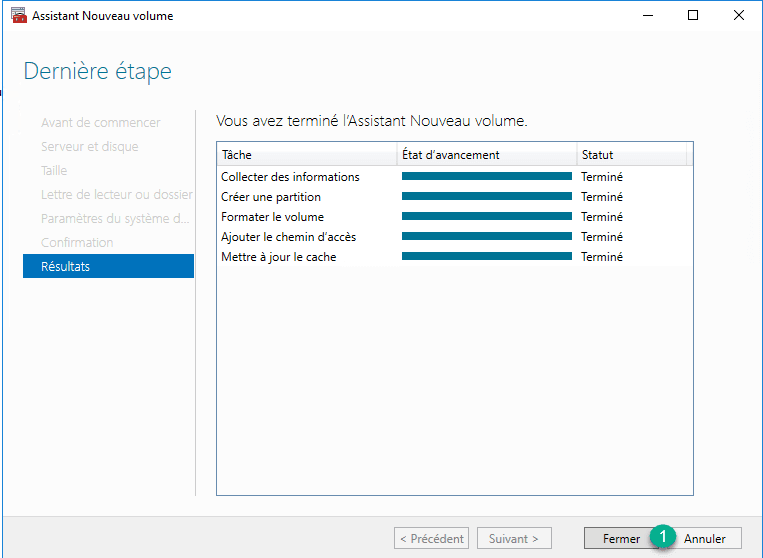
Le volume est visible dans la liste des disques du cluster.
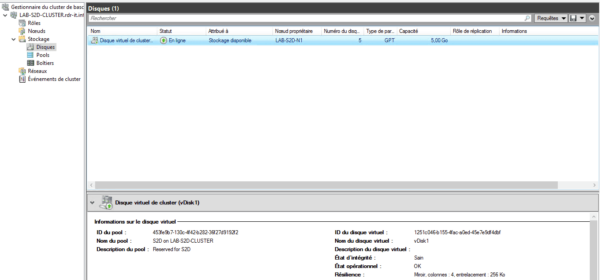
Faire un clic droit sur le disque pour l’ajouter au cluster.
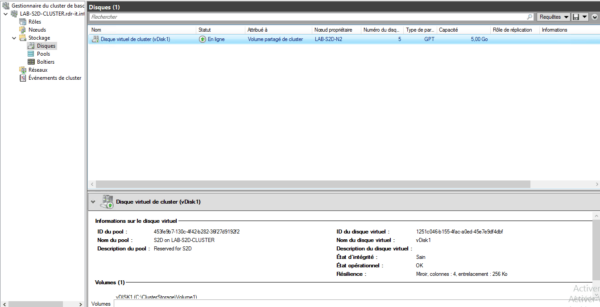
Retourner sur Admin Center dans le menu Fichiers, le volume 1 devrait être visible.
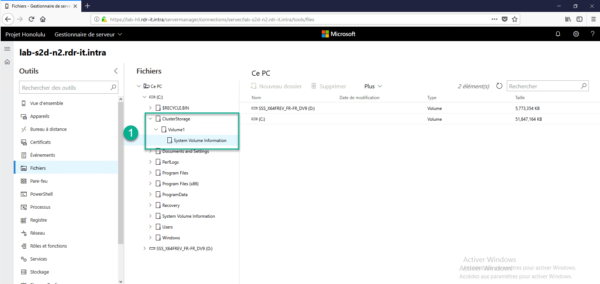
PowerShell
Entrer la commande suivante (à adapter en fonction de votre configuration).
New-Volume -StoragePoolFriendlyName “S2D*” -FriendlyName vDisk2 -FileSystem CSVFS_ReFS -Sizes 10GB –CimSession LAB-S2D-CLUSTER
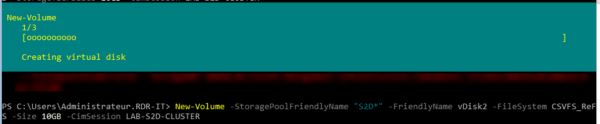
Le volume est créé.

Le volume est également visible depuis l’interface graphique. Il est également directement mis en volume au cluster.
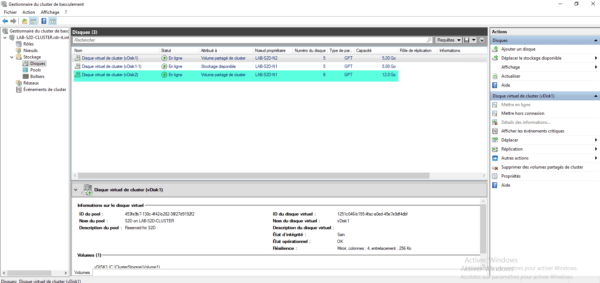
Complément pour vous aider à comprendre ou à mettre en place un cluster S2D.


