Dans ce tutoriel, nous allons voir comment installer l’Admin Center sur un ordinateur sous Windows 10.
L’Admin Center est le nouveau nom du Projet Honolulu qui permet l’administration de serveurs à partir de la version Windows Server 2008R2 et postes clients sous Windows 10 à l’aide d’une interface Web.
Windows Admin Center est une évolution des outils de gestion intégrés de Windows Server; Il s’agit d’un volet unique qui regroupe tous les aspects de la gestion des serveurs locaux et distants. Comme il s’agit d’une expérience de gestion basée sur un navigateur et déployée localement, il n’est pas obligatoire de disposer d’Azure et d’une connexion Internet. Windows Admin Center vous offre un contrôle total sur tous les aspects de votre déploiement, notamment les réseaux privés qui ne sont pas connectés à Internet.
Pour gerer des serveurs Windows 2008, 2012 et 2012R2 des prérequis sont necessaires.
Prérequis :
- Avoir un poste client sous Windows 10.
- Télécharger Admin Center ici.
- Avoir un navigateur compatible (Chrome ou Firefox).
Installation de l’Admin Center
1. Exécuter le fichier télécharger.

2. Accepter le contrat de licence 1 et cliquer sur Suivant 2.
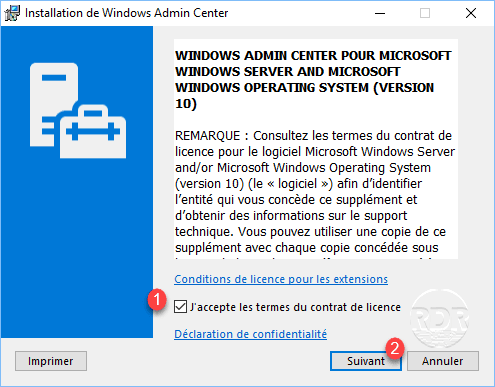
2. Cliquer sur Suivant 1.
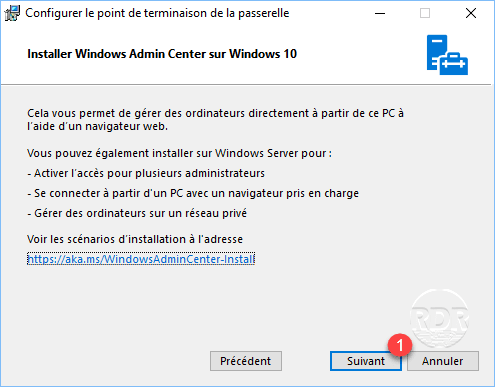
3. Si nécessaire modifier le port du serveur Web et cliquer sur Installer 1.
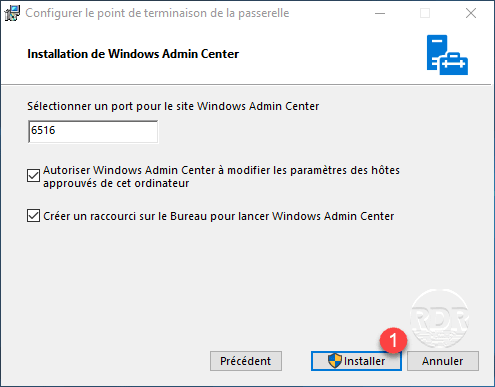
4. Patienter pendant l’installation…
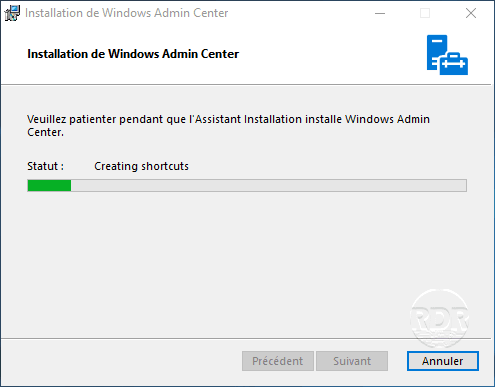
5. L’installation est terminée, fermer l’assistant en cliquant sur Terminer 1.
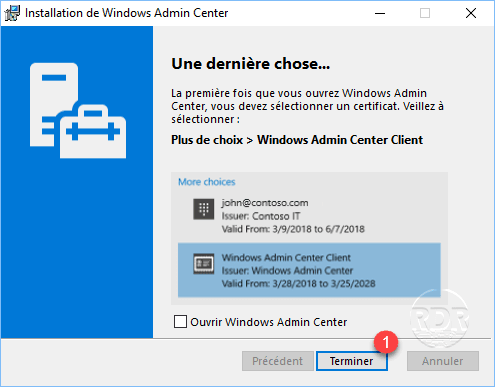
Premier pas avec l’Admin Center
1. Lancer Chrome ou Firefox et entrer l’url suivante : https://localhost:6516.
2. Valider le certificat en cliquant sur OK 1.
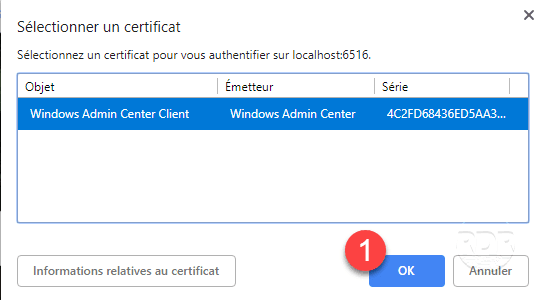
3. L’Admin Center se charge, une visite guidée est proposée.
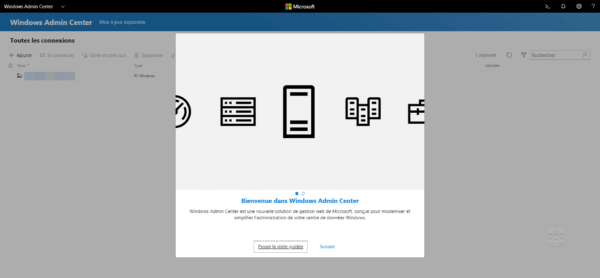
4. Par défaut, le poste où est installé Admin Center est ajouté aux connexions.
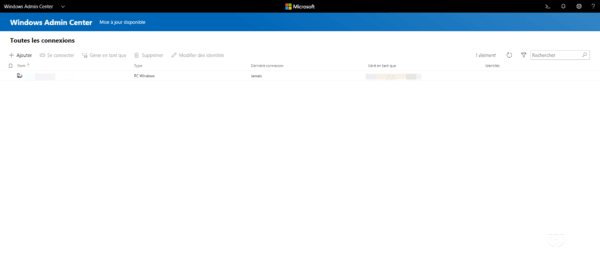
Ajouter un serveur dans l’Admin Center
1. Depuis la liste des connexions, cliquer sur Ajouter 1.
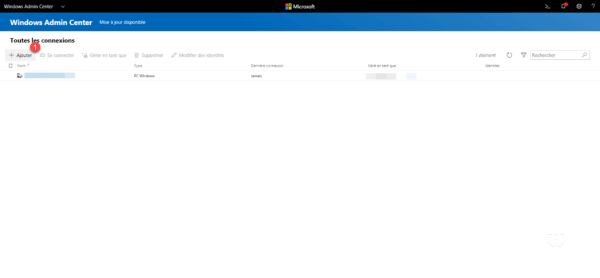
2. Cliquer sur Ajouter une connexion Serveur 1.
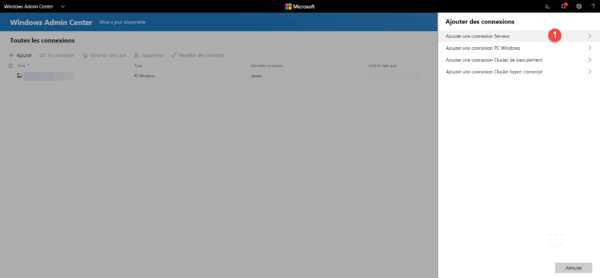
3. Entrer le nom du serveur 1. SI votre compte utilisateur courant n’est pas autorisé à gérer le serveur, sélectionner Utilisateur un autre compte pour cette connexion 2.
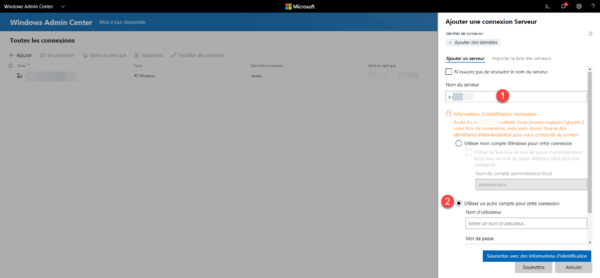
4. Entrer les informations (identifiant / mot de passe) 1 d’un compte qui a les droits d’administration et cliquer sur Soumettre 2.
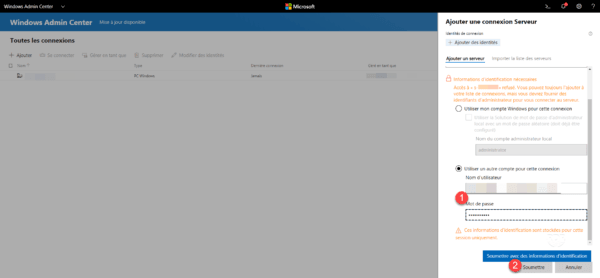
5. Le serveur 1 est ajouté à la liste.
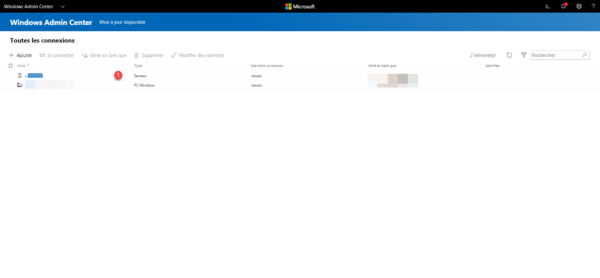
Administration du serveur
1. Depuis la liste des serveurs, cliquer sur son nom 1.
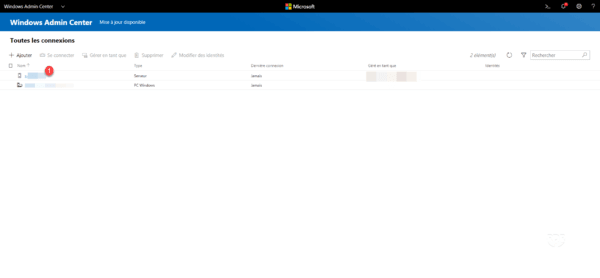
2. Entrer les informations d’identification si nécessaire 1, cocher la case pour les utiliser les informations sur l’ensemble des connexions 2 et cliquer sur Continuer 3.
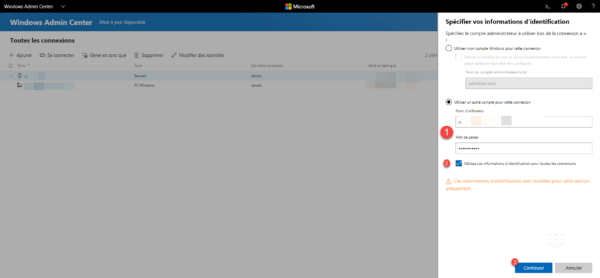
3. Il est maintenant possible de gérer le serveur à l’aide de l’interface web Admin Center.
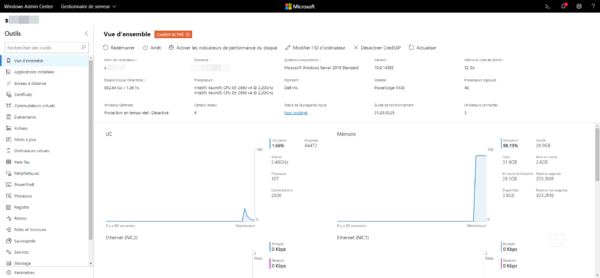
L’ensemble des actions disponibles sont accessibles par le menu sur les droites. Il est quasiment possible de réaliser l’ensemble des actions disponibles par l’interface graphique à l’aide de l’Admin Center.
Conclusion
L’Admin Center est une alternative à la connexion en RDS pour administrer les serveurs et permet également de rendre accessible les installations des serveurs en mode Core.
L’ajout également des postes Windows 10 dans les connexions peut permettre aux équipes support d’effectuer des opérations sur les postes clients sans avoir besoin de prendre la main dessus, ce qui peut être pratique pour modifier une clef de registre ou lancer une commande (gpupdate).