Dans ce tutoriel, nous allons avoir comment mettre en place et utiliser la réplication entre deux infrastructures Hyper-V.
Cette solution native à Hyper-V permet de mettre en place facilement un PRA à moindre coût.
La réplication est possible entre hôte en standalone et des hôtes en cluster.
Prérequis
Il faut disposer de deux hôtes Hyper-V dans la même version configurée et de suffisamment d’espace disque pour accueillir les répliqua.
Il faut prendre en compte également l’impact sur les performances globales : accès disque, cpu et réseau.
Configurer Hyper-V pour la réplication
Les configurations suivantes sont à effectuer sur le serveur qui va recevoir les réplicas.
Hôte seul
1. Aller sur la console Gestionnaire Hyper-V et cliquer sur Paramètres Hyper-V 1 dans le menu Actions.
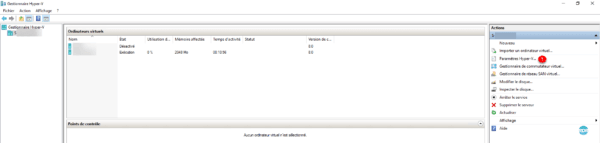
2. Cocher la case Activer ce ordinateur en tant que serveur de réplication 1, cocher la case Utiliser Keberos (HTTP) 2, sélectionner l’option Autoriser la réplication à partir de n’importe quel serveur authentifié 3. Configurer l’emplacement de stockage des réplicas 4 et cliquer sur Appliquer 5>.
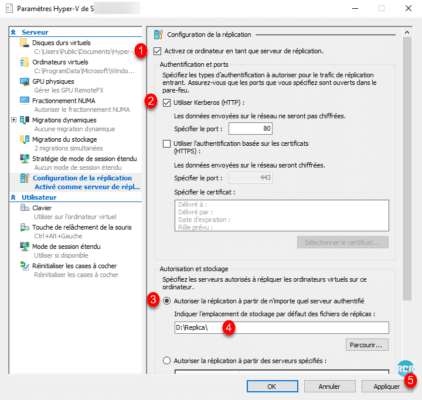
3. Valider le message concernant la règle du pare-feu en cliquant sur OK 1.
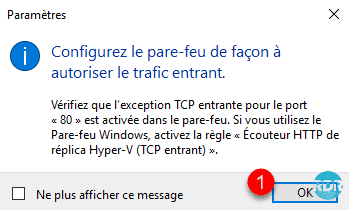
Cluster Hyper-V
Pour accepter les réplications sur un cluster Hyper-V, il faut ajouter un rôle.
1. Depuis la console Gestionnaire du cluster de basculement, cliquer sur Configurer un rôle… 1 pour lancer l’assistant. A la première fenêtre cliquer sur Suivant 2.
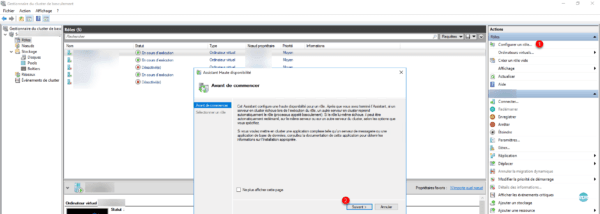
2. Sélectionner le rôle Service de Broker de réplication Hyper-V 1 et cliquer sur Suivant 2.
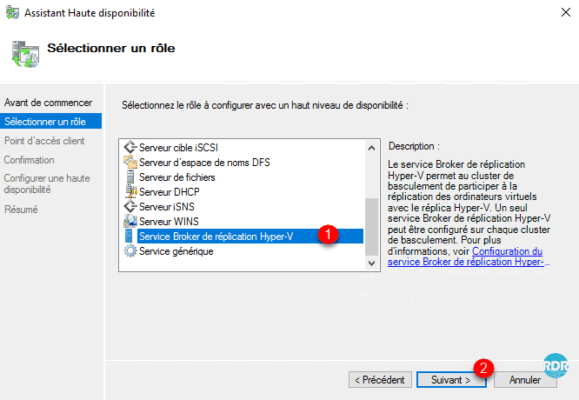
3. Nommer le rôle 1, attribuer une adresse IP 2 et cliquer sur Suivant 3.
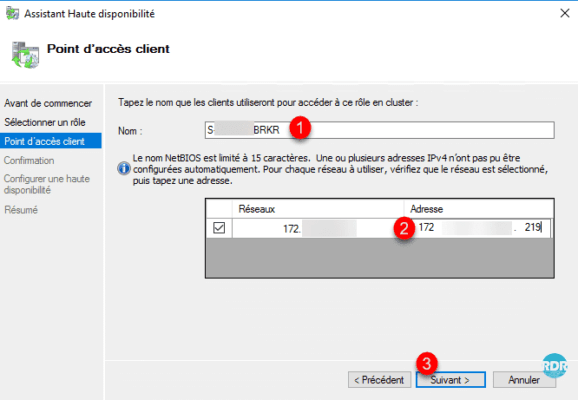
4. Confirmer la création du rôle en cliquant sur Suivant 1.
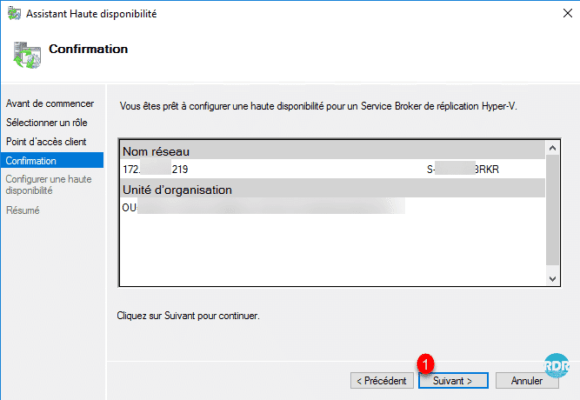
5. Une fois le rôle créé, fermer l’assistant en cliquant sur Terminer 1.
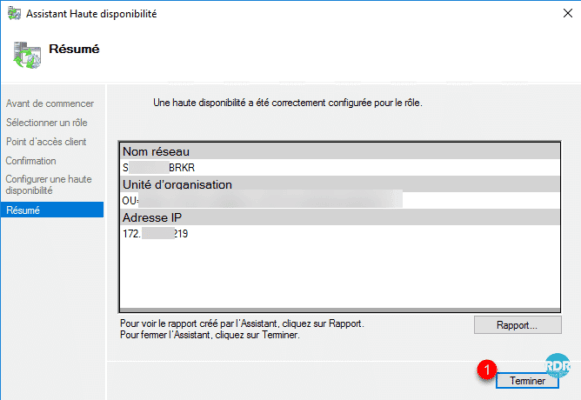
6. Le rôle est ajouté au cluster 1.
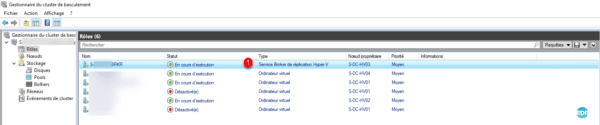
Maintenant que les serveurs Hyper-V sont prêt à recevoir les réplicas, nous allons voir comment faire.
Configuration de la réplication d’un ordinateur virtuel
1. Faire un clic droit sur l’ordinateur a répliqué
- sur un ordinateur virtuel hors cluster, cliquer sur Activer la réplication 1.
- sur un ordinateur en cluster Réplication 1 / Activer la réplication 2.
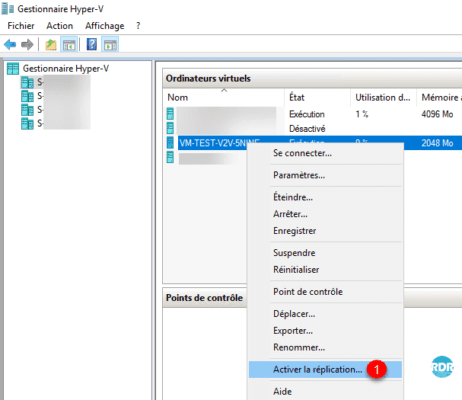
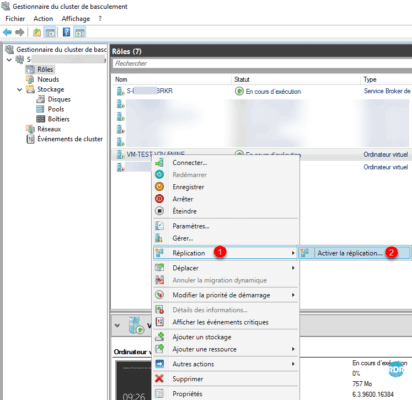
Les captures et explications ci-dessous ont été faite depuis un cluster, elles sont identiques sur un hôte en standalone.
2. Au lancement de l’assistant, cliquer sur Suivant 1.
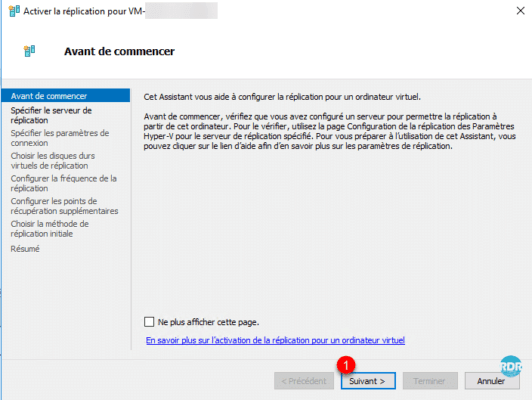
3. Indiquer l’hôte ou le cluster de destination 1 puis cliquer sur Suivant 2.
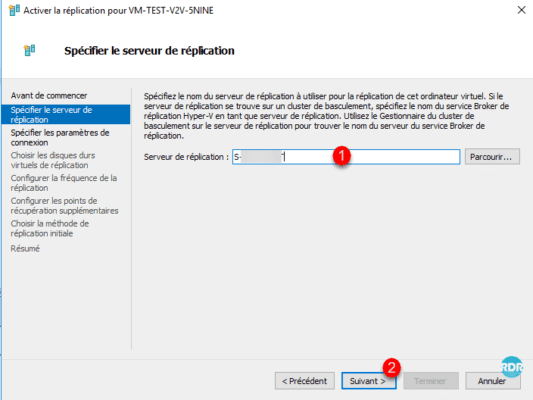
4. Configurer le mode authentification entre les deux serveurs 1 et cliquer sur Suivant 2.
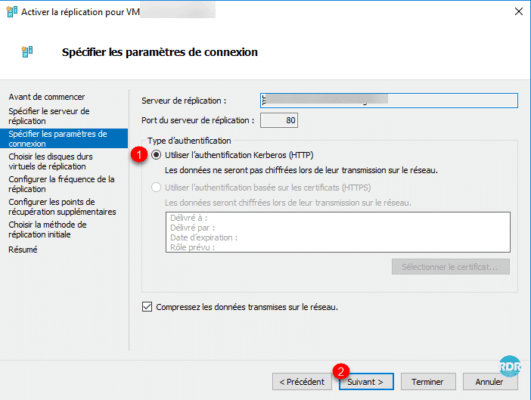
5. Sélectionner les disques à répliquer 1 puis cliquer sur Suivant 2.
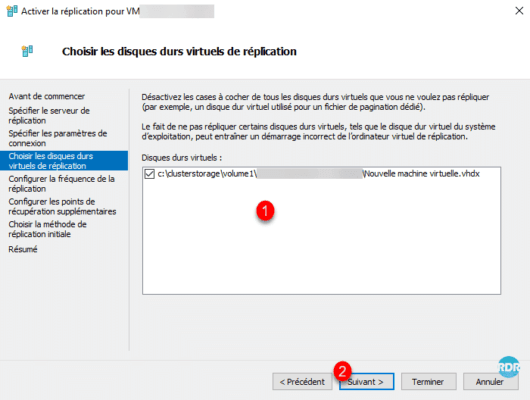
6. Configurer la fréquence de réplication 1 et cliquer sur Suivant 2.
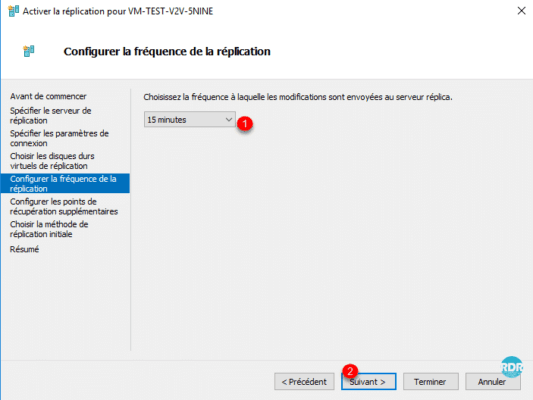
7. Configurer les points de restaurations supplémentaire 1 si nécessaire et cliquer sur Suivant 2
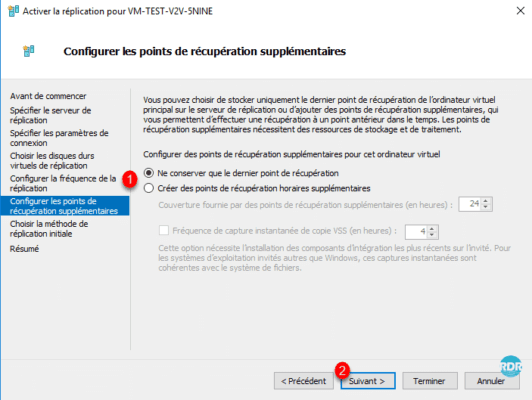
8. Pour lancer la configuration immédiatement, choisir Envoyer la copie initiale sur le réseau 1 et Démarrer la réplication immédiatement
2 et cliquer sur Suivant 3.
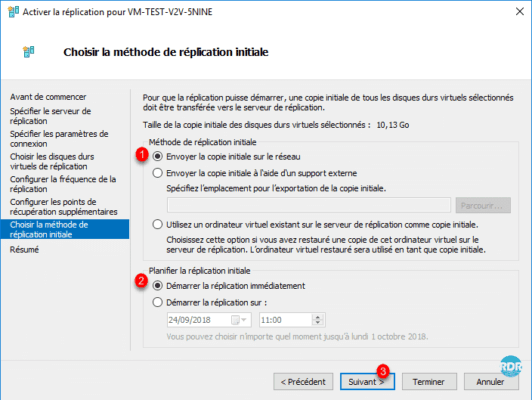
9. Cliquer sur Terminer 1.
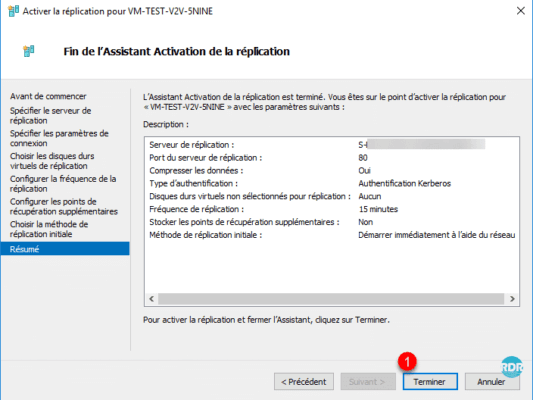
10. Un message de confirmation s’affiche. Les deux Hyper-V n’ayant pas la même configuration au niveau du commutateur virtuel, il est possible de configurer l’ordinateur virtuel en cliquant sur Paramètres 1.
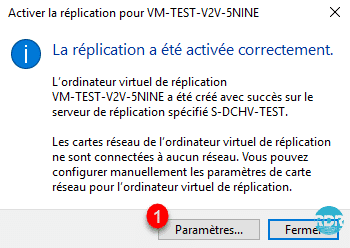
11. Configurer le commutateur 1 virtuel du réplica et cliquer sur OK 2.
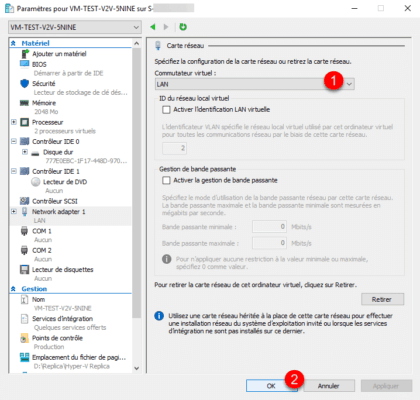
12. Patienter pendant la réplication, il est possible de suivre l’avancement sur l’Hyperviseur source et destination.
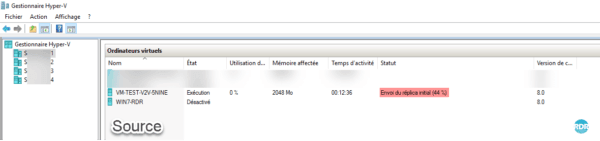
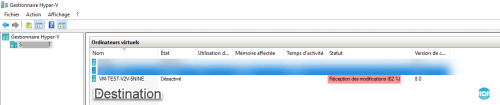
Il est également possible d’avoir des infos et des statistiques par ordinateurs virtuels, il suffit de faire un clic droit dessus Réplications / Afficher l’intégrité de la réplication pour avoir les statistiques suivants :
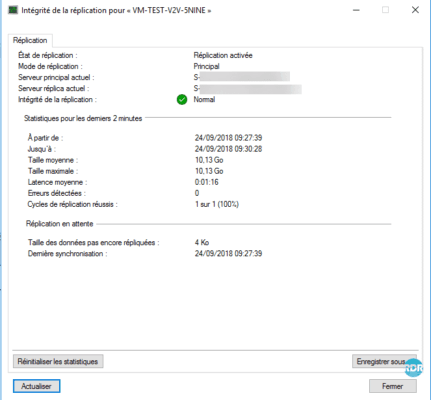
Maintenant que le réplica de notre VM est prêt, nous allons voir comment basculer sur celui-ci.
Basculement
Il existe 3 types de basculement :
- le basculement planifié
- le basculement
- le test de basculement (disponible sur le serveur de destination)
Sur les réplicas, il est possible de configurer l’adresse IP de la VM directement dans ses paramètres. Pour les Tests il est possible de configurer un autre commutateur virtuel différent pour isoler de la production.
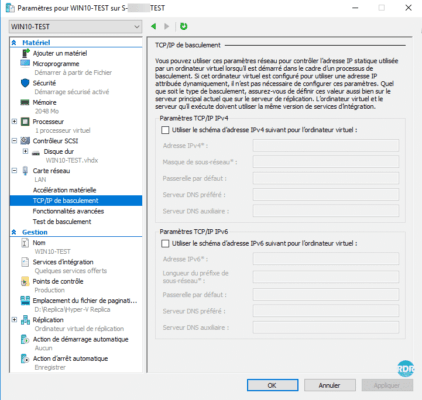
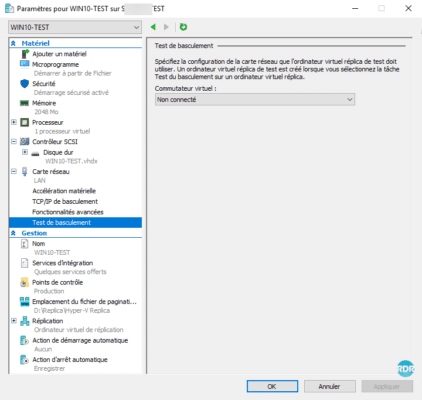
Test de basculement
Le test de basculement permet de valider le bon fonctionnement du réplica sans impacter la production. Lors du test, une copie de la est faite et permet donc ne pas bloquer les réplications en cours également.
1. Depuis la console Hyper-V, faire un clic droit sur le réplica 1, aller sur Réplication 2 / Test de basculement 3.
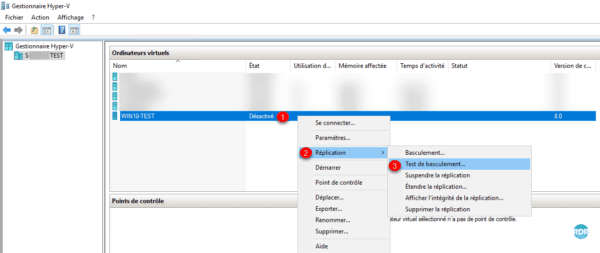
2. Choisir le point de restauration 1 puis cliquer sur Test de basculement 2.
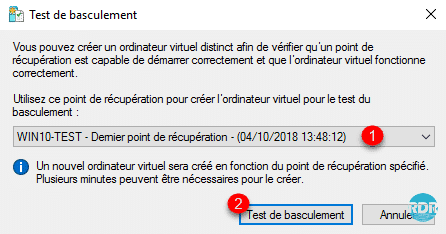
3. Un nouvel ordinateur virtuel est créé avec le nom du réplica avec le préfix – Test 1.
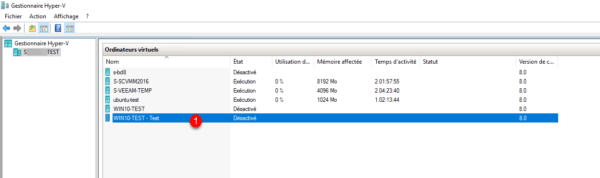
4. Démarrer l’ordinateur et valider les tests à faire.
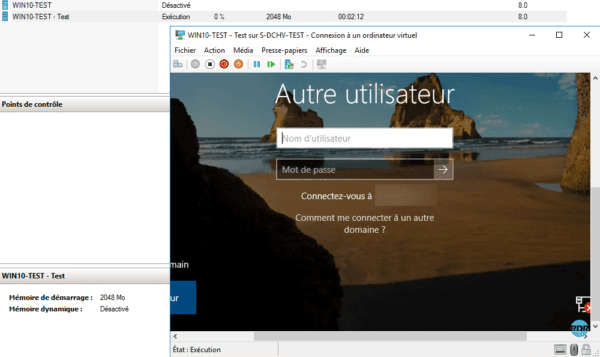
5. Pour arrêter le test, faire un clic droit sur le réplica de base 1, aller sur Réplication 2 et cliquer sur Arrêter le test du basculement 3.
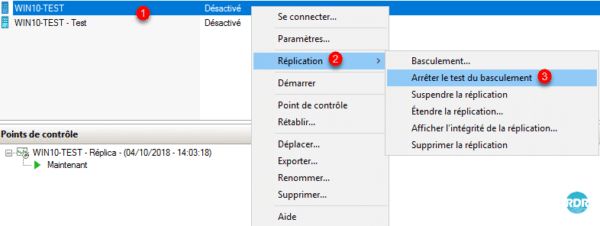
6. Confirmer l’arrêt, cliquer sur Arreter le test du basculement 1.

7. L’ordinateur virtuel de test est supprimé.
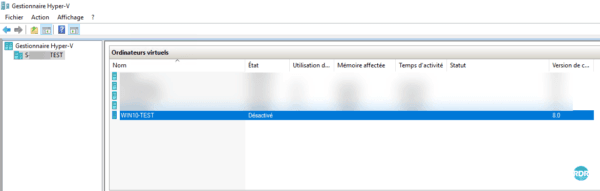
Avant de commencer à faire des tests, je conseille de mettre en place un plan de test avec les choses à faire et à valider. Les éléments critiques doivent être test régulièrement.
Basculement et basculement planifié
Les deux options font la « même » chose, il démarre le réplica pour le mettre en production, le basculement planifié est quelque chose de programmé et le basculement est le démarrage du PRA en cas de problème.
Avant de commencer le basculement, il faut prendre en considération que le répliqua deviendra l’ordinateur virtuel principal, pour remettre par la suite le réplica sur l’infra de production, il faut inverser le sens de réplication ou déplacer l’ordinateur virtuel sur l’infrastructure de production.
Avant de pouvoir déclencher un basculement, l’ordinateur source doit être éteint.
1-a. Le basculement planifié est déclenché depuis l’hôte source. Avant de démarrer le réplica les données sont envoyés afin d’être sûr de ne pas permettre de données. Faire un clic droit sur l’ordinateur 1 / Réplication 2 / Basculement planifié… 3.
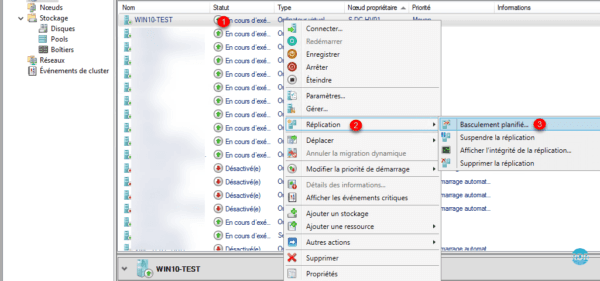
1-b. Le basculement est déclenché depuis le serveur qui héberge les réplicas, cette action est faite en cas de perte de l’hôte principal. Faire un clic droit sur l’ordinateur 1 / Réplication 2 / Basculement … 3.
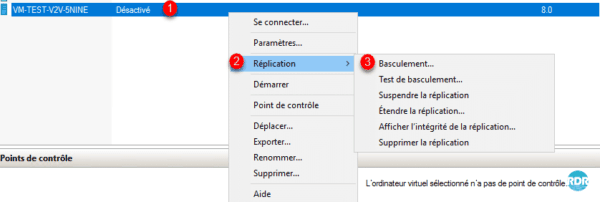
2. Cliquer sur le bouton Basculement 1.
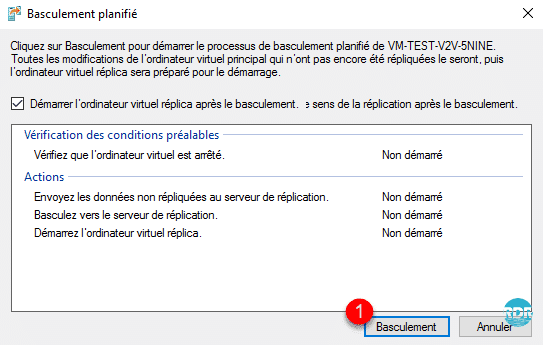
Dans le cadre du basculement, il est possible de choisir le point de contrôle à démarrer.
3. Patienter pendant le démarrage de l’ordinateur virtuel.
Après le basculement
Que faire après le retour à la normale. Plusieurs options sont possibles :
- Annuler le basculement, cliquer droit sur l’ordinateur / Réplication / Annuler le basculement. Ceci implique que toutes les modifications effectuées sur le réplica seront perdues.
- Si les deux hôtes Hyper-v sont dans le même domaine utiliser fonction déplacement. En 1er supprimer l’option de la réplication, puis faire un clic droit sur l’ordinateur / Déplacer… . Une fois, la vm déplacé il faut remettre en place la réplication. Si le matériel (CPU) est compatible entre les deux Hyper-V, il est possible d’effectuer le déplacement à chaud sans coupure pour la production.
- Inverser le sens de réplication, une fois l’opération effectuée, deux solutions :
- Le PRA devient production donc inversement par rapport à l’état initial.
- Faire un basculement planifié pour remettre les vm à l’emplacement initial et refaire la réplication.
Inverser la réplication
1. Faire un clic droit sur l’ordinateur 1 / Réplication 2 / Inverser la réplication 3.
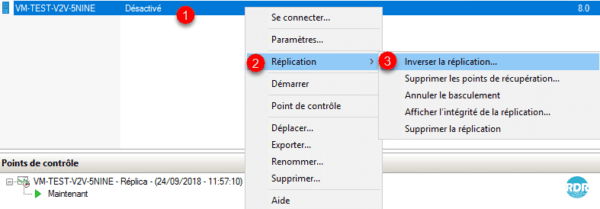
2. Cela lance le même assistant que pour la mise en réplication, cliquer sur Suivant 1.
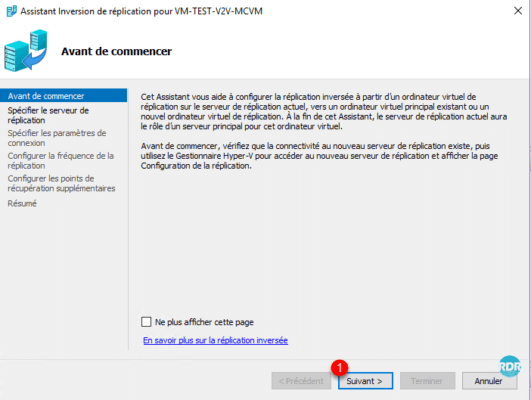
3. Normalement, le serveur de réplication est déjà renseigné, cliquer sur Suivant 1.
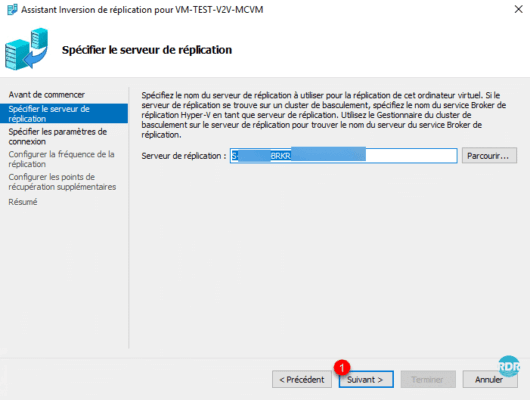
4. Laissez-vous guider par l’assistant …
Note : Si l’hôte de destination n’est pas configuré pour recevoir les réplications, la fenêtre de Configuration s’ouvre.
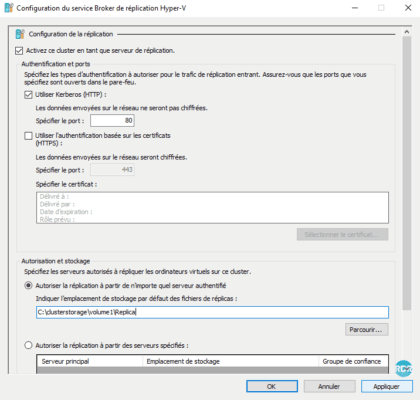
Conclusion
J’espère que ce tutoriel vous aidera à la mise à la place d’un PRA. La mise en place de la réplication ne remplace pas les sauvegardes, penser à faire des sauvegardes régulières de vos données.
Le plus dur dans mise en place du PRA n’est pas technique mais financière, car il faut convaincre la direction d’investir dans une infrastructure de secours … Même si la réplication ne nécessite pas d’investissement matériel (utilisation d’ancien serveur) il faut acquérir les licences Windows Server.
Il est également possible d’étendre la réplication Hyper-V depuis les réplicas pour augmenter le niveau de « sécurité »


