Intro
Dans ce tutoriel, je vais vous expliquer comment ajouter une carte virtuelle à un hôte Hyper-V, la carte réseau sera connectée au commutateur virtuel.
Cela revient ajouter le même type de carte réseau lorsque l’on configure un commutateur virtuel externe avec l’option Autoriser le système d’exploitation à partager cette carte réseau de cochée.
Cette solution permet par exemple dans ‘un cluster Hyper-V de créer un carte réseau pour Live Migration.
Ajouter une carte virtuelle à l’hôte
Ouvrir une invite PowerShell et entrer la commande suivante
Add-VMNetworkAdapter -ManagementOS -SwitchName <Commutateur-virtuel> -Name "Nom-de-la-carte"
Exemple :
Add-VMNetworkAdapter -ManagementOS -SwitchName NicTeam1_VM -Name "LM"
La carte réseau virtuelle 1 a été ajoutée à l’hôte.
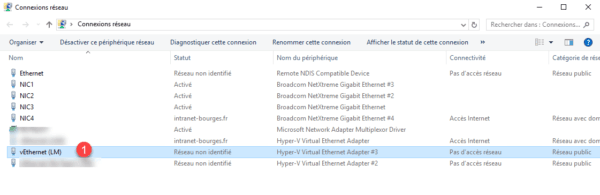
Configurer un VLAN
Dans la mise en place d’un cluster Hyper-V, les cartes réseaux dédiées au Live Migration sont souvent isolées dans VLAN.
Voici comment « tagger » la carte dans un VLAN.
Ouvrir une invite PowerShell et entrer la commande suivante
Set-VMNetworkAdapterVlan -ManagementOS -VMNetworkAdapterName <NIC-NAME> -Access -VlanId <ID>
Exemple :
Set-VMNetworkAdapterVlan -ManagementOS -VMNetworkAdapterName "LM" -Access -VlanId 100
Pour vérifier que la commande a été prise en compte entrer la commande ci-après qui va afficher les informations de la carte.
Get-VMNetworkAdapterVlan -ManagementOS -VMNetworkAdapterName <NIC-NAME>
Exemple :

J’utilise également cette configuration sur mes ordinateurs de travail qui ne possède qu’une seule carte réseau physique, cela me permet d’avoir plusieurs cartes virtuelles sur différent VLAN.


