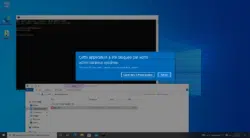Dans ce tutoriel, je vais vous expliquer comment configurer les applications par défaut (navigateur, lecteur PDF …) à l’aide d’une stratégie de groupe (GPO) dans un environnement Active Directory.
Casse tête des services informatique, c’est l’utilisation des programmes par défaut pour certain type de fichiers (PDF, Images) ou même navigateur Internet, la configuration d’une telle stratégie de groupe permet à l’ensemble des colorateurs de travailler avec les mêmes outils et cela évite également certaines libertés que les utilisateurs peuvent prendre.
Ce que l’on va voir dans ce tutoriel permet de configurer les programmes par défaut que les utilisateurs doivent utilisés et l’avantage de cette stratégie, c’est qu’elle est réappliquée, donc même si l’utilisateur change, lors de la prochaine ouverture de session, la configuration sera de nouveau appliquée.
La stratégie de que l’on va voir fonctionne à partir de Windows 8 jusqu’à Windows 11 et s’applique aussi sur les serveurs de Bureau à distance à partir de Windows 2012.
La configuration se fait en deux étapes, il faut d’abord configurer depuis une session « témoin », les applications par défaut, qui va nous permettre de générer un fichier XML, puis on va créé une stratégie de groupe, dans laquelle on va indiquer l’emplacement de notre fichier XML qui va appliquer les paramètres. Le fichier XML doit être accessible depuis un partage réseau par les ordinateurs du domaine en lecture.
Dans ce tutoriel, nous allons forcer l’utilisation de Foxit Reader pour l’ouverture des PDF.
Configuration des programmes par défaut
Depuis un ordinateur « témoin », ouvrir « Programmes par défaut », le plus simple est de passer par le menu Démarrer.
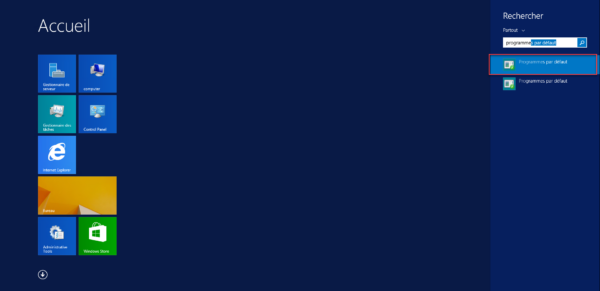
A l’ouverture de la fenêtre de paramètres, cliquer sur Configurer les programmes par défaut 1.
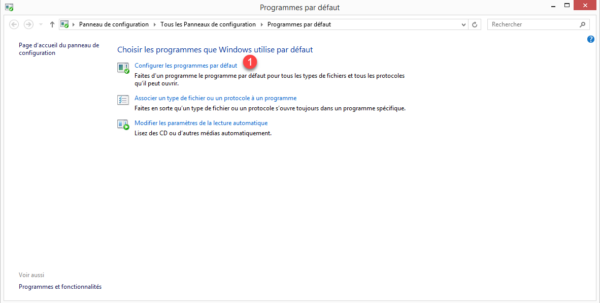
Configurer les programmes par défaut par rapport au extensions souhaités.
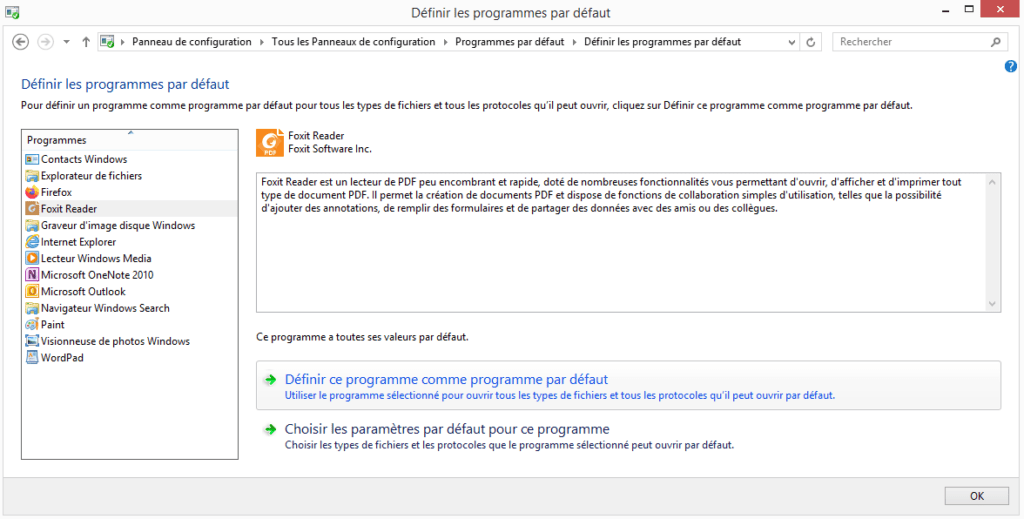
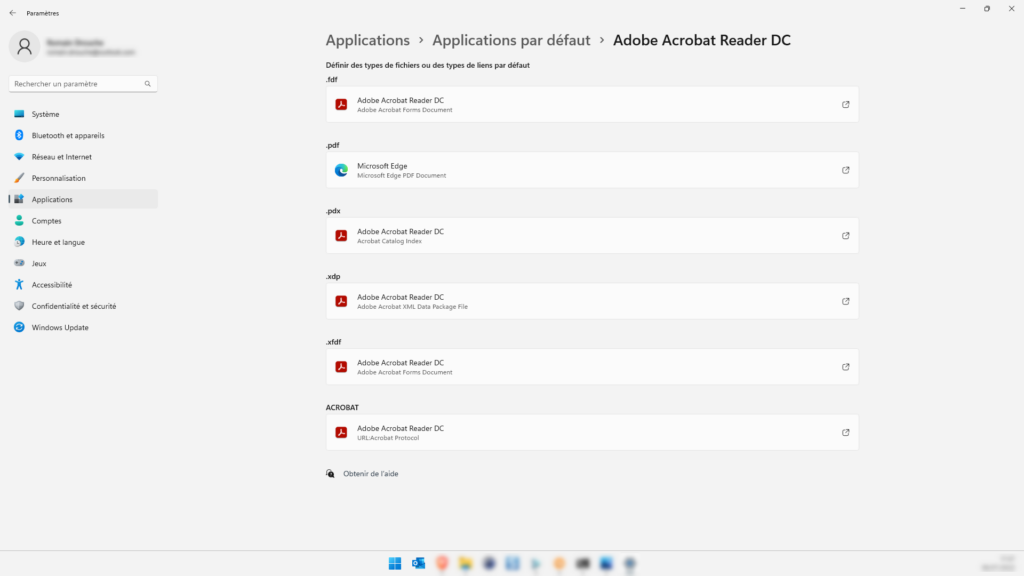
Cette manipulation étant assez basique, je ne rentre pas dans le détail ici, de plus en fonction de l’OS, c’est « différent ».
Exporter la configuration des programmes par défaut
Maintenant, nous allons exporter la configuration, pour cela nous allons utiliser l’utilitaire DISM en ligne de commande.
Ouvrir une invite de commande et entrer la commande ci-dessous pour exporter la configuration.
Dism.exe /online /Export-DefaultAppAssociations:C:\TEMP\DefaultApps.xml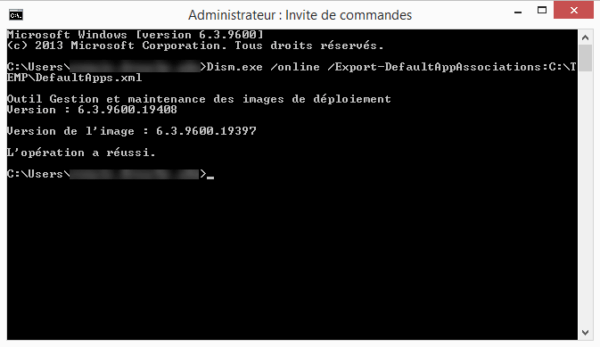
Adapter le chemin et le nom du fichier en fonction de votre environnement.
Dans le dossier TEMP, je retrouve bien le fichier XML 1.
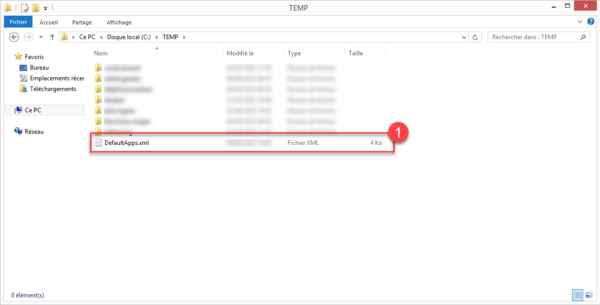
On va maintenant vérifier et le modifier pour n’appliquer que les paramètres liés au PDF.
Ouvrir le fichier XML.
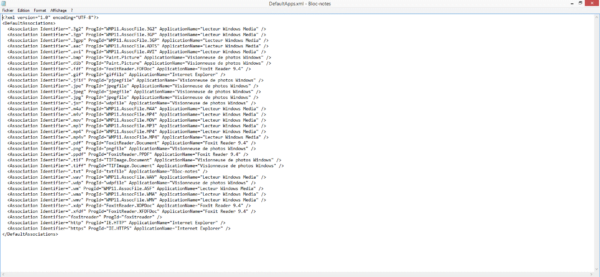
Comme on peut le voir, toutes les applications sont présentes.
Voici le fichier nettoyer pour l’utilisation de FoxitReader.
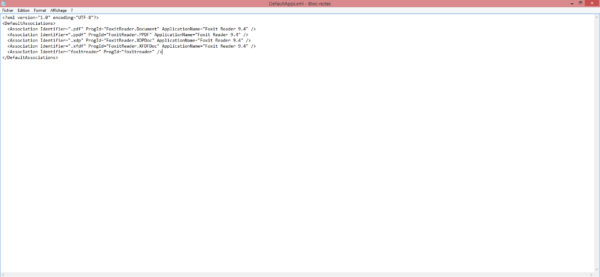
Notre fichier est prêt, nous allons passer à la configuration de la stratégie de groupe.
Paramètres de la stratégie de groupe pour les applications par défaut
La première étape va être de mettre le fichier XML sur un partage avec l’autorisation de lecture pour les ordinateurs du domaine 1.
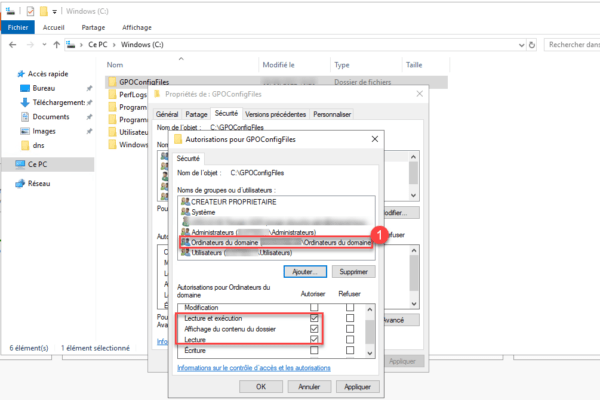
Une fois le partage configuré et le fichier placer dedans, on va passer à la stratégie de groupe.
Depuis la console Gestion de stratégie de groupe, faire un clic droit dans le conteneur Objets de stratégie de groupe 1 et cliquer sur Nouveau 2.
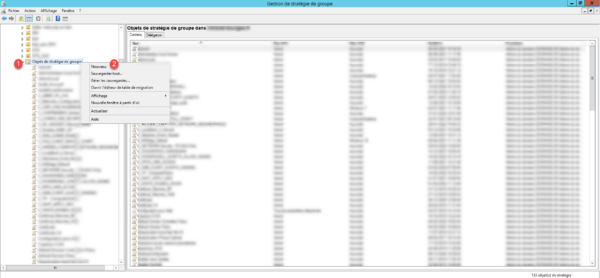
Nommer l’objet GPO 1 et cliquer sur OK 2 pour le créer.
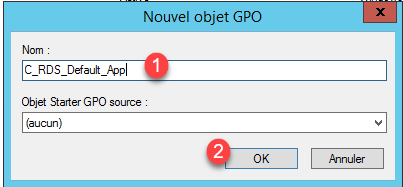
Une fois l’objet créé, faire un clic droit dessus 1 et cliquer sur Modifier 2.
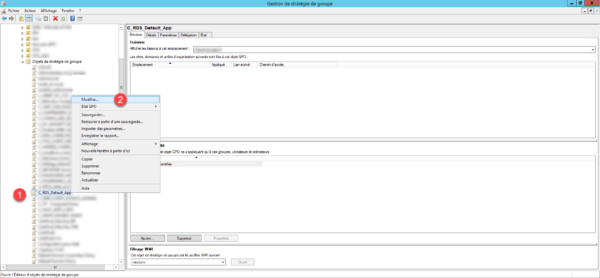
Depuis le panneau de navigation aller à l’emplacement : Configuration ordinateur / Stratégies / Modèles d’administration / Composant Windows / Explorateur de fichiers 1.
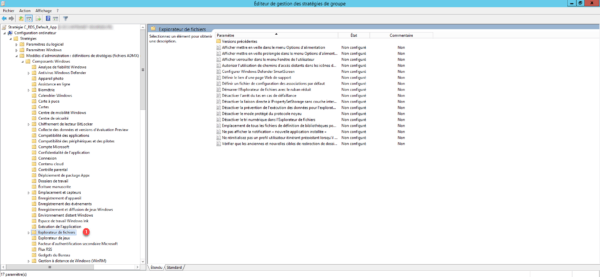
Rechercher le paramètre : Définir un fichier de configuration des associations par défaut 1, faire un double clic dessus pour l’ouvrir.
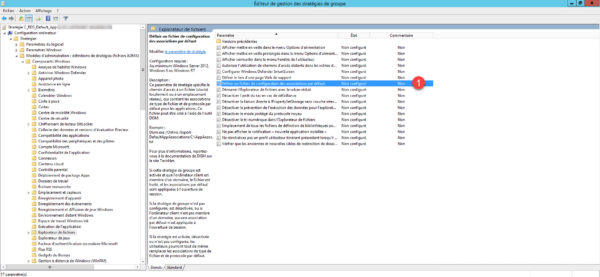
Activer 1 le paramètres puis entrer le chemin UNC 2 du fichier XML. Valider en cliquant sur le bouton Appliquer 3 et OK 4.
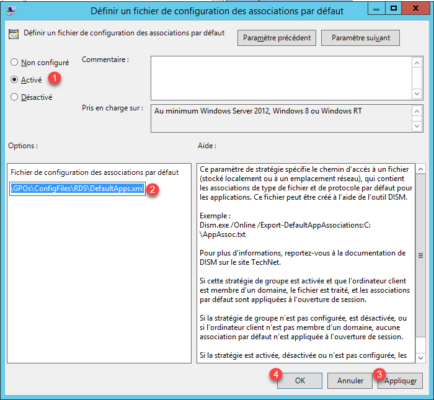
Fermer l’éditeur de stratégie de groupe.
Maintenant, il faut lié la stratégie de groupe 1, faire un clic droit sur l’OU où celle-ci doit être liée pour être appliquée et cliquer sur Lier un objet de stratégie de groupe existant 2.
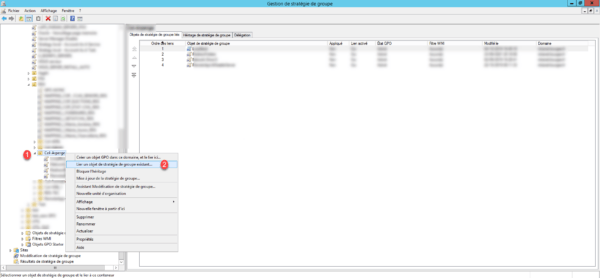
Sélectionner la stratégie de groupe que l’on vient de créer 1 et cliquer sur OK 2.
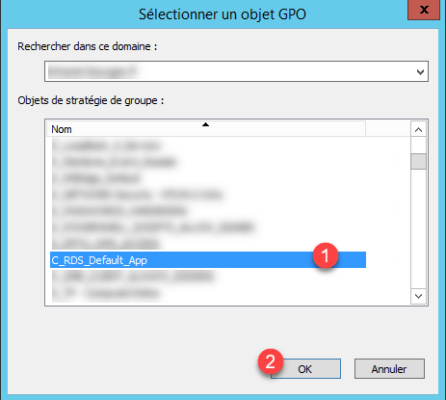
La stratégie de groupe est lié, pour une prise en compte, il est possible que les ordinateurs où la stratégie s’applique doivent être redémarrés.
Je ne l’ai pas préciser au début, mais il faut bien évidemment que les programmes sélectionnés soient installés sur les ordinateurs où vous allez appliquer la stratégie de groupe.
Vous savez maintenant configurer les programmes par défaut avec une stratégie de groupe.