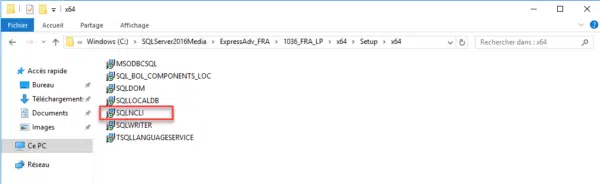Introduction
Pour faire suite à l’article : Déployer une ferme RDS Windows 2012R2/2016/2019, nous allons voir dans ce tutoriel comment configurer le service broker en haute disponibilité.
Cette configuration est optimisée pour les clients qui utilisent comme adresse de connexion aux services RDS, l’adresse du broker. Le tutoriel : Connexion aux serveurs hôte de session Bureau à distance par le Broker vous explique comment créer un fichier RDP pour ce type de configuration.
Infrastructure cible :
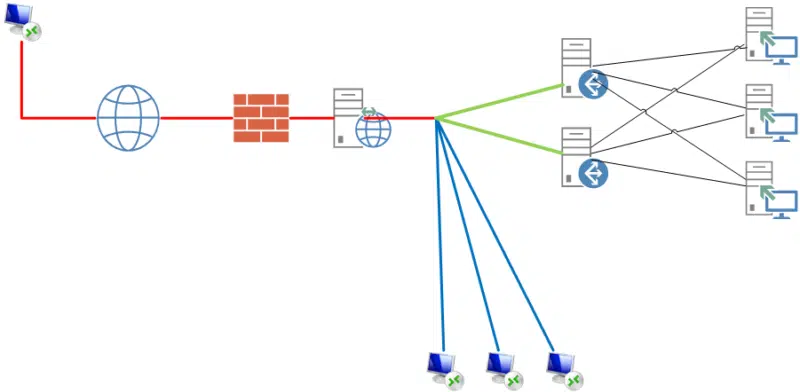
Explication :
Lors de la connexion à la ferme RDS, le client est configuré pour initier la connexion pour contacter le service broker et celui-ci redirige la demande vers l’un des serveurs hôte de session de bureau à distance.
Prérequis
Avant de se lancer dans la configuration du service en haute disponibilité plusieurs prérequis sont nécessaires.
Groupe Active Directory
Créer un groupe de sécurité Active Directory et mettre les serveurs broker membre.
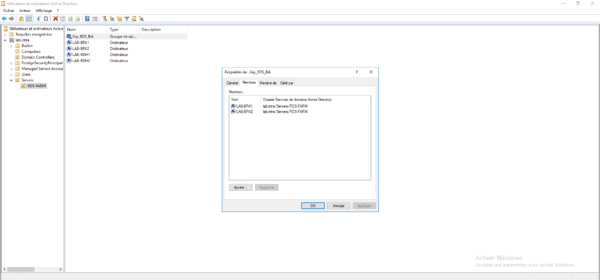
Enregistrement DNS
Créer un enregistrement DNS commun aux serveurs broker pour la configuration des clients.
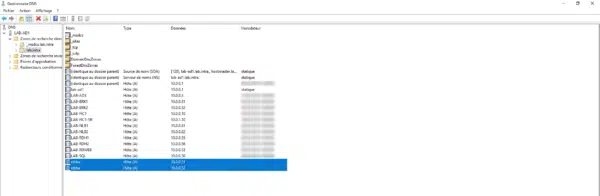
Serveur SQL
Afin que les serveurs ayant le service broker accèdent au même informations, il est nécessaire de mettre en place un serveur SQL.
Pour la réalisation de ce tutoriel, j’ai installé un serveur SQL Express 2016 SP2, que j’ai configuré avec l’accès distant. J’ai également installé SQL Server Mangement Studio pour administrer l’instance.
Configurer la connexion pour les serveurs brokers
1. Depuis SSMS, faire un clic droit sur Connexions 1 et cliquer sur Nouvelle connexion 2.
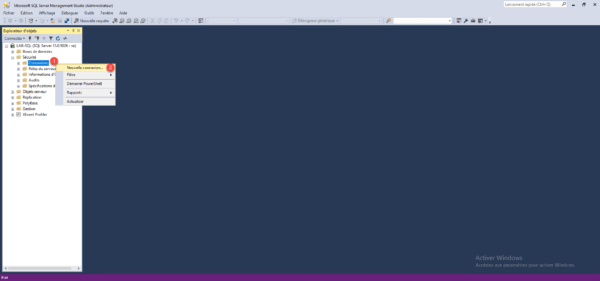
2. Cliquer sur Rechercher… 1.
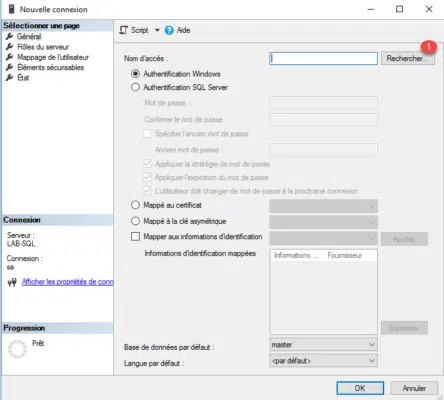
3. Dans les types d’objets, ajouter les groupes 1 puis ajouter le groupe de serveur créé précédemment 2 et cliquer sur OK 3.
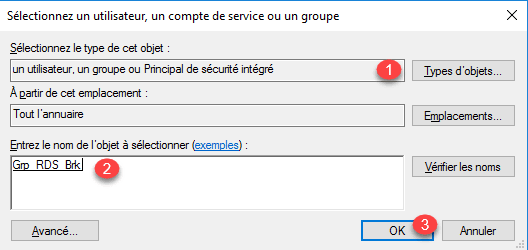
4. Aller ensuite sur Rôles du serveur 1 et cocher dbcreator 2 et cliquer sur OK 3 pour ajouter la connexion.
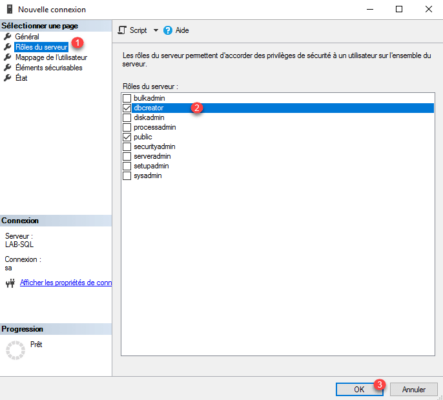
5. La connexion est ajoutée dans la liste.
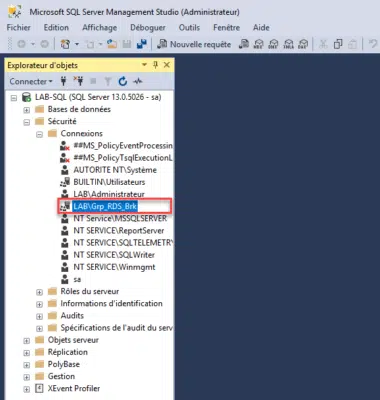
Configurer la base de données
1. Faire un clic droit sur Bases de données 1 et cliquer sur Nouvelle base de données 2.
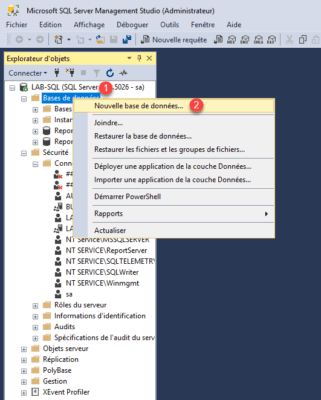
2. Entrer le nom de la base de données 1 et cliquer sur OK 2.
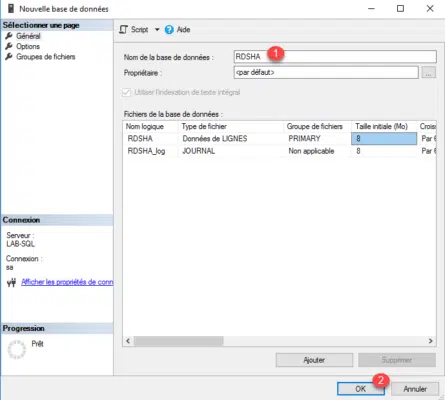
3. La base de données est ajoutée.
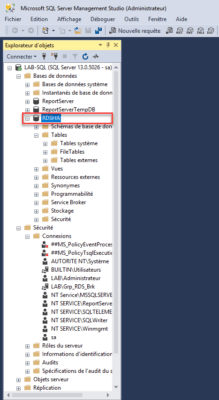
4. Modifier la connexion précédemment créée pour la connexion des serveurs brokers en ajoutant le rôle db_owner sur la base de données pour le service broker.
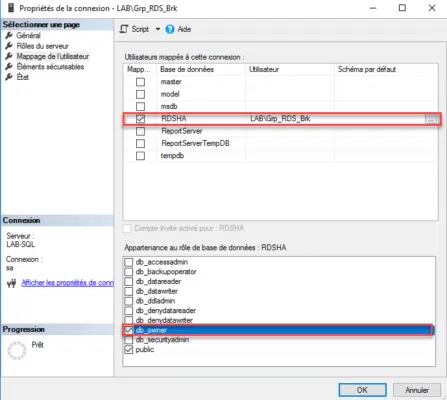
Serveurs broker
Sur chaque serveur broker, il faut installer le client SQL Natif (sqlncli.msi). Il est disponible dans les sources du SQL Server.