Configurer le certificat du service broker
Si vous avez déjà un certificat installé sur le premier serveur broker, il suffit de l’appliquer à celui qui vient d’être ajouté.
Pour le tutoriel, nous allons créer un certificat auto-signé que nous allons appliquer aux deux serveurs.
1. Ouvrir les propriétés de déploiement, aller sur Certificats 1 et cliquer sur Créer un certificat 2.
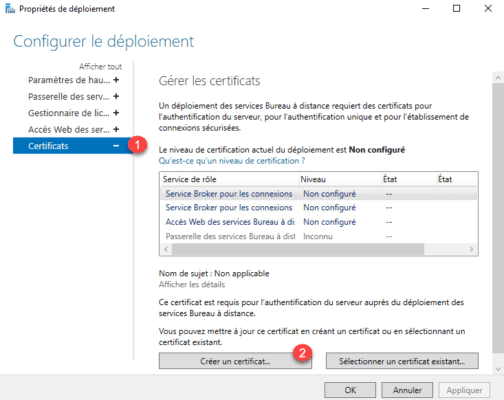
2. Entrer le nom fqdn du certificat 1, le mot de passe 2, indiquer le chemin et le nom du fichier pour l’enregistrer 3. Cocher la case 4 pour ajouter le certificat au magasin et cliquer sur OK 5.
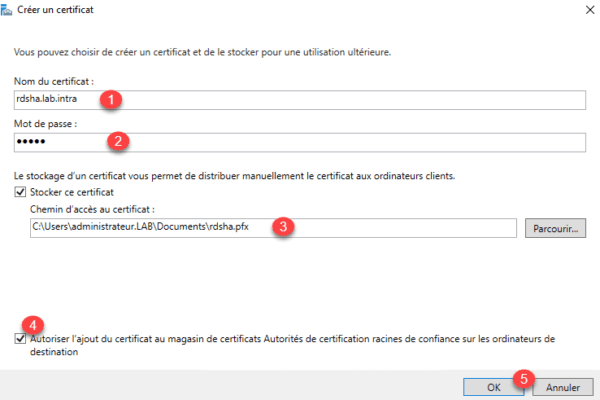
3. Le certificat est créé et prêt à être appliqué. Cliquer sur le bouton Appliquer 1.
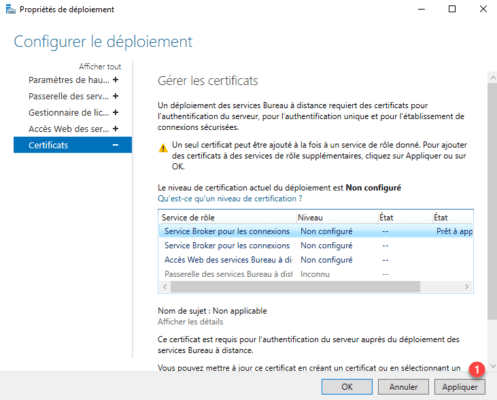
4. Sélectionner l’autre serveur broker 1 et cliquer sur Sélectionner un certificat existant 2.
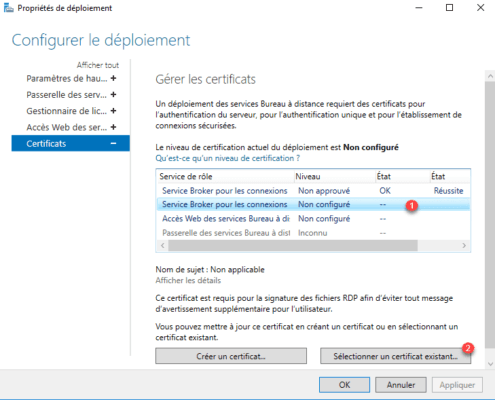
5. Sélectionner le certificat 1, entrer le mot de passe 2, cocher la case pour l’ajouter au magasin 3 et cliquer sur OK 4.
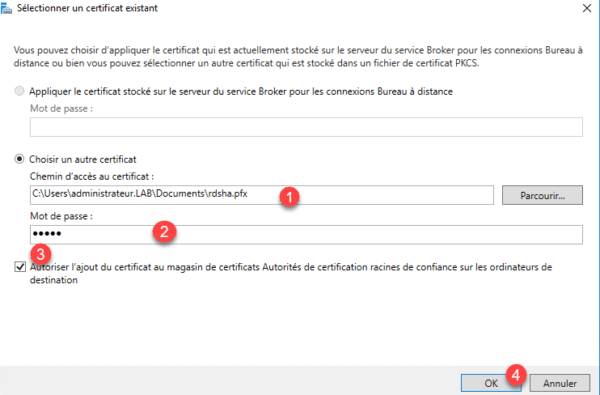
6. Appliquer le certificat en cliquant sur Appliquer comme pour le premier serveur.
7. Les serveurs broker sont maintenant configurés.
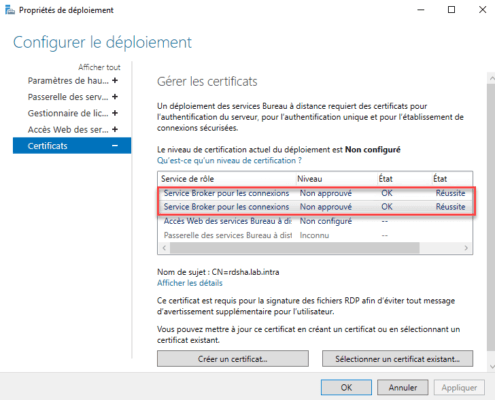
Le service broker est maintenant configuré et en haute disponibilité.