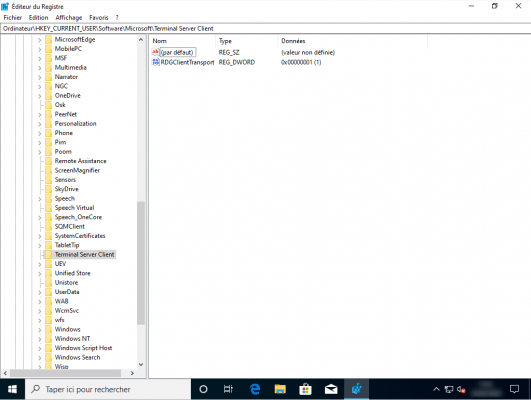Intro
In this tutorial, we will see how using a group policy, add a registry key.
With group policies, it is also possible to delete or modify the value of an existing key
Depending on the hive (HKLM / HKCU), the strategy should be placed on the correct OU (Organizational unit) and the correct computer or user configuration.
The registry settings are available in the Computer and User configuration.
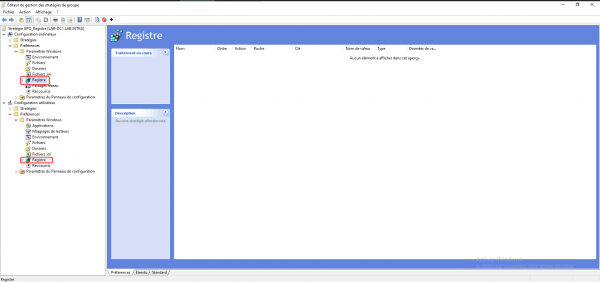
In addition to placement, as I mentioned above, you must take into account the hive, if you want to apply a key to the hive (HK_CURRENT_USER) you must use the parameters of the user configuration.
It is possible to use the “hive” HK_CURRENT_USER \ .DEFAULT in the Computer configuration which allows you to apply the key for all new users who will log on to the computer, it is the equivalent of the default profile.
To illustrate the tutorial, the GPO which will be configured a key in the HKCU hive therefore on the user configuration.
Group Policy Configuration
From the Group Policy Management console, right-click on the location 1 where the group policy should apply and click on Create a GPO in this area, and link it here 2> >.
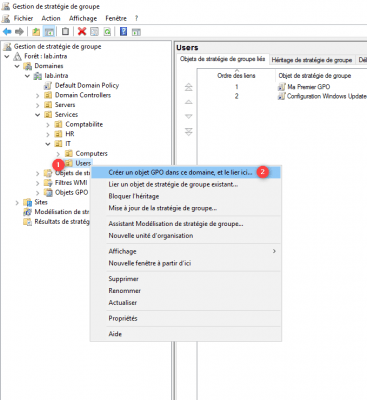
Name the group policy 1 and click OK 2.
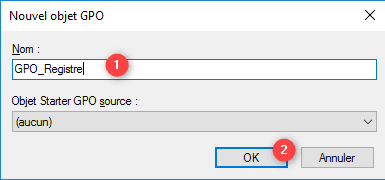
Right click on strategy 1 and click on Modify 2.
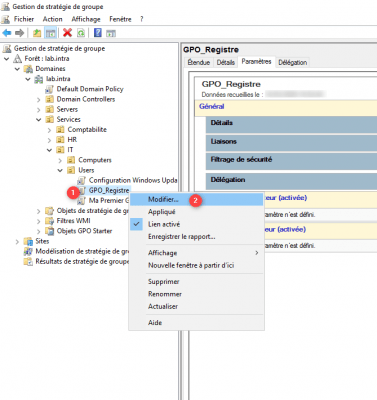
Go to the User Configuration / Preferences / Windows Settings / Registry 1 location.
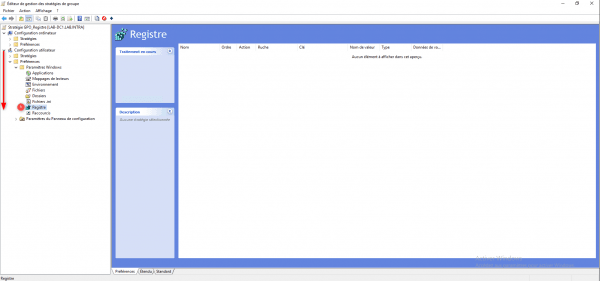
Right click in the central area, go to New 1 then click on Register Element 2.
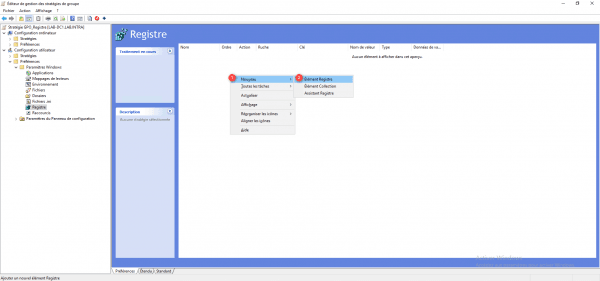
Configure the registry element by selecting the Action 1 then the hive 2. Indicate the path of the key 3 and the name of the key 4. Then choose the type of value 5 and enter the value 6. If necessary change the base according to the configuration of the key. Validate by clicking on Apply 7 and OK 8 to close the window.
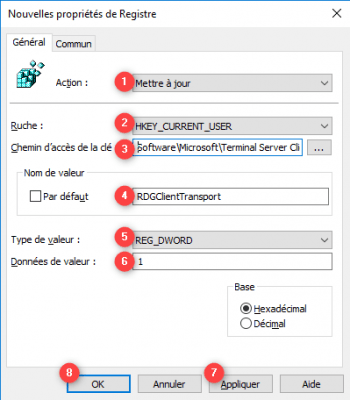
In the screenshot above, the RDGClientTransport key is created or updated with the value 1, in the HKEY_CURRENT_USER hive at the location Software \ Microsoft \ Terminal Server Client \
In the central area, the register element 1 has been added.
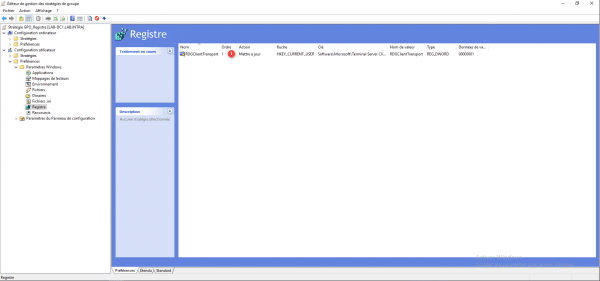
Summary of group policy settings.
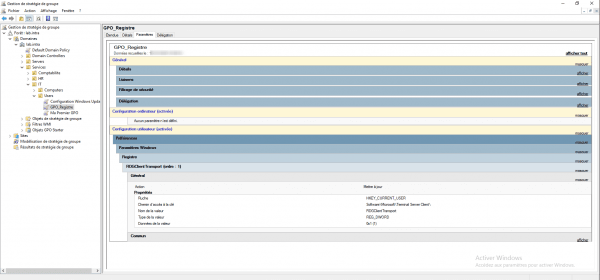
Validation of the operation of the GPO
On a computer and with a user to whom Group Policy applies, open a session and check the application in the computer’s registry with the presence of the key.