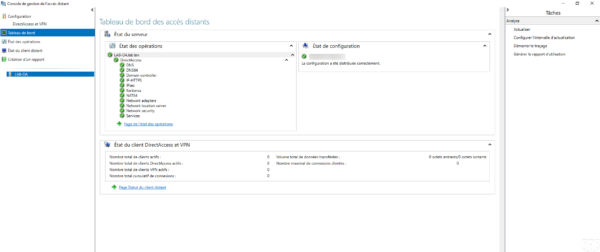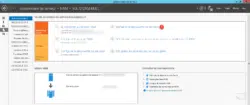Configuration et administration du service DirectAccess
Configuration
Depuis le gestionnaire de serveur, cliquer sur l’icône de notification 1 puis sur Ouvrir l’Assistant de mise en route 2 pour lancer l’assistant.
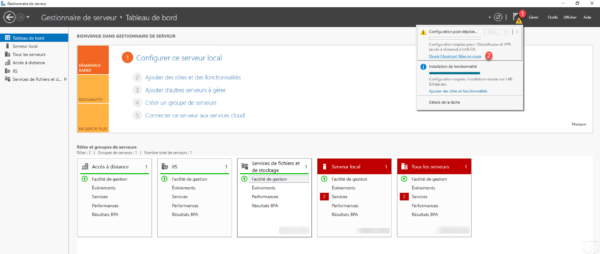
Cliquer sur Déployer DirectAccess uniquement 1.
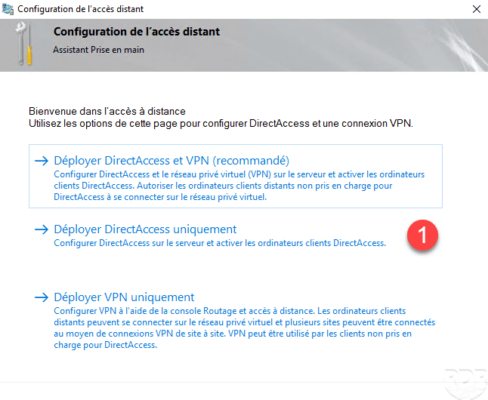
Patienter pendant la vérification de la configuration …
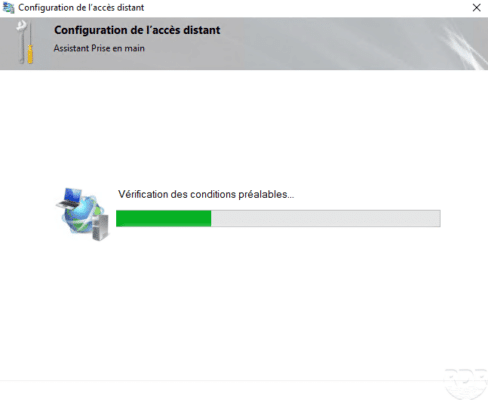
La topologie de déploiement est normalement détectée automatiquement en fonction des cartes réseaux configurées sur le serveur, indiquer le nom FQDN (url) 1 par lequel le service DirectAccess sera accessible depuis Internet et cliquer sur Suivant 2.
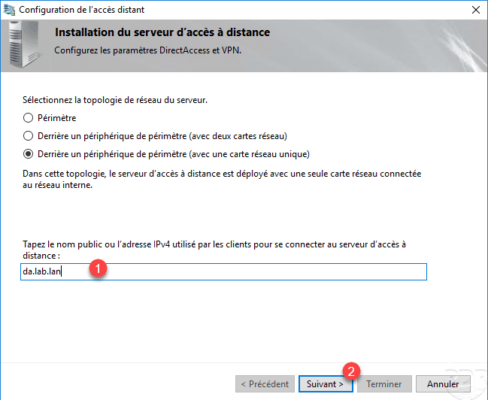
Sur la capture ci-dessus, j’utilise un nom FQDN (url) privé, car infrastructure a été monté en LAB et la partie WAN (public) simulée.
Cliquer sur ici 1 pour modifier la configuration par défaut, on va indiquer le groupe d’ordinateurs qui pourra utiliser le service.
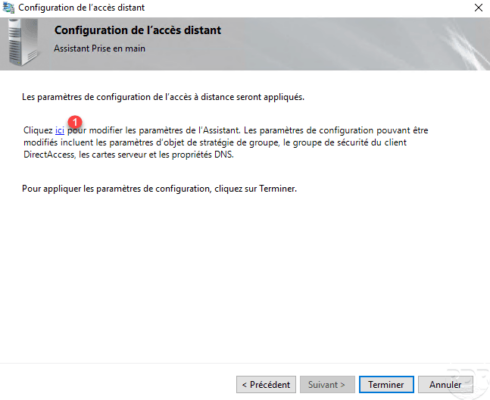
Dans la section Clients distants, cliquer sur Modifier 1.
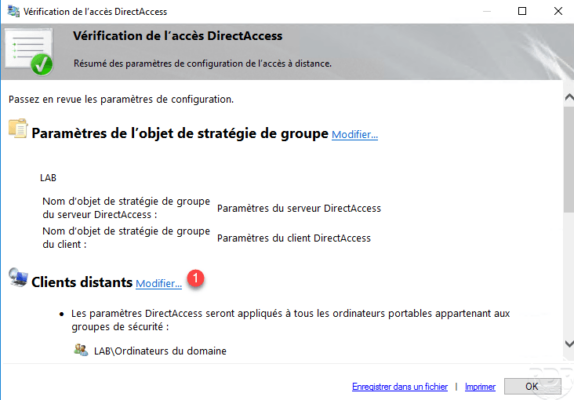
Sélectionner le groupe Ordinateur du domaine 1 et cliquer sur Supprimer 2. Si des ordinateurs fixe doivent se connecter par DirectAccess, décocher la case 3 Activer DirectAccess pour les ordinateurs portables uniquement.
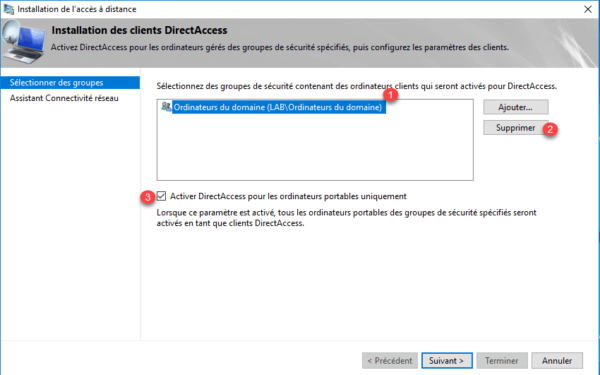
Quand la case Activer DirectAccess pour les ordinateurs portables uniquement est cochée, un filtre WMI est ajouté à la stratégie de groupe de configuration pour DirectAccess.
Ajouter le groupe Active Directory 1 qui contient les ordinateurs autorisés à se connecter au service et cliquer sur Suivant 2.
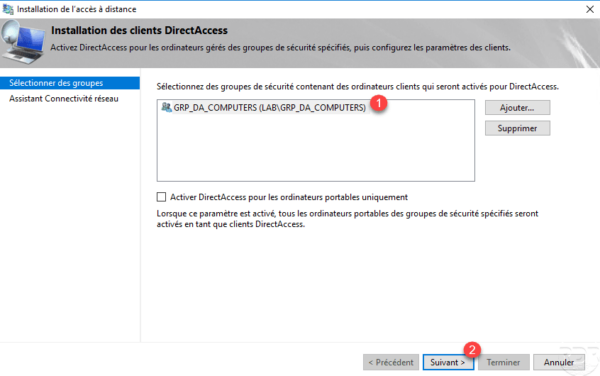
Cliquer sur Terminer 1 pour valider la configuration.
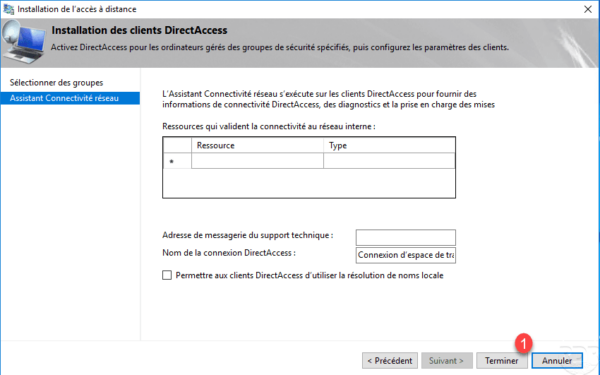
Fermer la fenêtre d’accès aux paramètres en cliquant sur OK 1.
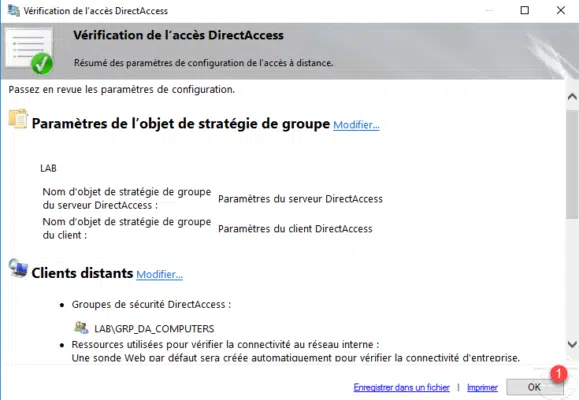
Appliquer la configuration en cliquant sur Terminer 1.
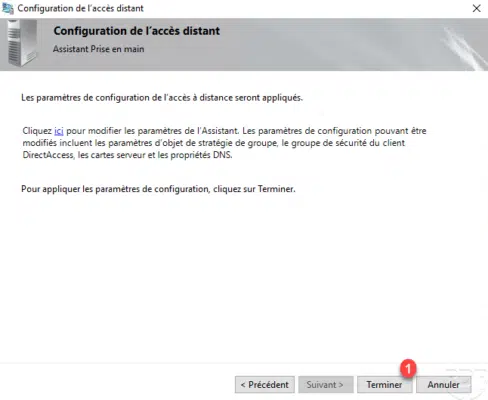
Patienter pendant la configuration de DirectAccess…
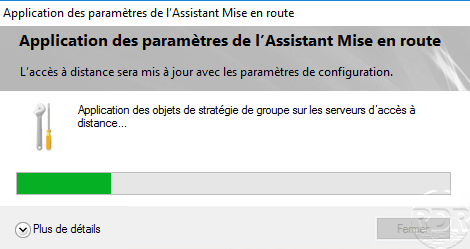
Une fois la configuration terminée, cliquer sur Fermer 1. Lors de la fermeture de l’assistant de configuration la console de gestion de l’accès distant va s’ouvrir.
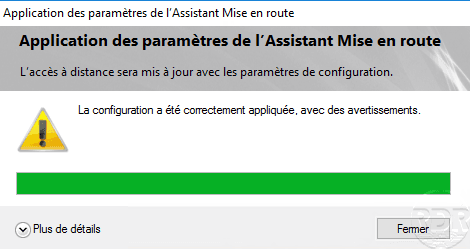
Il est possible qu’une alerte s’affiche, si le nom fqdn d’accès à DirectAccess fait partie du même domaine que celui de l’ActiveDirectory. Ceci ajoutera une entrée d’exception dans la table NRPT pour la résolution DNS des clients.
Administration
L’administration et les changements de paramètres du service DirectAccess se font à travers la console Gestion de l’accès distant.
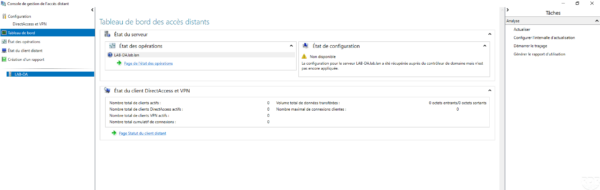
Dans le menu de gauche, en cliquant sur DirectAccess et VPN 1, on accède à la vue du déploiement du service avec la possibilité de modifier la configuration.
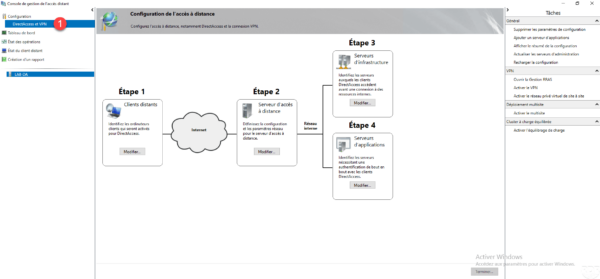
Dans l’encadré de l’étape 3, cliquer sur Modifier 1.
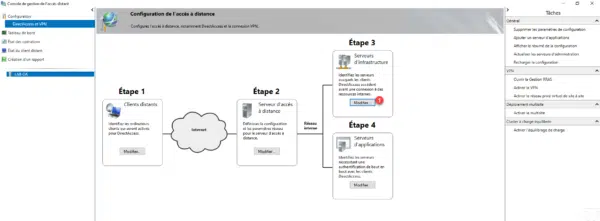
Le premier paramètre Server Emplacement réseau permet de configurer la sonde qui permet de savoir à l’ordinateur de connaitre son emplacement réseau.
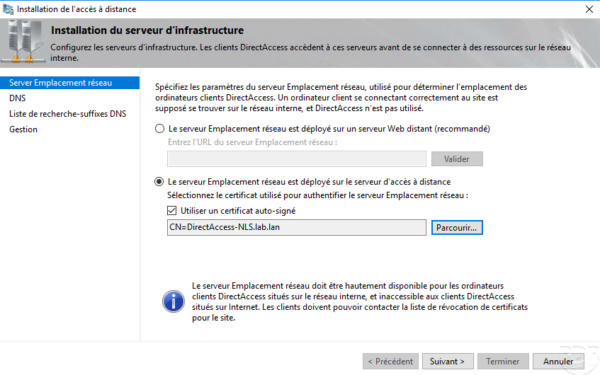
Les paramètres DNS affiche les stratégies de résolution pour la table NRPT, on peut voir qu’une exception a été ajouté pour le nom fqdn d’accès au service DirectAccess.
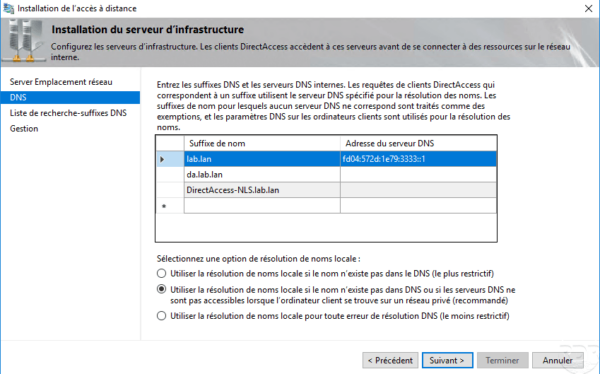
De retour sur le console Gestion de l’accès de distant dans la section Tableau de bord, vérifier que tous les services soient au vert.