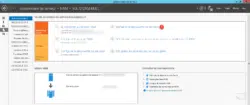Installation des rôles pour DirectAccess
Sur le serveur Windows dédié à DirectAccess, depuis le gestionnaire de serveur lancer l’assistant d’installation de rôle en cliquant sur Ajouter des rôles et des fonctionnalités 1.
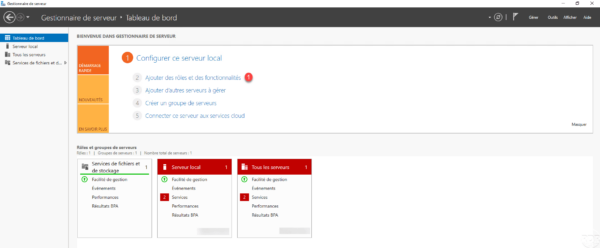
Au lancement de l’assistant, cliquer sur Suivant 1.
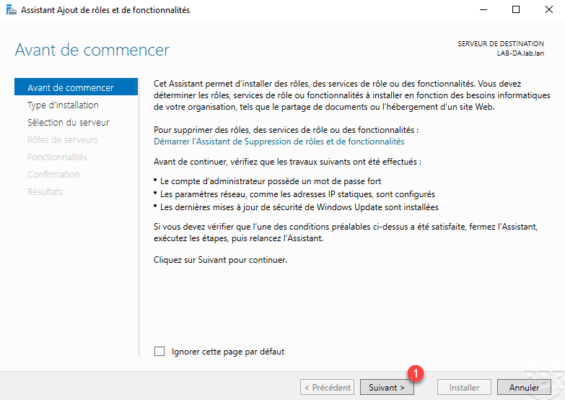
Sélectionner Installation basée sur un rôle ou une fonctionnalité 1 puis cliquer sur Suivant 2.
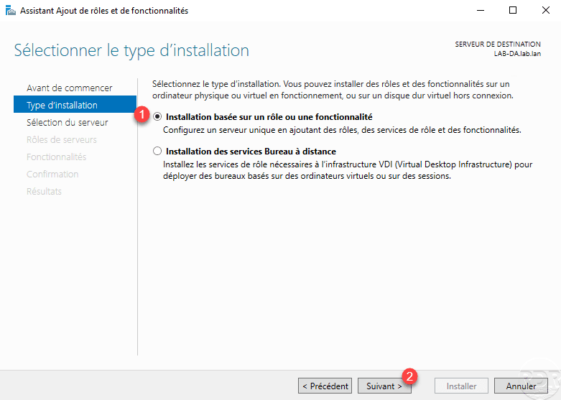
Choisir le serveur 1 et cliquer sur Suivant 2.
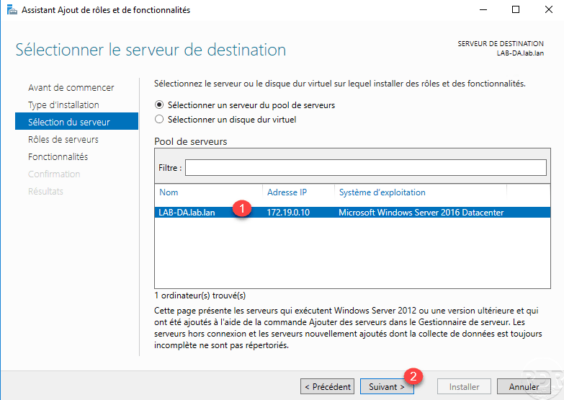
Cocher le rôle Accès à distance 1 puis cliquer sur le bouton Suivant 2.
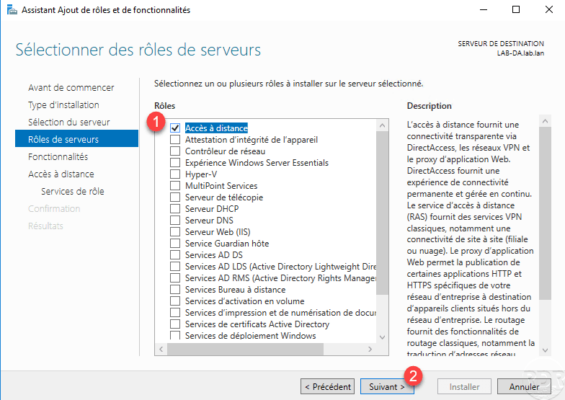
Passer les fonctionnalités en cliquant sur Suivant 1.
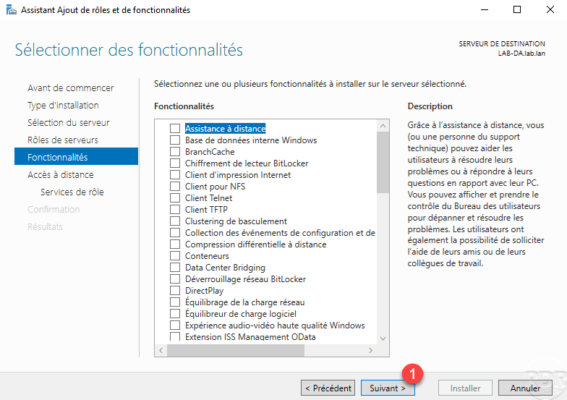
Un résumé du rôle Accès à distance s’affiche, cliquer sur Suivant 1.
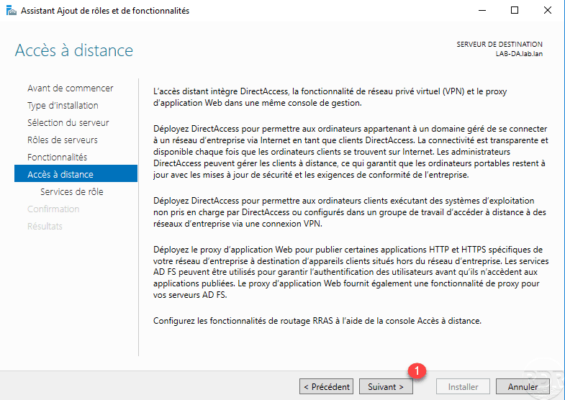
Cocher la case DirectAccess et VPN (accès à distance) 1.
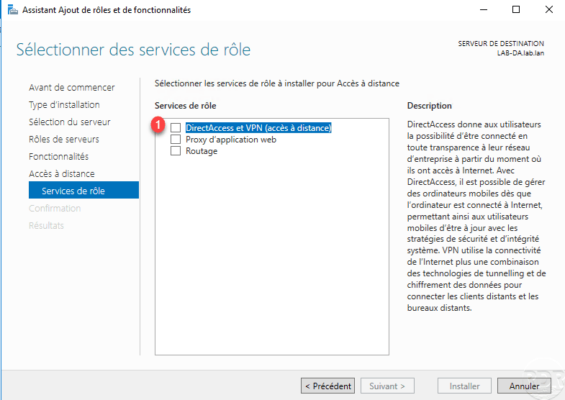
Cliquer sur Ajouter des fonctionnalités 1 pour installer les dépendances nécessaires aux rôles DirectAccess et VPN.
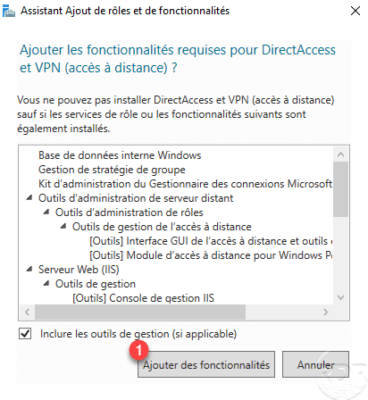
La case est cochée, cliquer sur Suivant 1.
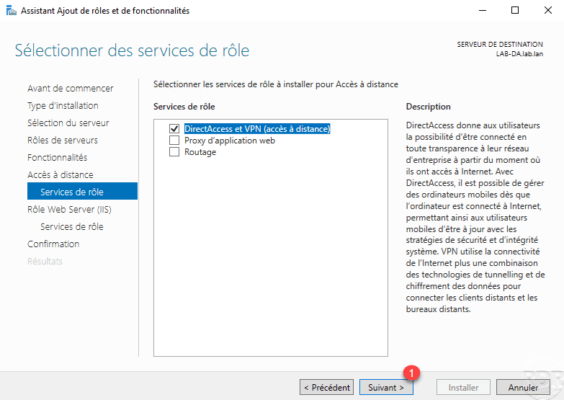
Passer la description du rôle IIS en cliquant sur Suivant 1.
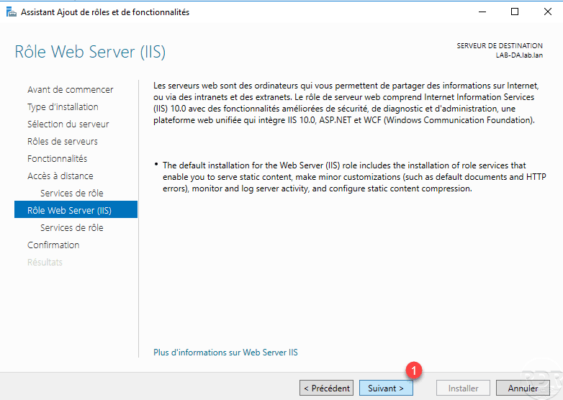
Cliquer de nouveau sur Suivant 1 pour passer les services du rôle IIS.
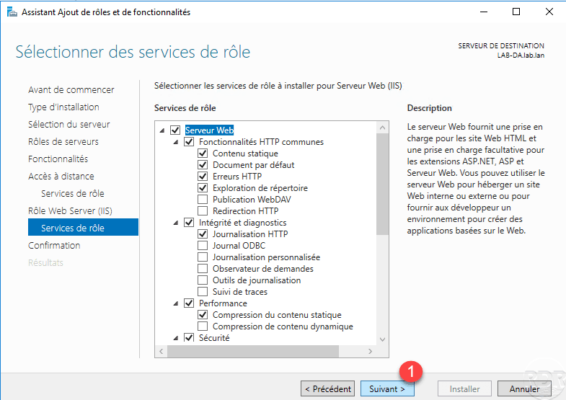
Cliquer sur Installer 1.
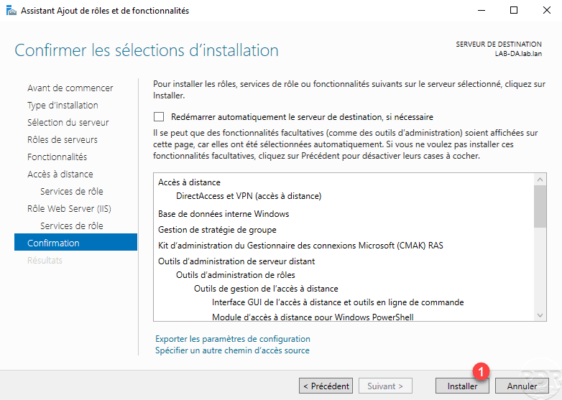
Patienter pendant l’installation de DirectAccess …
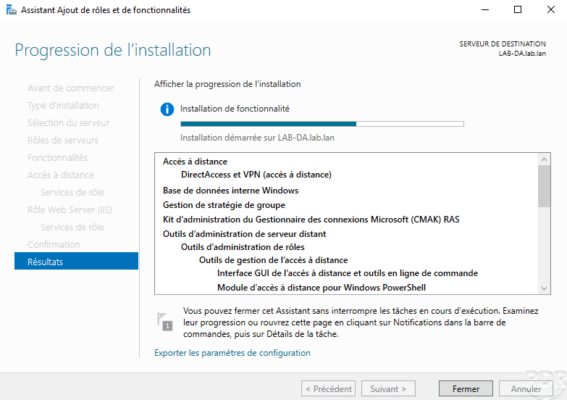
L’installation terminée, quitter l’assistant en cliquant sur Fermer 1.
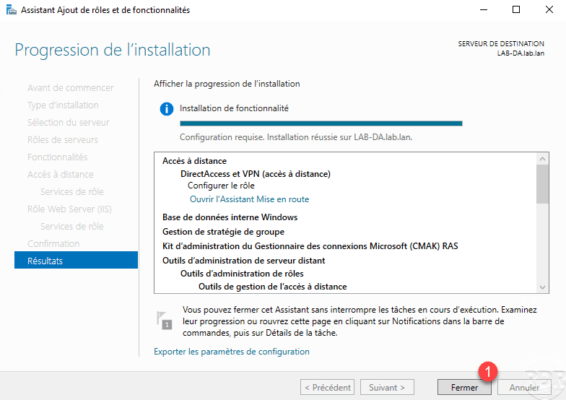
Maintenant le rôle accès distant est installé, nous allons passer à la configuration de DirectAccess.