Configurer une collection
Une collection permet de configurer au bureau à distance en spécifiant les hôtes qui composent la collection et qui peut accéder à celle-ci.
C’est au niveau de la collection que se configure l’utilisation des disques de profils utilisateurs (UPD) et les applications publiées en RemoteApp via l’ accès Web.
Créer une collection
1. Depuis le Gestionnaire de serveur sur la page de gestions des collections, cliquer sur TACHES 1 et Créer une collection de sessions 2.
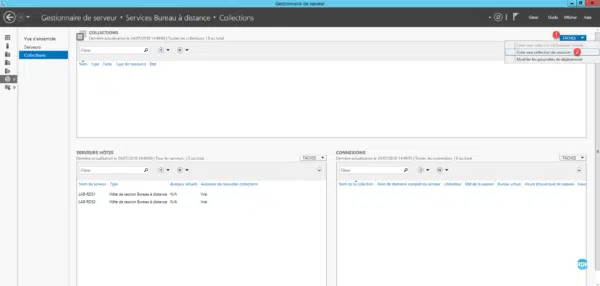
2. Au démarrage de l’assistant de création de collection RDS, cliquer sur Suivant 1.
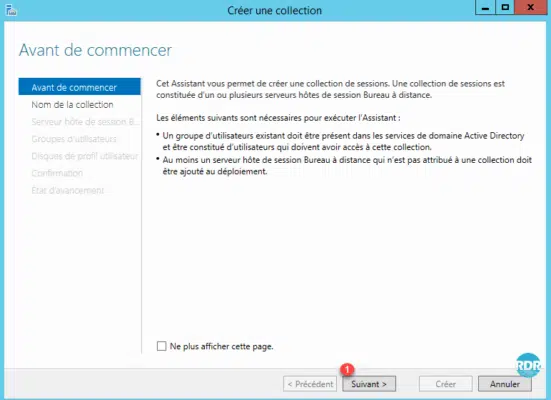
3. Entrer le nom de la collection 1 et cliquer sur Suivant 2.
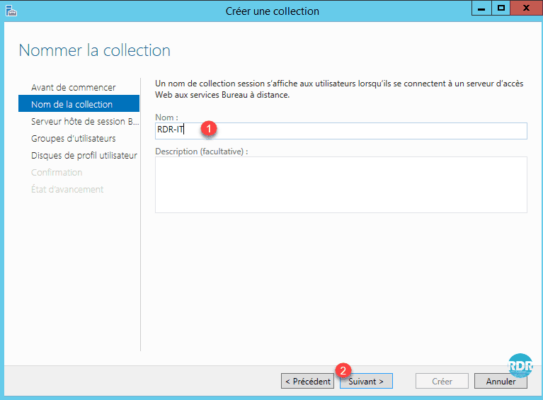
4. Ajouter les serveurs hôtes de sessions bureau à distance de la collection 1 et cliquer sur Suivant 2.
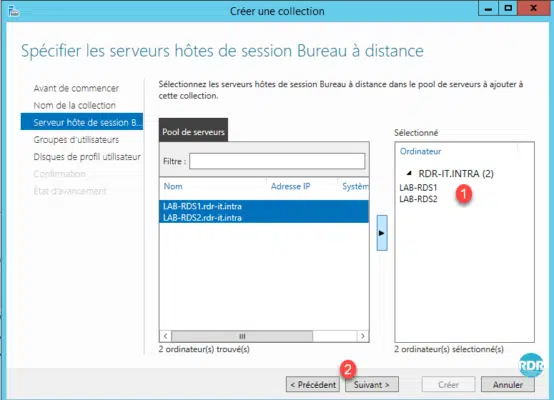
5. Spécifier le(s) groupe(s) utilisateurs autorisé(s) 1 à se connecter à la collection puis cliquer sur Suivant 2.
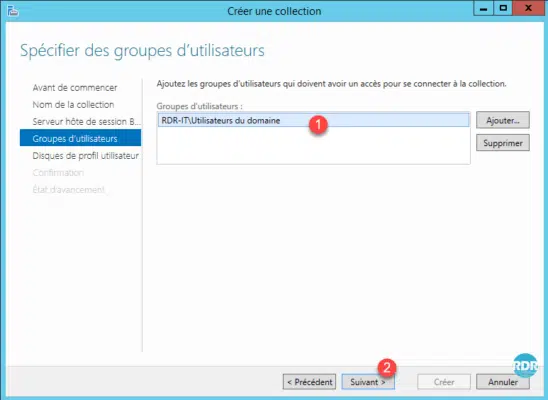
6. Cocher la case Activer les disques de profil utilisateur 1, spécifier le partage pour le stockage des UPD 2, entrer la taille maximale d’un disque 3 et cliquer sur Suivant 4.
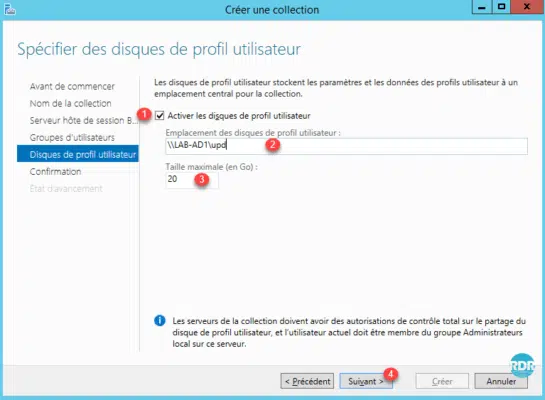
Par défaut les disques utilisateurs stockent l’intégralité du profil (appdata/bureau/documents/…).
Il est important de bien évaluer la taille à configurer.
Une fois le disque créé (ouverture de session sur la collection), le redimensionnement du vhd est « compliqué ».
La modification de la taille n’affectera que les nouveaux disques créés après application du paramètre.
Je vous invite à lire cet article sur mon retour d’expérience avec les UPD.
7. Cliquer sur Créer 1.
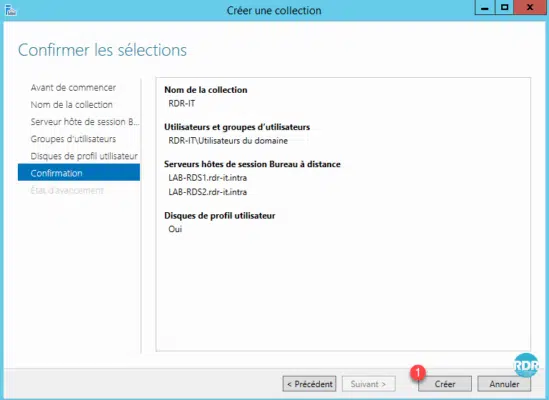
8. Patienter pendant la création de la collection…
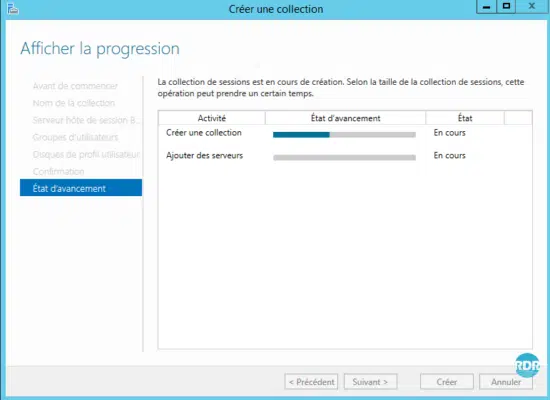
9. La collection est prête, cliquer sur Fermer 1.
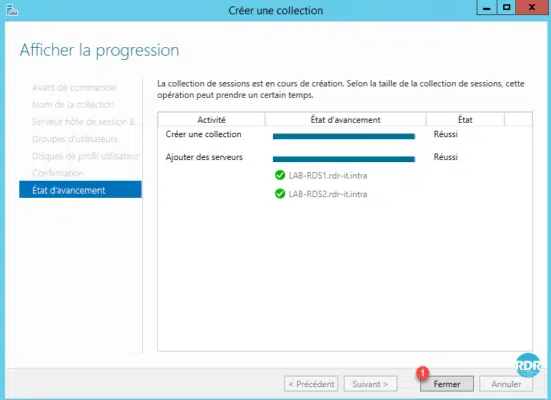
10. Sur le Gestionnaire de serveur, la collection est visible 1.
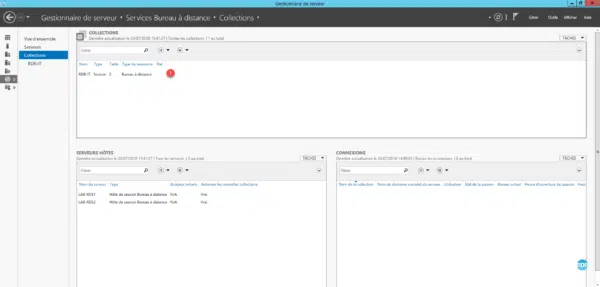
11. Cliquer sur le nom de la collection 1 pour accéder aux détails.
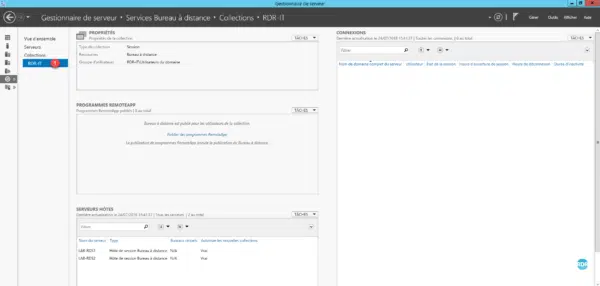
12. Ouvrir le dossier paramètre pour le stockage des upd, un disque nommé UVHD-template.vhdx 1 est créé. Il correspond au dossier Default profil sur un poste.
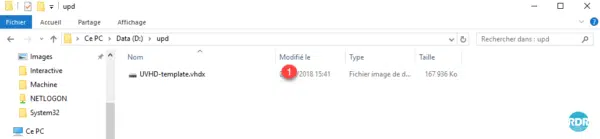
Modifier une collection
1. Depuis la page de la collection, sur l’encart PROPRIETES cliquer sur TACHES 1 / Modifier les propriétés 2.
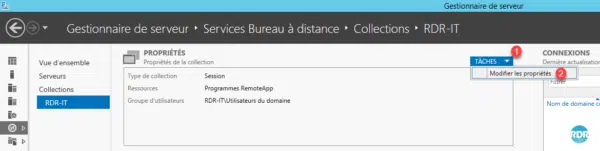
2. Il est possible de modifier le nom, les groupes utilisateurs autorisés à se connecter.
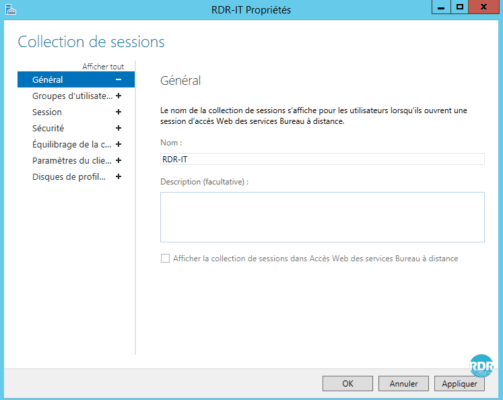
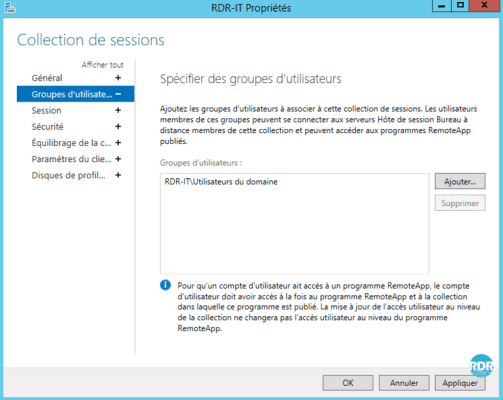
3. Section Session 1 : paramétrage du délai d’expatriation et de reconnexion sur les hôtes de la collection, paramétrage du comportement des dossiers temporaires.
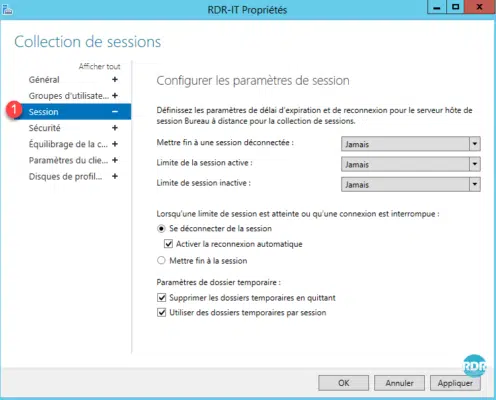
4. Section Sécurité 1 : configuration des couches de sécurités entre le client RDP et les serveurs.
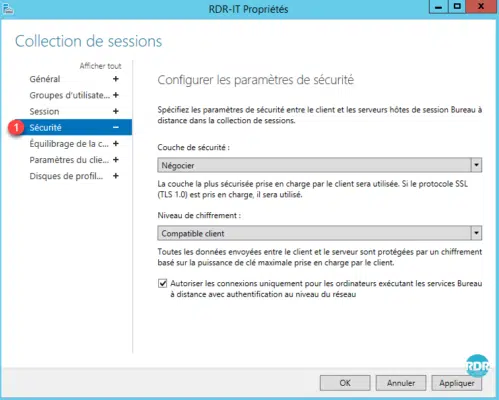
5. Section Équilibrage de la charge 1 : Dans le cas d’utilisation de serveur de puissance différente, il est possible de prioriser un serveur et de définir une limite de session.
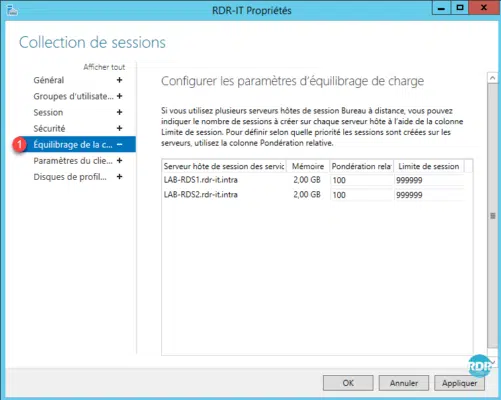
6. Section Paramétrage du client 1 : Configuration de la redirection des périphériques et des imprimantes.
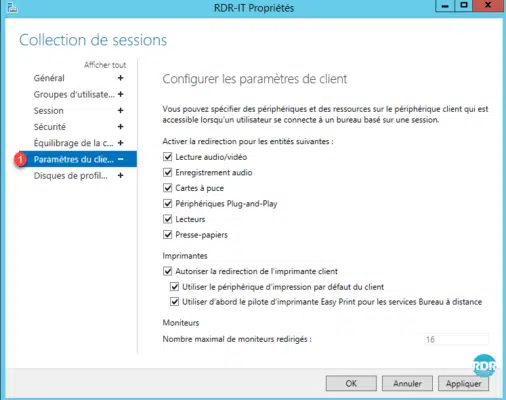
7. Section Disques de profil utilisateur 1 : Configuration des UPD (taille, exclusions de dossiers, emplacement…).
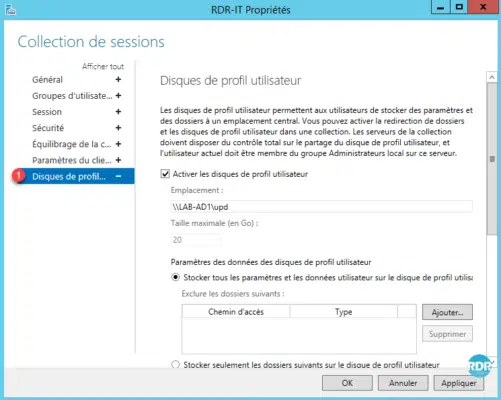
Les collections n’ont plus de secret. La ferme RDS est dès à présent utilisable.
Il est possible de déployer plusieurs collections sur un même déploiement RDS, qui permet de mutualiser les services brokers, accès Web. Les hôtes de session bureau à distance sont dédiés à une collection.
Maintenant nous allons voir comment publier des applications en RemoteApp accessible par l’accès Web de la ferme RDS.



Comment on fait pour monter en version d’OS une ferme RDS?
Exemple d’une ferme RDS Windows Server 2016 vers 2022.